Excel 进行邮件合并
实际上,邮件合并不是MS Excel的功能,而是MS Word的功能,它在Microsoft Word的 邮件 选项卡中提供。不过,MS Excel也可以帮助MS Word进行邮件合并。邮件合并是一个有趣的功能,可以将来自Excel和Word的数据合并,并一次创建多个文档,例如信件。
例如 ,您可以写一封信,并创建一个邮件合并,打印出10个不同的称谓,如亲爱的克里什,亲爱的乔,亲爱的麦克等等。这些姓名存储在Excel表格中。这样,它可以节省用户重新输入和重新创建具有微小差异的多个文档的时间。
在本章中,我们将讨论如何通过将Excel和Word应用程序配对来创建多个文档的邮件合并的工作原理。
什么是邮件合并
邮件合并是定制文档(如电子邮件和新闻通讯)的最快方法。它允许用户创建个性化文档,这些文档会根据每个接收者的情况自动变化。它节省了一次为多个接收者创建个性化文档的工作量。 例如 ,邀请信。
邮件合并使用Excel电子表格来创建多个个性化文档。这个Excel电子表格包含了姓名、电子邮件地址、地址等信息。
占位符
邮件合并有字段,称为 占位符 。这些占位符被放置在Word文件中,它们的值从定义的Excel电子表格中获取。 例如, <<姓名>>,<<电子邮件>>等等。因此,Excel电子表格中的列名必须与字段名相同。
占位符也称为合并字段。这些合并字段从与当前Word文件链接的Excel电子表格中提取相应字段的值。
邮件合并的需求
这里有一个例子-
您想向朋友和亲戚发送生日邀请。虽然邀请消息是相同的,但您希望每封电子邮件都包含他们的姓名和问候语。
如果您为每个人手动创建,将花费很多时间和精力创建单独的电子邮件。因此,邮件合并将帮助您通过配对Word和Excel电子表格来创建邮件或信件,并完成此任务。
使用Excel进行邮件合并
虽然您只能在MS Word中执行邮件合并。但在需要创建同一类型的多个文档时,我们建议使用Excel电子表格。
- 它节省用户的时间,通过一次创建多个文档来减少繁忙。
- 它减少了用户重新输入数据并单独创建每个文档的工作量。
- 邮件合并所需的数据存储在Excel电子表格中,如姓名、地址等。
- 您可以使用Word的邮件合并功能创建任何类型的文档,如发票、库存、信件、标签、目录、信封等。
- 邮件合并似乎很复杂,但实际上并不难。我们将逐步解释,使您能够轻松理解。
步骤到邮件合并
邮件合并需要以下重要步骤:
- 创建Excel电子表格并准备数据
- 在MS Word中开始创建邮件合并
- 将Excel文件连接到Word文件
- 在文档中插入合并字段
- 保存您创建的邮件合并
必须知道的要点
在准备邮件合并时,您应了解以下事项:
- 您的Excel电子表格的列名必须与您要插入邮件合并的字段名相同。
- 您要插入邮件合并的所有数据都应该存在于您的Excel电子表格的第一个表中。
- 您的Excel文件必须保存在本地计算机上以从中获取数据。
- 百分比、货币和邮政编码的数据应正确格式化,使得MS Word可以正确读取它们。
- 如果要对Excel表格进行任何更改,必须在邮件合并之前进行。
- 如果在Excel中添加了邮政编码列,则必须将其更改为邮政编码,而不是邮政编码或邮政编码。
例子
使用一个例子,我们将展示一个详细的方法来创建邮件合并。在这个例子中,我们将通过邮件合并创建一封信。按照以下步骤进行:
创建并准备Excel表格
步骤1: 首先是创建一个带有标题的Excel电子表格。我们已经创建了一个。
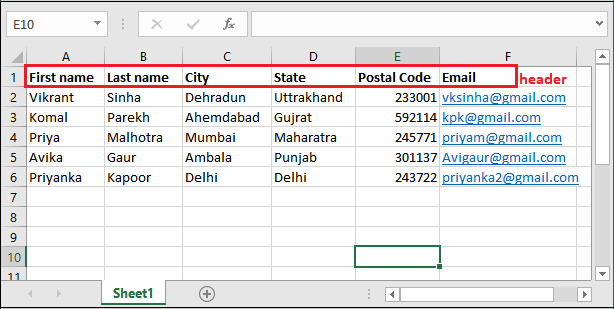
将数据整理到Excel工作表中,并将文件保存到特定位置。
同时,在执行邮件合并时请记住我们之前讨论的要点。
开始创建邮件合并
步骤2: 打开MS Word并创建一个新文件。
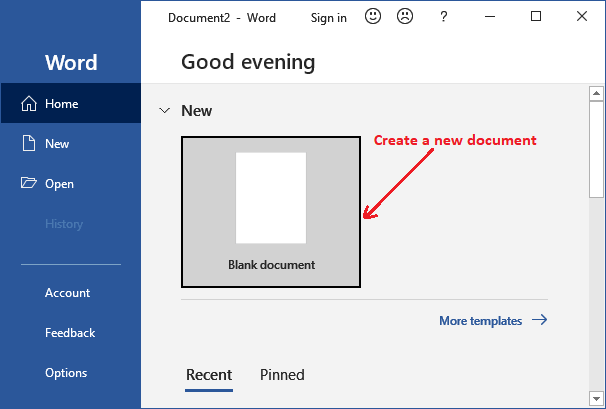
步骤3: 在 邮件 标签中,点击 开始邮件合并 下拉列表,并选择 逐步合并向导 。
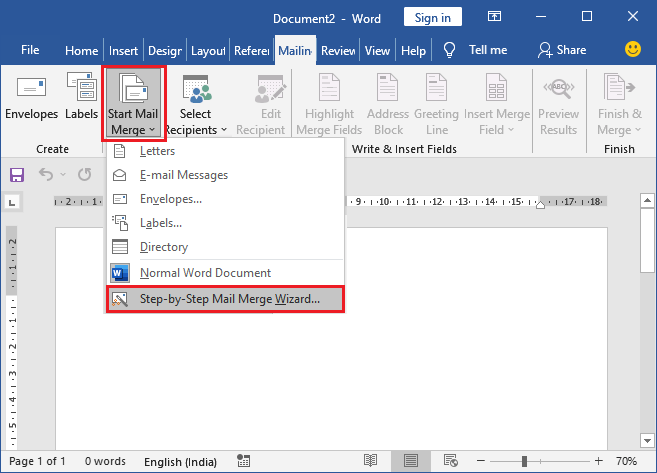
步骤4: 在您面板的右侧,会出现一个小窗口,选择一个文档。例如, 标记 Letter 单选按钮 并点击 下一篇起始文档 。
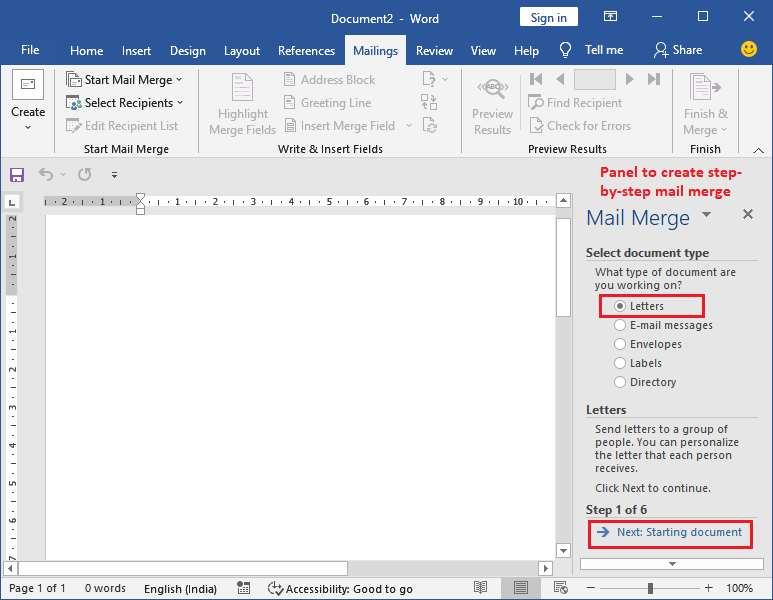
它将提供逐步指导,以创建所选文档的邮件合并。然而,我们也已经定义了这些步骤。
步骤5: 下一步是选择起始文档。因此,请选择 使用当前文档 并通过点击底部的 下一个收件人 进入下一步。
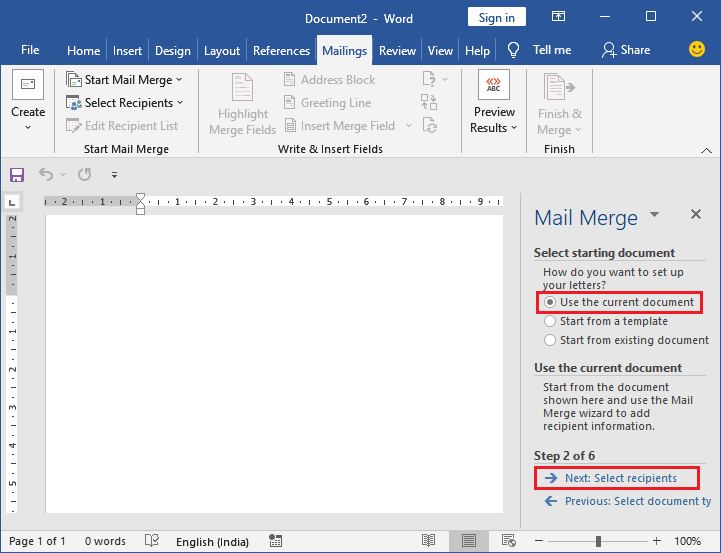
步骤6: 现在,保留 使用现有列表 选项为已选择,并单击 浏览 以使用Excel文件中的姓名和地址。
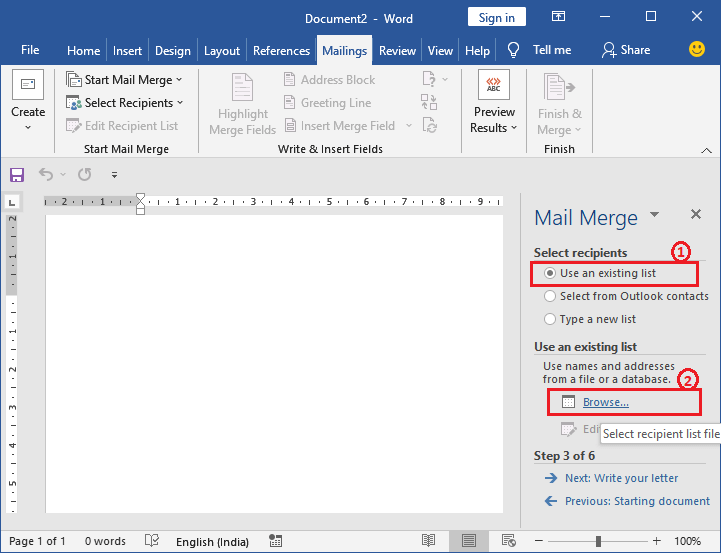
连接Excel文件与Word文件
步骤7: 转到保存了用于邮件合并的Excel文件的位置,当您找到文件后,选择它并点击 打开 按钮。
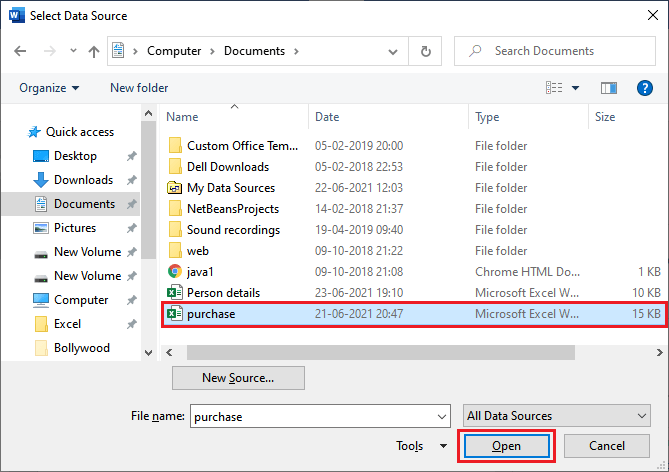
注意:在创建邮件合并时,您不能对Excel文件进行更改。
步骤8: 将打开一个新的向导,请您选择一个表格。如果您的Excel电子表格只有一个表格,请点击 确定 。
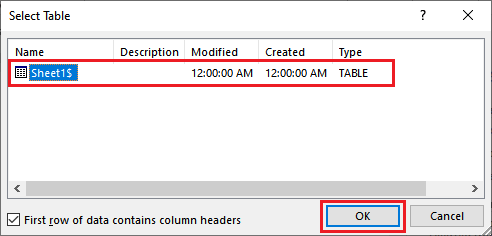
向文档中插入合并字段
步骤9: 在这里会打开包含收件人列表的所有Excel数据的列表。如果你想要的话,你也可以在这里省略某些姓名。否则,点击 确定 。
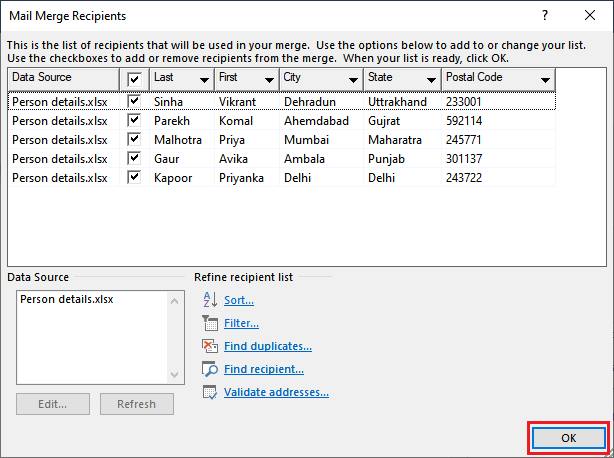
表格将关闭,并且您将再次关闭转到Word文件的右侧面板。
步骤10: 在这里,您可以看到您的Excel电子表格的标题已添加在此处(在 当前,您的收件人从中选择: )。
通过点击面板底部的 步骤:撰写您的信件 来进行下一步,并完成剩余步骤。
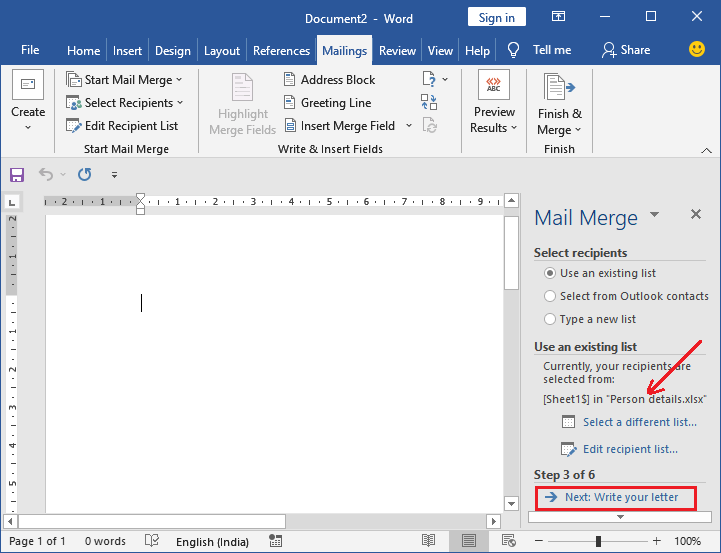
写信并添加问候语和问候辞
现在,是时候写一封信,将问候语和问候辞插入你的邀请函中了。
步骤11: 在右侧面板上,你将看到不同的选项,可以使用这些选项插入 格式化地址、问候语、电子邮费 和 更多项目 等内容。所以,请从你的电子表格中将收件人信息添加到信中的这里。
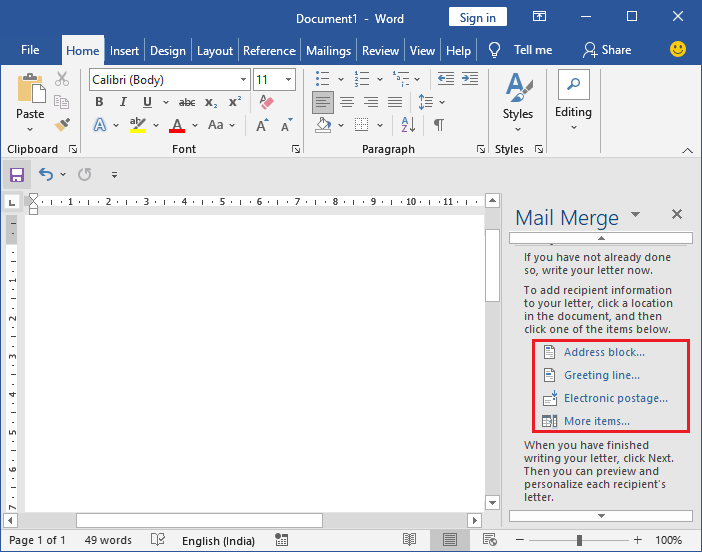
步骤12: 首先,点击 地址块 链接;一个向导将打开,在邀请函上选择收件人姓名的格式以便显示,并点击 确定 。
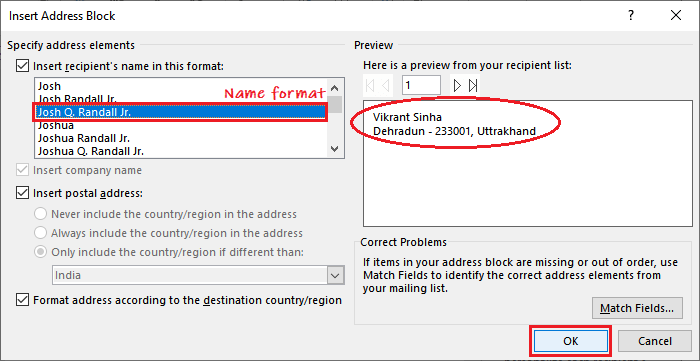
步骤13: 由于这是一张邀请卡,所以如果您不想添加地址,请取消勾选“插入邮寄地址”复选框,然后点击 确定 。
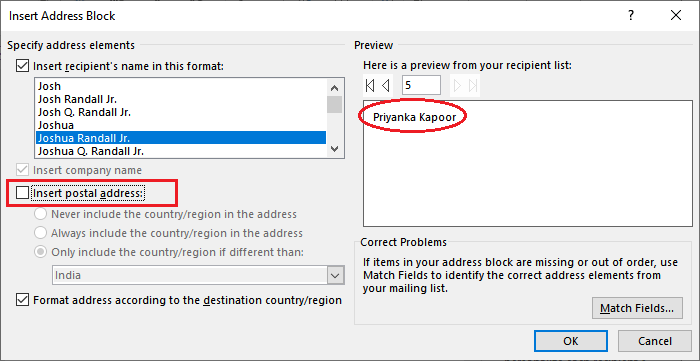
提示:如果您在Excel电子表格中将任何字段名称定义为不在此处的另一个名称,请单击“匹配字段”按钮。例如,将邮政编号定义为邮编。
步骤14: 现在,将光标移至下一行,点击 问候行 以添加带有姓名的致辞或问候语。例如, 亲爱的 XYZ。
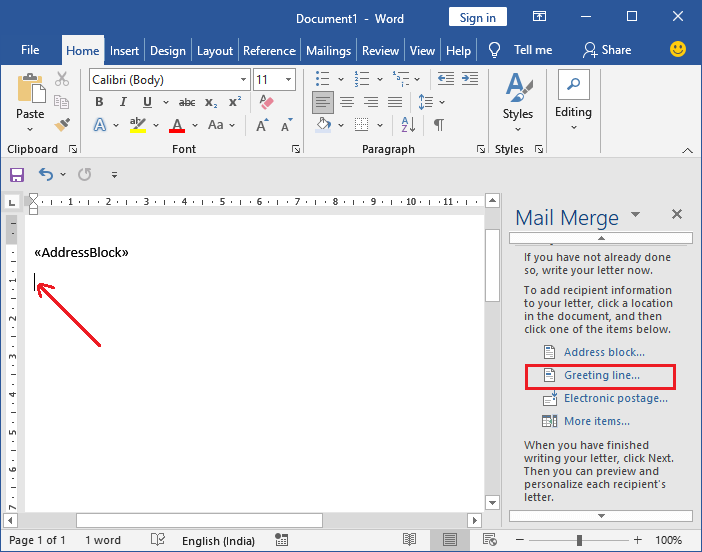
步骤15: 在此定义称呼,在单击 确定 按钮关闭面板。您还可以在信件中提供问候语和适当的称呼。
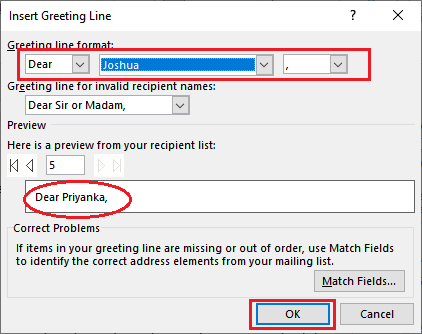
步骤 16: 看到地址块和问候语已添加。现在,完成信件。
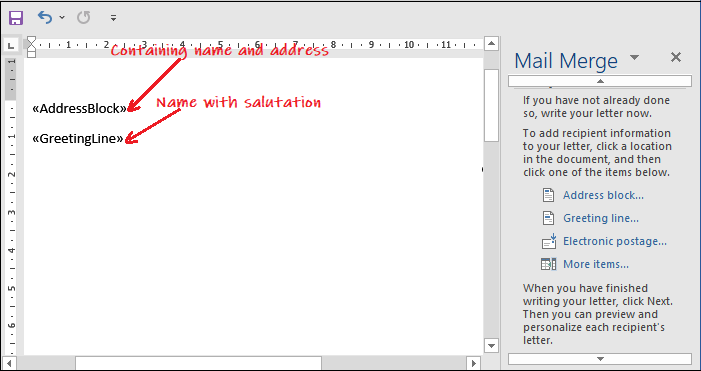
步骤17: 信件的样子如下所示:
接下来,进行下一步 查看信件预览 .
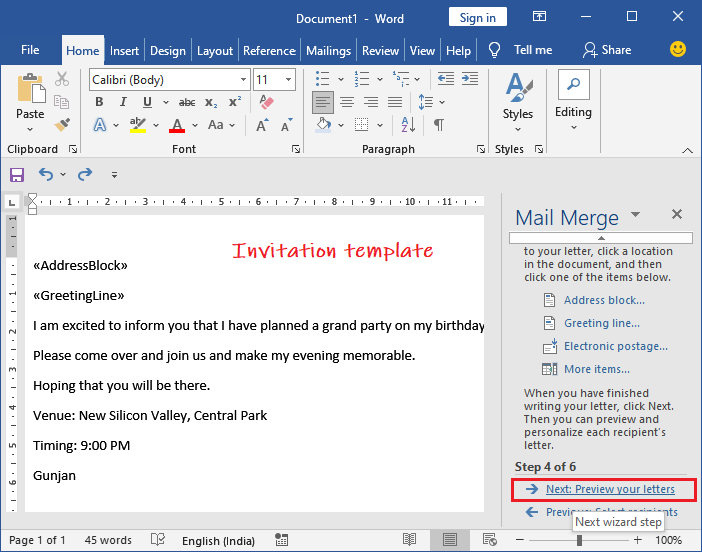
步骤18: 您可以预览每封信并检查其中的细节是否正确和有序,这些细节是从Excel电子表格中填充的。它包含了此处的 “上一封” 和 “下一封” 按钮。
“占位符会自动替换为它们对应的数据。”
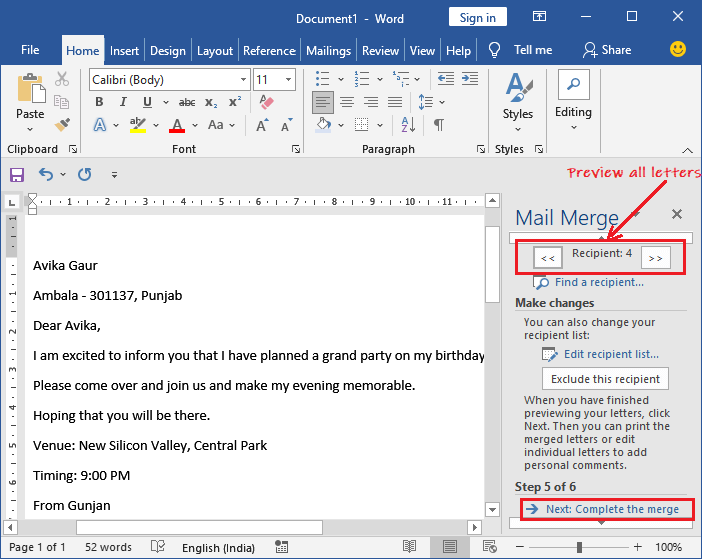
如果一切正常且所有信息都正确,请点击 完成合并 以完成合并过程。
步骤19: 现在,在这里点击 打印 选项。
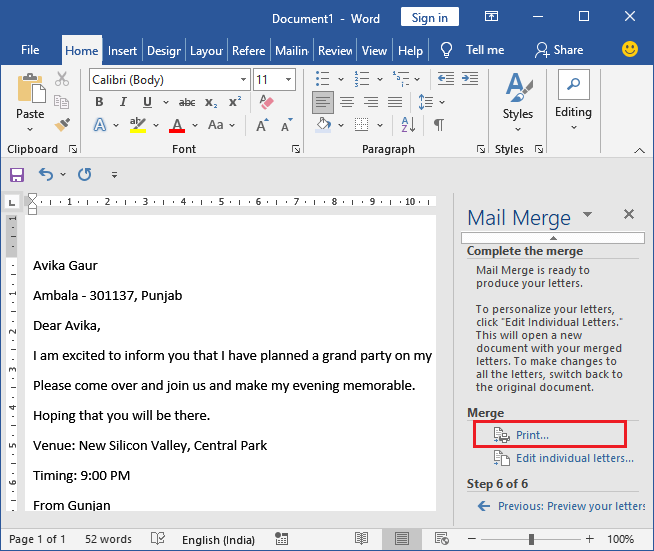
步骤20: 它会问你要打印当前记录还是打印数据库中的所有信件。根据情况选择,并在最后点击 确定 。
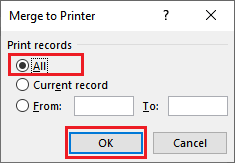
步骤21: 它会创建你所有邀请函的PDF文件。在这里无需操作,只需点击 OK 即可。
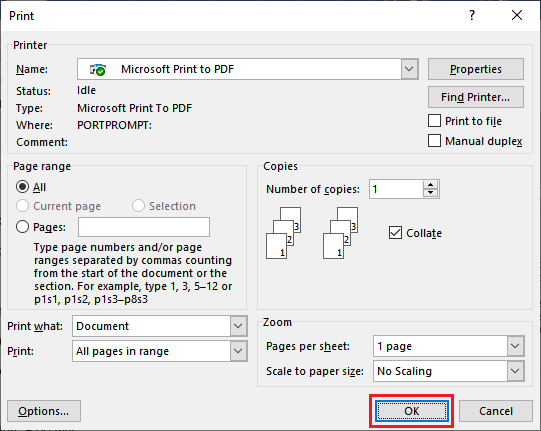
步骤 22: 现在,在您的本地设备上以默认 PDF 格式保存输出的副本。提供一个名称并保存在指定位置。
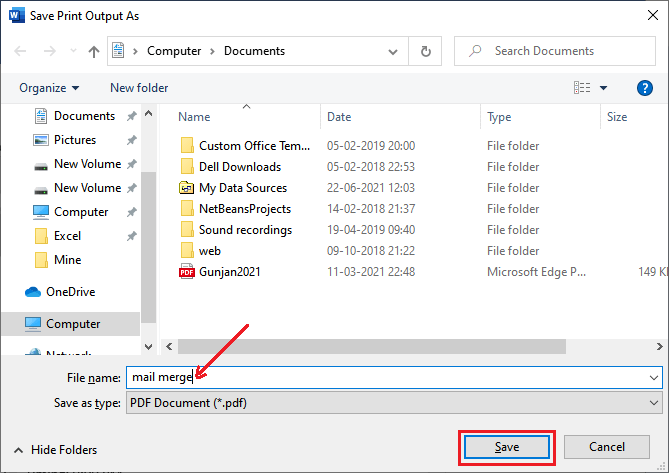
将所有邀请的PDF副本保存到您选择的计算机位置。
电子邮件邀请
您可以直接将该文档发送给相关人员,而无需打印和保存到本地设备。
步骤23: 要实现这一点,在 邮件 选项卡中,转到 完成与合并 ,然后单击 发送电子邮件 以发送邀请。
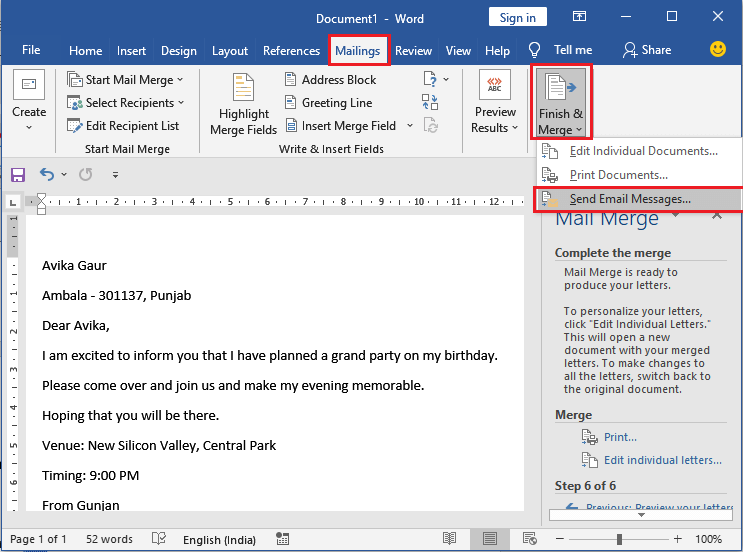
步骤 24: 在 To 栏中选择电子邮件电子表格的 Email 字段。
为电子邮件提供一个主题行。
保持发送记录至 All ,然后按下 OK 。
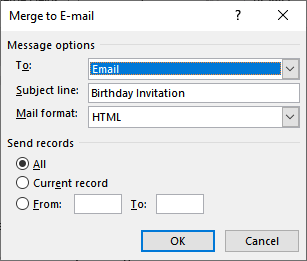
它将在浏览器中将您重定向到用户的Gmail ID,从而向所有人发送准备好的邀请。
提示:建议您自己查看信件,检查拼写错误、格式和是否完整。
现在,这个任务已经完成了。
如何单独插入合并字段
您还可以单独将个别合并字段(占位符)插入到文档中。当您只想在文档中某个地方放置一个字段时,可能会需要这样做。这将帮助您。
您可以从 插入合并字段下拉列表 选项 在邮件选项卡下面 添加占位符(合并字段)。该列表将包含您的Excel电子表格的列标题。选择一个并在此处添加一个占位符。 例如,名字 。
插入合并字段的步骤
我们将为生日邀请函示范此操作,就像我们之前所做的那样。
步骤1: 选择您要添加第一个占位符的位置。然后,在 邮件 选项卡中,单击 插入合并字段 下拉列表。
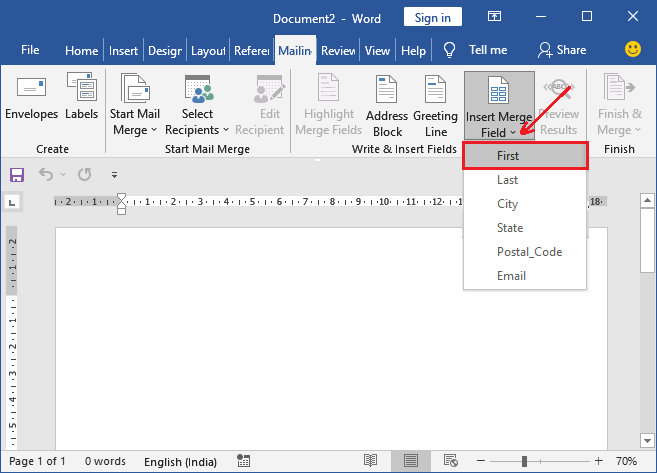
步骤2: 一个名为 名字 的占位符将被添加到您的Word文件中,就像这个一样。这样,通过在适当的位置放置占位符,准备邀请函。
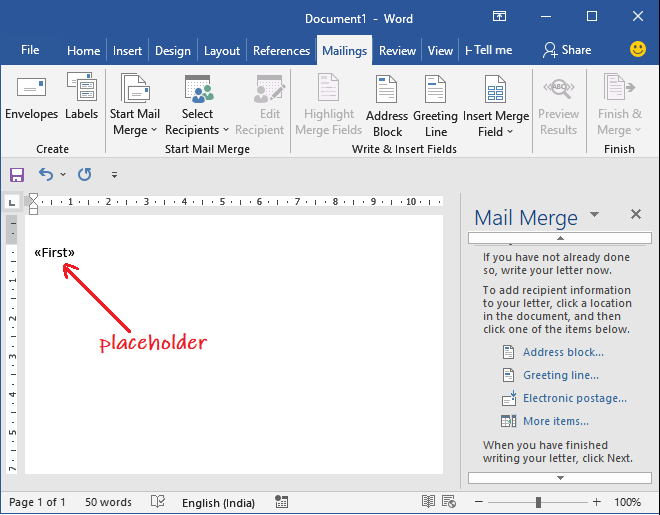
同样,无论你想在这个文件的哪个地方添加占位符,请参考我们创建的最后一封邀请函。
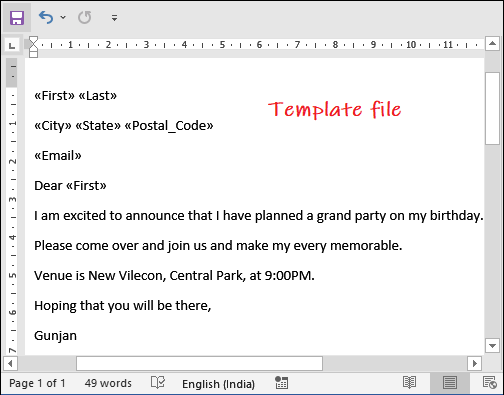
 极客笔记
极客笔记