Excel 如何拆分单元格
MS Excel或Microsoft是大多数人用于不同任务的流行电子表格程序。有时,我们可能会从网上下载或从其他软件中提取文件时获得错误格式的数据。典型情况是当我们在同一个单元格中有不同的数据,需要将其拆分成不同的单元格。这些数据可以由逗号、分号、制表符或任何其他字符进行分隔。在这种情况下,我们需要在Excel中拆分单元格。例如,我们可能在一个单元格中有人们的全名,我们可能需要将其拆分为名字和姓氏,并放置在连续的列中。
在本文中,我们将讨论三种简单的方法来帮助我们在Excel中拆分单元格,包括:
- 使用“文本到列”功能
- 使用闪存填充功能
- 使用Excel文本函数
在所有这些方法中,我们将使用以下数据集作为示例,其中我们有一个使用逗号分隔的单个单元格中有两个不同项目(名字、姓氏):
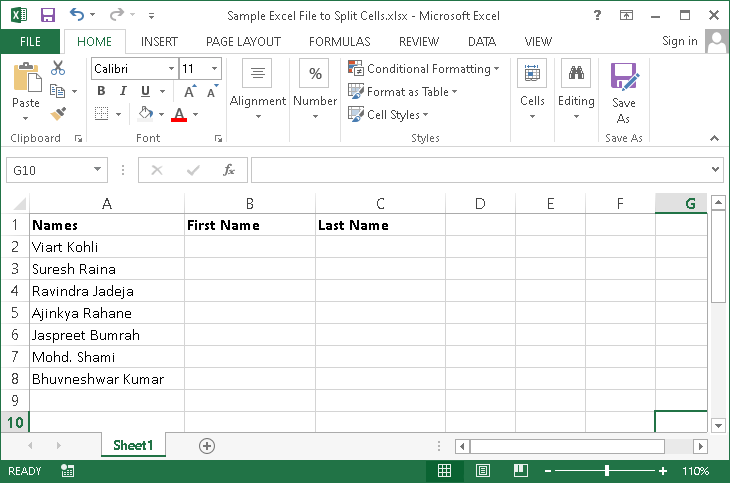
让我们详细讨论每种方法:
使用“文本分列”在Excel中拆分单元格
拆分单元格的最简单和常用方法之一是使用“文本分列”工具。该方法允许我们使用所需的数据分隔规则来拆分所有单元格中的整列数据。该工具可以轻松拆分单元格中的数据,无论分隔文本是逗号、空格、制表符等。
虽然这种方法是在Excel中拆分单元格的最佳方法,但我们需要尝试其他方法来拆分数百或数千个单元格。根据数据的不同,某种方法可能比其他方法产生更好的结果。数据一致性越低,此过程就越困难。
使用“文本分列”工具拆分单元格的方法如下:
- 首先,我们必须单击特定的单元格(需要拆分的单元格),然后导航到“ 数据 ”选项卡。在这里,我们必须选择“ 文本分列 ”选项。
- 之后,我们会看到“ 将文本分列向导 ”。在此屏幕上,我们必须选择描述相应文件数据的文件类型。我们选择“ 分隔符 ”选项,该选项主要允许我们在每个特定字符出现的位置分隔选定的数据。在我们的例子中,逗号字符是分隔符,用于分隔单元格的项。在选择“分隔符”选项后,我们需要点击“ 下一步 ”按钮继续下一步。
- 在下一个屏幕上,我们必须从“分隔符”组中指定特定类型的分隔符。在我们的例子中,我们选择“ 逗号 ”选项,然后点击“ 下一步 ”按钮。同时,我们可以看到数据预览,其中每个项目都被正确分隔。
- 最后,我们必须相应地指定每列的数据格式。由于单元格中有文本数据,我们必须从列表中选择“ 常规 ”选项或“ 文本 ”选项。这也是默认的格式选项。如果在按照所有先前步骤进行操作后,预览显示正确,我们必须选择目标单元格。然后,我们需要点击“ 完成 ”按钮。
使用闪电填充在Excel中拆分单元格
闪电填充功能是Excel中拆分单元格的另一种方便方法。然而,该功能仅适用于Excel 2013及以上版本。闪电填充方法是通过自我识别模式,然后为所有连续单元格应用相应模式来工作的。此方法只在我们需要将数据拆分成连接的单元格时才有效。
闪电填充通常有两种工作方式:
- Excel的后台执行
- 在需要的地方手动触发
Excel的后台执行
Excel会自动尝试在后台查找某些模式,然后建议用户根据这些模式进行更改。让我们通过一个例子来理解:
- 在左侧的原始数据中,我们需要将要提取的文本元素键入到下一列。假设我们只需要提取名字,因此我们在下一列的第一行中键入名字。
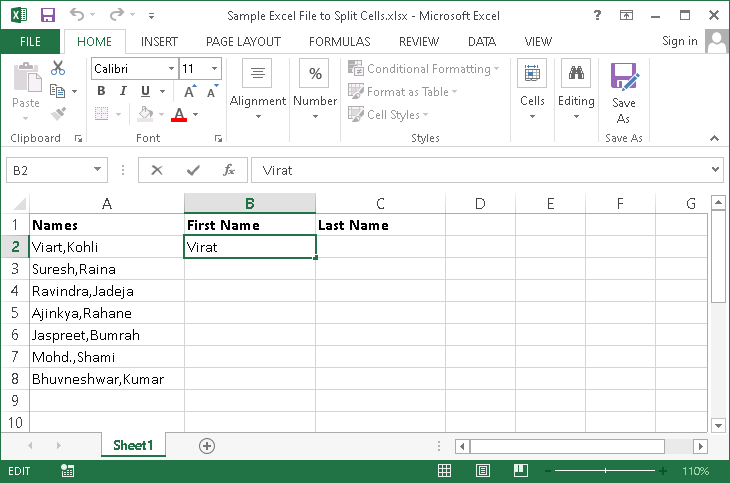
-
接着,在第二行的下一列中再次键入名字。现在,我们看到Excel根据我们最新的操作自动提供了建议。我们可以按 Tab 键或 Enter 键接受所有建议并快速填充数据。
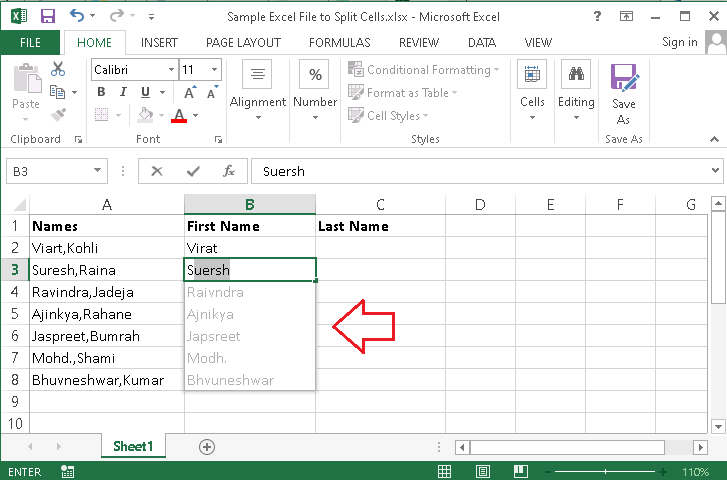
-
这样,我们就把名字分隔到了下一列。
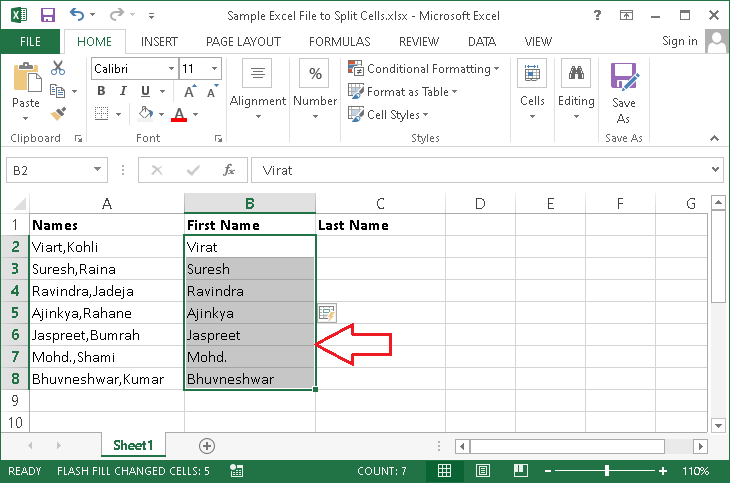
在需要的地方手动触发
如果Excel没有提供拆分数据的建议,我们可以在Excel中手动触发闪电填充。让我们现在使用手动执行来提取姓氏:
- 我们需要将姓氏键入到原始数据左侧的任意对应行中。
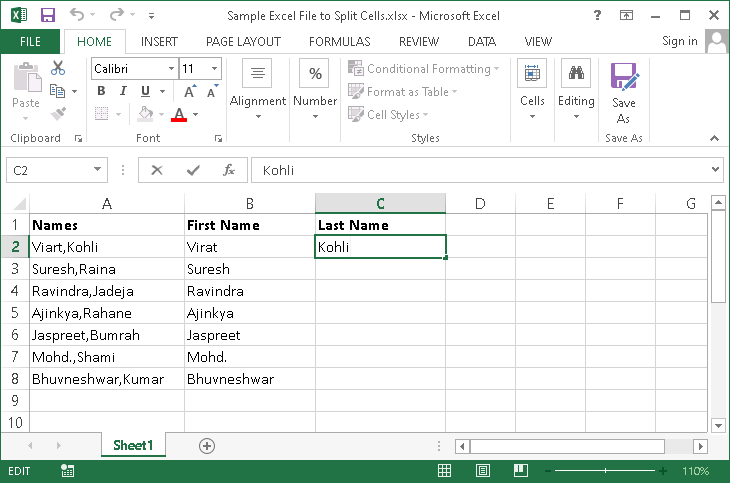
-
接下来,我们需要选择要填充的范围中的所有单元格。在我们的示例中,我们选择了左侧数据的整列(C2到C8)。
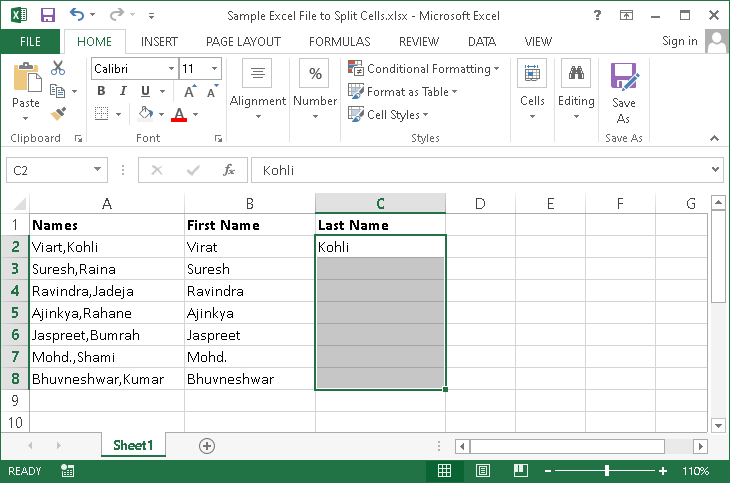
-
然后,我们必须转到 主页 >填充(下拉菜单)>闪电填充。或者,我们可以按快捷键 Ctrl + E 执行相同的任务。这将自动填充姓氏到选定的单元格中。
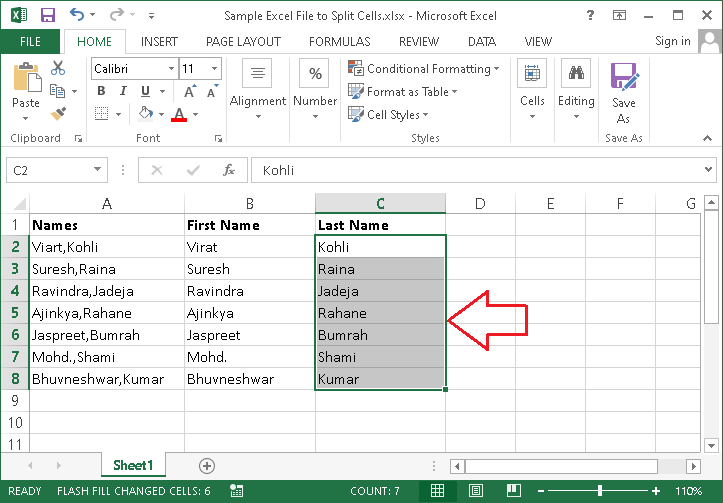
以上就是使用闪电填充在Excel中拆分单元格的方法。我们可以尝试使用后台或手动方法中的任何闪电填充方法。
使用文本函数在Excel中拆分单元格
Excel中拆分单元格的最后一种最有效的方法是使用特定的函数。这种方法是动态的,适用于任何数据。虽然这种方法允许我们使用特定规则拆分程序应用于数据,但我们必须具备一些高级的Excel技巧。虽然这种方法功能强大,但不是一种简单的点按方法。相反,我们需要高效地思考并应用适当的函数和规则来拆分单元格。
以下是在许多情况下拆分Excel单元格所需的有用函数:
LEFT
该函数返回从选定的文本字符串/单元格的开头设置的指定字符数。
例如,假设我们将该函数用作:
=LEFT("WELCOME USER", 4)
我们将得到以下结果:
WELC
参数(4)告诉函数仅返回文本字符串“欢迎用户”的前四个字符。
RIGHT
此函数返回从所选文本字符串/单元格的末尾开始的指定字符数。
例如,假设我们使用此函数如下:
=RIGHT("WELCOME USER", 4)
我们将会得到以下结果:
USER
参数(4)告诉函数只返回文本字符串“欢迎用户”的最后四个字符。
MID
此函数从所选的文本字符串/单元格中间返回指定数量的字符。然而,必须定义起始位置和长度。
例如,假设我们将此函数用作:
=MID("WELCOME USER", 4, 4)
我们将会得到以下结果:
COME
第二个参数(初始为4)确定从第n个字符开始,最后一个参数(长度为4)定义输出字符串的长度。因此,在字符串“WELCOME USER”中,从位置4开始的四个字符为“COME”。
LEN
此函数仅返回所选文本字符串/单元格中可用字符的总数。
例如,假设我们使用此函数如下:
=LEN("WELCOME USER")
我们将会得到以下结果:
12
这是因为字符串”WELCOME USER”总共有12个字符,包括空格。
SEARCH
这个函数通常返回指定字符或文本字符串第一次出现的字符总数。该函数从左到右读取给定的字符串,不区分大小写。
例如,假设我们如下使用这个函数:
=SEARCH(" ", "WELCOME USER", 1)
我们将得到以下结果:
8
指定的字符(空格)最初位于给定字符串”WELCOME USER”的第8th位置。最后一个参数(1)是可选的,主要用于告诉函数从哪里开始搜索指定的字符。类似地,FIND函数也可以使用,但它是区分大小写的,与SEARCH函数不同。
SUBSTITUTE
该函数通常将指定的字符替换为选定文本字符串/单元格中的新定义字符。
例如,假设我们将该函数用作:
=SUBSTITUTE("WELCOME USER", "USE", "DEA", 1)
我们将得到结果为:
WELCOME DEAR
最后一个指定参数(1)定义了要替换的实例。在上面的示例中,只有一个实例存在,这也是第一个实例。这是因为文本字符“USE”被替换为“DEA”。如果我们需要替换更多,我们可以相应地更改参数的数量。
现在让我们应用必要的函数和规则到我们的示例数据中:
我们需要从单元格中拆分名字和姓氏。为此,我们需要以以下方式使用LEFT、RIGHT、SEARCH和LEN函数:
名字
对于名字,我们使用以下函数:
=LEFT(A2,SEARCH(" ",A2)-1)
我们将会得到以下结果:
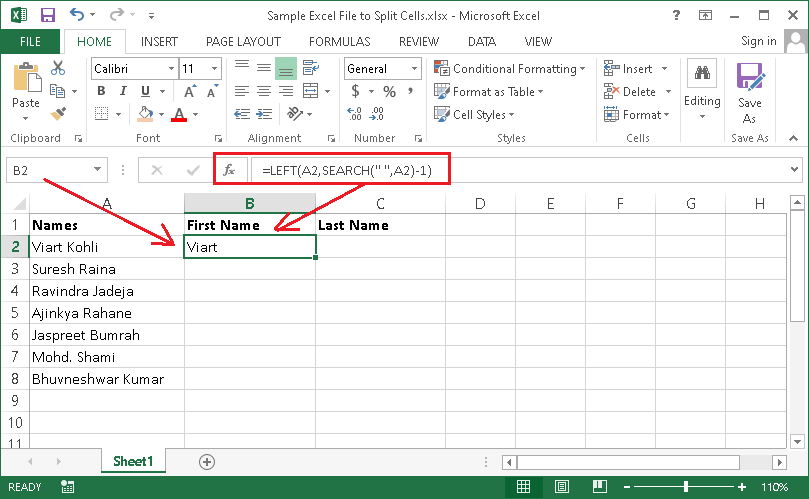
在此处:
- SEARCH 函数在A2单元格中的字符串中搜索空格字符的位置。然后,返回所有字符的总数。
- 由于姓和名字中不需要空格字符,因此我们减去1。
- LEFT 函数从左侧提取剩余的字符。
姓氏
对于姓氏,我们使用以下函数:
=RIGHT(A2,LEN(A2)-SEARCH(" ",A2))
我们将获得以下结果:
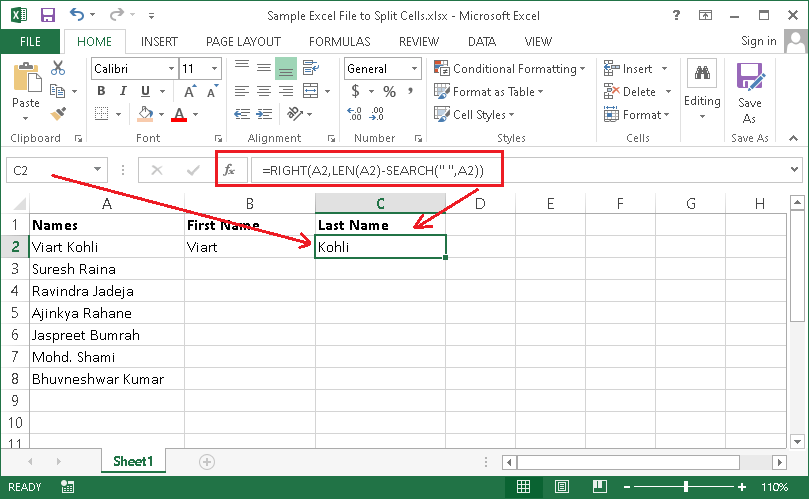
在这里,
- LEN函数返回位于A2单元格中的文本字符串的长度。
- SEARCH函数返回字符串中第一个找到的空格字符的总字符数。
- 然后,通过将LEN和SEARCH函数相减,得到第一个定位空格字符后剩余的字符数。
- RIGHT函数然后提取空格字符右侧的剩余字符。
在应用上述两个函数到所有的单元格后,我们得到以下结果:
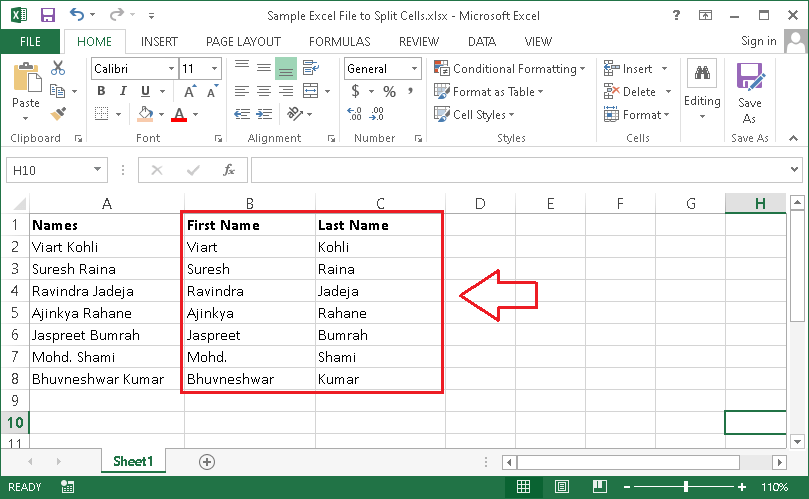
这就是我们可以使用文本函数在Excel中拆分单元格的方法。
 极客笔记
极客笔记