Excel 如何计算两个日期之间的天数
如果Excel用户想要知道两个日期之间的天数,Excel提供了一些强大的函数来计算这两个日期之间的天数。这些函数通常在你创建甘特图、时间轴或计算确切年龄时有所帮助。本教程将简要介绍计算两个日期之间的总天数的方法。
天数可以是总天数、周末天数或工作日天数。在本章中,我们将使用内置或用户定义的Excel公式来计算天数,并为您提供几个示例。
计算天数的Excel函数
由于我们讨论了Excel提供了一些内置函数来计算天数,它们如下所示:
- DAYS() - 该函数用于计算两个日期之间的差异作为天数。
- DATEDIF() - 该函数用于计算两个日期之间的差异作为天数、月数或年数。
我们在本章中将详细讨论这些函数及其示例。
我们将要讨论的内容
在本章中,我们将涵盖以下主题以计算两个日期之间的差异:
- 使用DAYS()计算两个日期之间的天数
- 使用DATEDIF()计算两个日期之间的天数
- 结合DATEDIF()函数中的单位
- 查找剩余天数公式
- 将三个公式组合在一起,并以一定格式找到天数
DAYS()函数
DAYS()是Excel的一个日期函数,用于计算两个日期之间的差异作为天数。该函数通常需要两个简单的参数,即开始日期和结束日期。
“2020年3月1日和2020年3月3日之间的天数,DAYS()函数将返回2天。但如果你想要包括这两天在内进行计数,则结果要加1。”
语法
此函数仅需要两个参数:start_date(开始日期)、end_date(结束日期)来获取天数差异。
DAYS(end_date, start_date)
start_date参数存储一个日期,从该日期开始计算天数。同时,end_date保存一个日期以结束天数的计算。
注意:结束日期是第一个参数,开始日期是第二个参数。因此,请不要提供错误的值。
使用DAYS()计算两个日期之间的天数
我们将在Excel工作表中使用简单的数据,并应用此公式,使用DAYS()函数来获取两个日期之间的差异。
示例1
步骤1: 我们在A列中有一个开始日期,在B列中有一个结束日期。请参见下面的数据集:
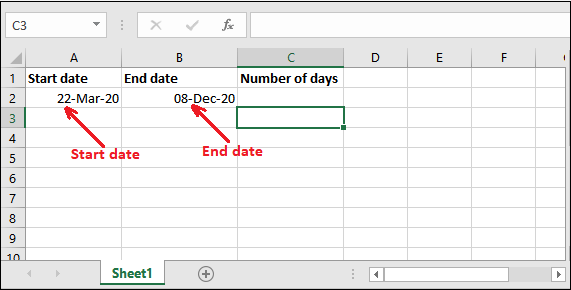
步骤2: 选择一个单元格(例如C2)来存储返回值,并在公式栏或C2单元格本身中编写以下DAYS()公式。
=DAYS(B2,A2)
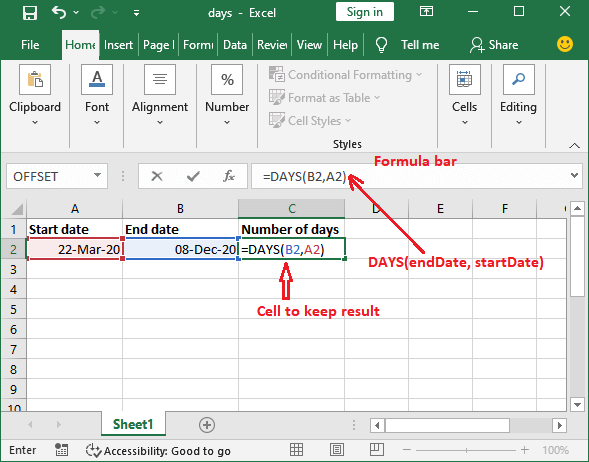
步骤3: 按下键盘上的 Enter 键,获取计算出的天数。2020年3月22日和2020年12月8日之间有261天。
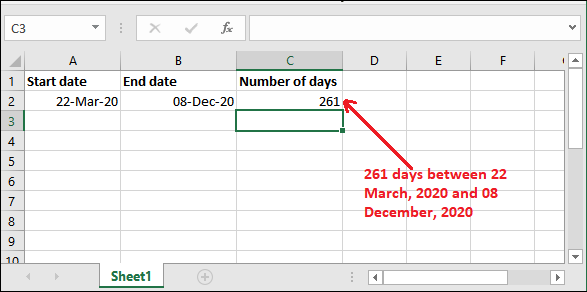
示例2
步骤4: 日期格式可以不同,但结果将保持一致。
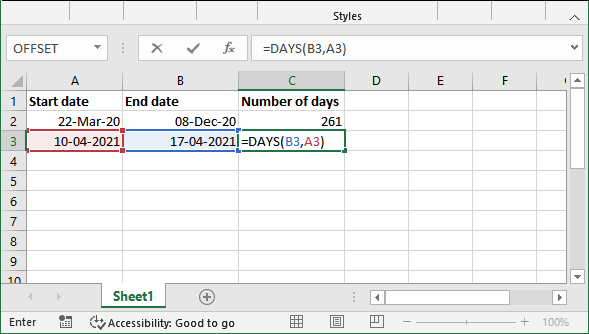
步骤5: 通过更改日期格式查看另一数据,确保值没有冲突,并且结果一致。
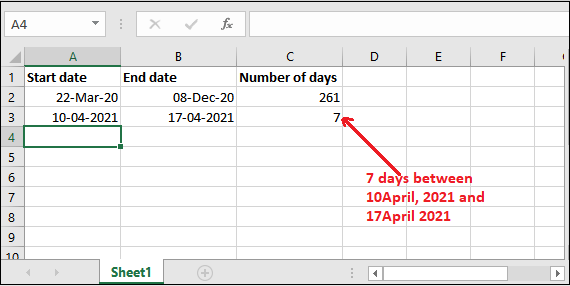
这是一个简单的步骤来计算天数的过程。现在,我们将使用DATEDIF()公式。
类似地,你可以在任何你想要计算日期之间的天数的地方应用相同的公式。
DATEDIF()函数
这是Excel中的另一个日期函数。它允许用户计算两个日期之间的差异,可以是天数、月数或年数。这是DAYS()函数的高级方法,可以实现更多功能。这意味着你可以根据需要得到结果值的天数、月数或年数。
语法
这个函数接受三个参数:start_date、end_date 和 unit。
DATEDIF(start_date, end_date, unit)
前两个参数是不言自明的,第三个参数是单位。它接受用于衡量两个日期之间差异的值。可以使用“D”、“M”、“Y”表示天数、月数和年数。
使用DATEDIF()函数计算两个日期之间的天数
现在,打开Excel工作表,并应用此公式,使用DATEDIF()函数获取两个日期之间天数的差异。
示例1
步骤1: 我们在A列中有一个开始日期,并在B列中有一个结束日期。请参见下面的数据集:
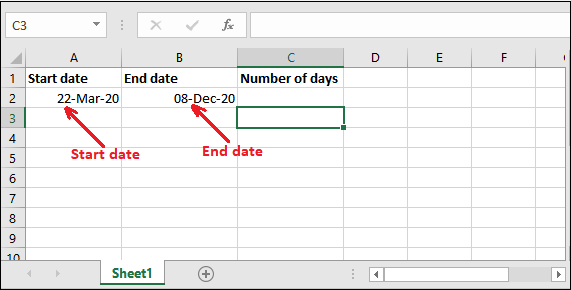
步骤2: 选择一个单元格(如C2)来存储返回值,并在公式栏或C2单元格本身中编写以下DATEDIF()公式。
=DATEDIF(A2,B2,"D")
在这个公式中,我们使用”D”作为单位参数,以便以天为单位获得计算结果。
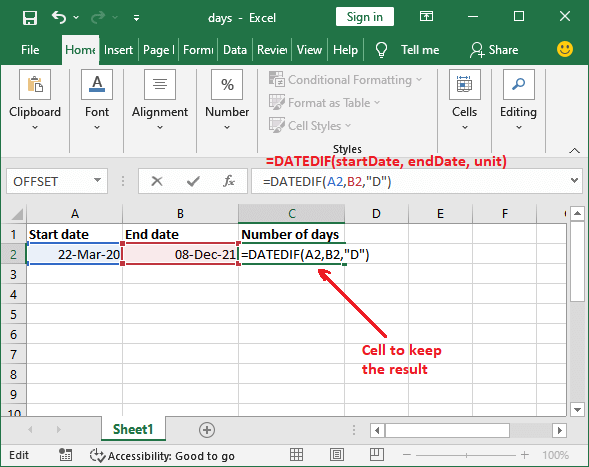
步骤3: 按下键盘上的 回车 键,得到计算出的天数。这两个日期之间有626天,即2020年3月22日和2021年12月8日。
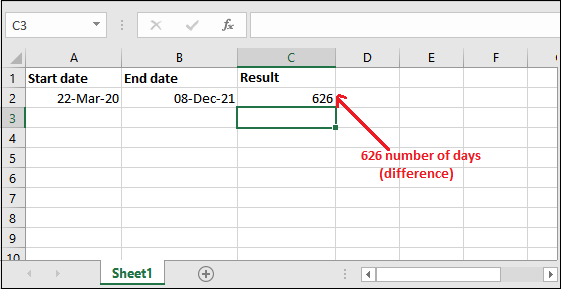
这是一个简单的几步过程,就像DAYS()一样,可以得到以天、月或年为单位的差值。现在,我们将使用”M”和”Y”作为单位参数,以获取以月和年为单位的结果。
步骤4: 查找具有相同 开始日期 和 结束日期 参数但不同 单位 值的更多输出。
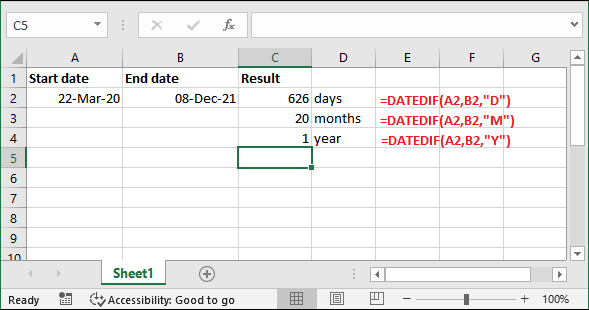
注意:DATEDIF()函数在Excel中被弃用,但尚未完全删除。因此,在它被删除前,您仍然可以使用该函数。
将单位合并在DATEDIF()函数中
除了单个单位外,您还可以提供两个单位的组合,例如”MD”、”YD”、”YM”。两个单位的组合提供了不同类型的结果。
“MD” – 它将返回仅过去一个月剩余的天数,并忽略月份和年份的数据。
“YD” – 它将返回过去一年中剩余的天数,并忽略月份和年份的数据。
“YM” – 它将返回过去一年中剩余的月数。忽略天数和年份。
通过日期差异示例,可以更好地理解两个单位的组合类型。因此,我们将按顺序在下面的示例中提供这些定义的单位参数。
过去一个月的剩余天数
编写以下公式以获取过去一个月中剩余的天数,并查看结果。
=DATEDIF(A2,B2,"MD")
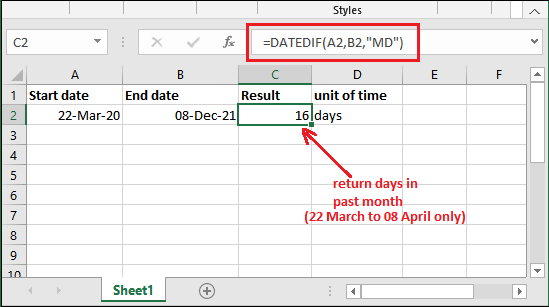
记住 – 使用该单元参数(”MD”),返回的日期将永远不会超过31天。它们始终在31或30以下,因为一个月最多可以有31天,不会超过这个数。
返回过去一年中剩余的天数
写入以下公式以获得过去一年中剩余的天数,并查看结果。
=DATEDIF(A2,B2,"YD")
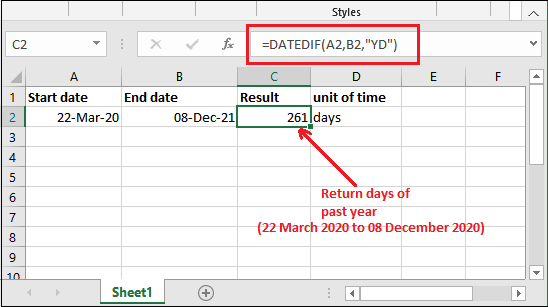
记住 – 使用单位参数(”YD”)返回的天数永远不会超过364天。因为一年只有365天,所以它们永远不会超过365天。闰年是个特殊情况。
返回过去一年中剩余的月数
写下以下公式以获取过去一年中剩余的月数,并查看结果。
=DATEDIF(A2,B2,"YM")
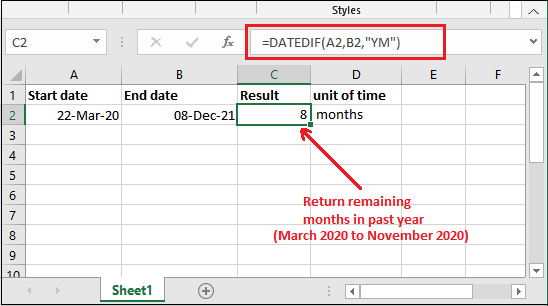
记住 – 当您使用此单位参数(”YM”)时,它永远不会返回超过11个月的结果。因为一年只有12个月。不管有多少年份。
查找剩余天数的公式
我们有一个不同的公式来查找完成另一个月或年的剩余天数。这些剩余天数与其他公式一起使用,以年、月和天的格式获取日期差值。这种格式使得在确切年龄计算的情况下更容易理解。
这是一种返回剩余天数而不是总天数的不同类型的公式。它只需要结束日期;请参阅下面的语法 –
语法
=endDate - DATE(YEAR(endDate),MONTH(endDate),1) & " days"
它将返回完成一个月或一年计算后的剩余天数。
让我们用一个例子来看这个公式,并应用于结束日期。
步骤1: 我们有一个日期数据,A2单元格包含起始日期,B2单元格包含结束日期。
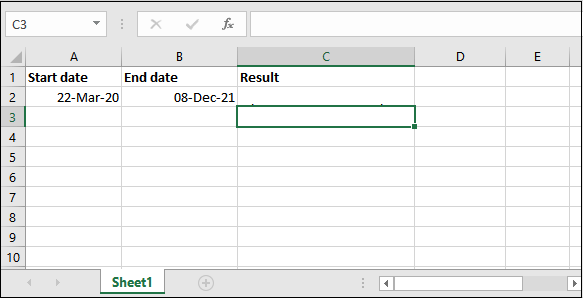
步骤2: 我们使用给定的endDate创建了一个新的公式,如下所示。
=B2-DATE(YEAR(B2),MONTH(B2),1) & " days"
在公式栏中编写一个公式,并使用你的Excel数据执行它,如下所示:
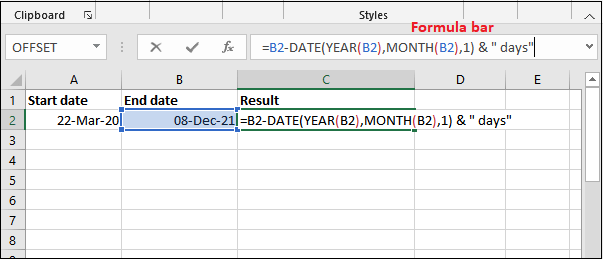
步骤3: 按下 Enter 键,获取计算出的剩余天数,即7天。
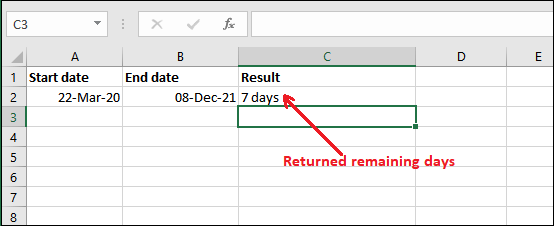
这个公式需要另外两个公式才能得出以(年,月,日)格式呈现的结果。我们将在下一个例子中向您展示这个。所以,请仔细学习这个公式,以便您能够轻松使用它。
将三个公式合并在一起,找到以格式表示的天数
通过使用DAYS()和DATEDIF()公式,您只能得到两个日期之间的差异,无论是以天数、月份还是年份分开计算。但有时,您需要以一个格式找到确切的结果,例如5年2个月18天。这种格式通常在年龄计算以及其他许多地方需要。所以,我们有一个解决方案。
我们可以将三个公式结合起来实现这个结果。为此,我们需要以下三个公式: 带有单个单位的DATEDIF()公式、带有两个单位的DATEDIF()公式, 和 剩余天数的公式。
对于年份:带有单个单位的DATEDIF()公式
=DATEDIF(startDate, endDate, "Y")
对于剩余的月份:使用两个单位的DATEDIF()公式
=DATEDIF(startDate, endDate, "YM")
剩余天数:剩余天数公式
=endDate - DATE(YEAR(endDate), MONTH(endDate), 1)
使用&运算符将所有三个公式组合在一起,以便一次性找到格式化结果的完整公式。虽然这变成了一个冗长的公式,但提供了精确的结果。
=DATEDIF(startDate,endDate,"Y") & " years, " &
DATEDIF(startDate,endDate,"YM") & " months, " &
endDate - DATE(YEAR(endDate),MONTH(endDate),1) & " days"
同时也看一个例子。
步骤1: 在这里,A2单元格包含开始日期,B2单元格包含结束日期。
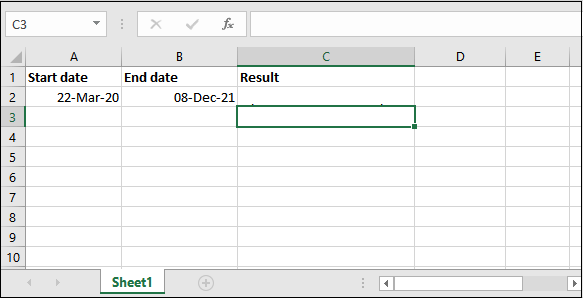
步骤2: 我们通过使用 & (AND) 运算符将三个单独的公式组合在一起创建了一个公式。
=DATEDIF(A2,B2,"Y") & " years, " &
DATEDIF(A2,B2,"YM") & " months, " &
B2-DATE(YEAR(B2),MONTH(B2),1) & " days"
只需相应提供单元格号码,然后根据如下所示使用您的Excel数据进行执行:
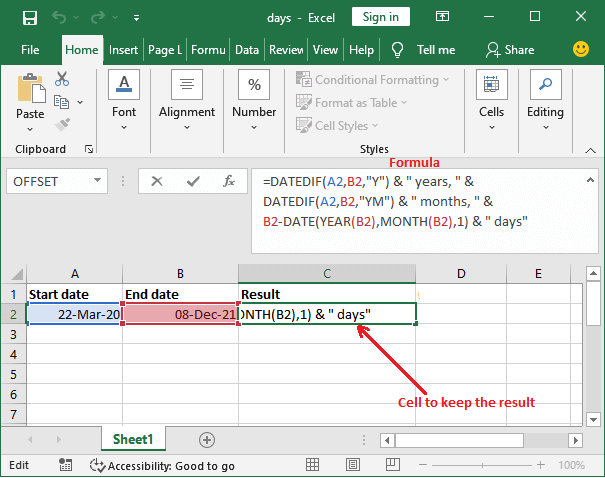
步骤3: 按下 Enter 键,以年、月和天的格式得到结果。
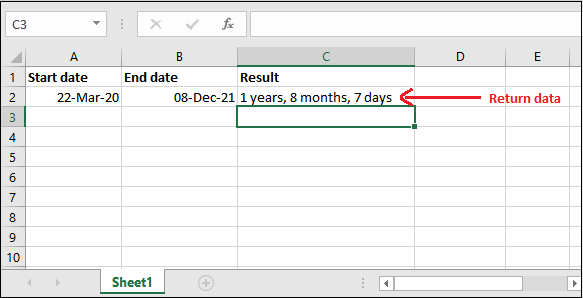
所以,这个格式比626天更易读,它也等于1年8个月7天。
注意:您也可以单独使用这些公式来得到它们各自的结果。
 极客笔记
极客笔记