Excel 四舍五入公式
如果您不想在Excel单元格中存储小数点,可以将值四舍五入到最近的单位。Excel提供了内置函数来实现这个目标。它会从值中去除不必要的小数点,使值从浮点数变为整数。
值可以通过不同的方式进行四舍五入,我们将在本章中向您展示。Excel提供了内置函数来实现这个目标。将它们应用于您的浮点数数据,并四舍五入值。此外,您还可以使用这些函数将数字四舍五入到最近的主要单位,例如个位数、十位数、百位数或千位数。这意味着用户还可以自定义要四舍五入的最近单位。
在本章中,我们将以不同的方式使用Excel公式来四舍五入值。
Excel中的四舍五入函数
正如我们已经告诉您的那样,Excel提供了几个内置函数来四舍五入小数点值,它们是:
| 功能 | 描述 |
|---|---|
| ROUND | 用于将值四舍五入到最接近的整数。 |
| MROUND | 将值四舍五入到最接近的倍数。 |
| ROUNDDOWN | 将值向下舍入到此函数中指定的最近位置。 |
| FLOOR | 将值向下舍入到最接近的指定倍数。 |
| ROUNDUP | 将值向上舍入到此函数中指定的最近位置。 |
| CEILING | 将值向上舍入到最接近的指定倍数。 |
| INT | 将值舍入到最接近的整数。意思是-此函数只舍入并返回整数。 |
| TRUNC | 此函数仅从数字中截取小数点并返回值。 |
每个函数的工作方式都有所不同,并提供不同的结果。然而,它们都用于在Excel中四舍五入数字的小数点。根据您的需求使用它们。我们将为每个函数展示示例。
如何在Excel工作表中使用这些公式
在Excel工作表中使用以下公式有两种方法。您可以从公式界面使用它们,也可以在公式栏中编写公式。
公式界面
在Excel仪表板上,转到 公式 选项卡 **> 数学和三角函数 > 公式列表 ** 。
每当用户从Math & Triangle下拉列表中选择任何公式时,其相应的界面在这里打开,如ROUND函数的显示。
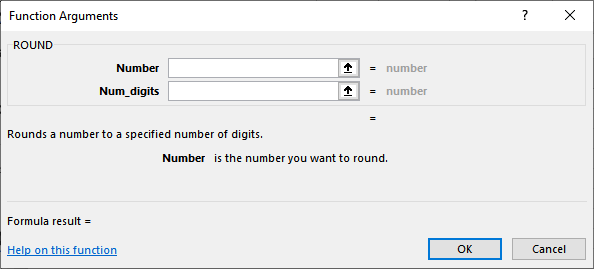
如果你不擅长记忆公式,这种方法适合你。
公式栏
除了公式界面之外,你还可以在Excel工作表上直接键入公式并在公式栏中执行它们。当你知道公式时,这很有帮助。
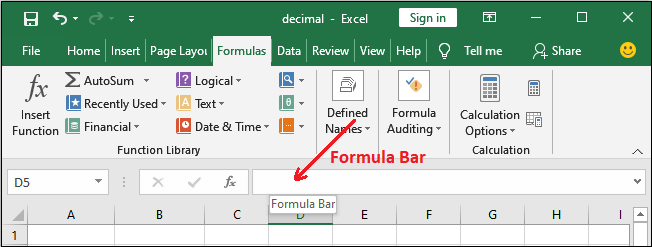
如果您记得Excel公式,它会比上面的那个快一点。
ROUND()
Excel中的ROUND()函数用于将带有小数点的值四舍五入,通常我们在日常数学中使用。它返回四舍五入后的值。
它会根据四舍五入后的值保留最后一位数字。
语法
=ROUND(number, num_digits)
第一个参数是 number ,您想要舍入的参数。另一个是 num_digits ,即要保留的 number 值的小数位数。
示例
我们有带有小数点的值,我们将使用ROUND()函数对不同num_digits的值进行四舍五入。现在,让我们看看ROUND()函数如何处理这些值。
步骤1: 在第1行数据的 公式栏 中键入ROUND()公式。
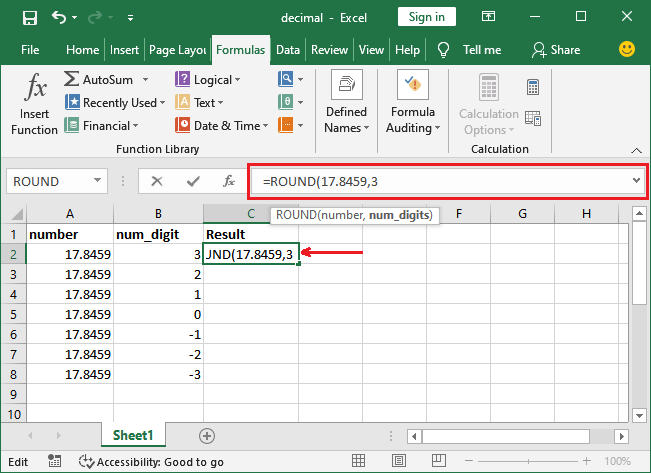
步骤2: 按下 Enter 键以获得舍入值后的结果。
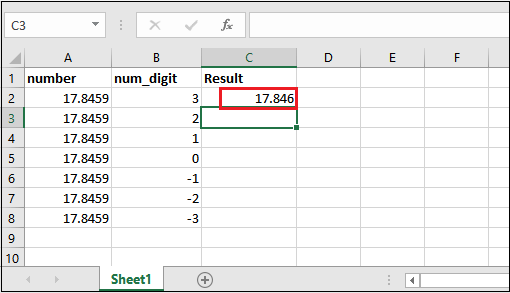
步骤3: 将ROUND公式应用于所有给定的值,并查看在 num_digit 参数中不同值的结果。
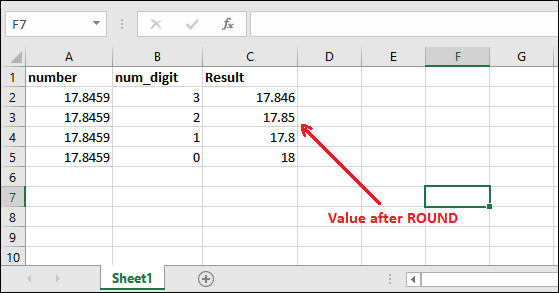
MROUND()
MROUND()函数将值四舍五入到最近的倍数。它返回四舍五入到其倍数后的值。 例如 ,对于数字19.8462,最接近7的倍数是21。给定的数字位于14和21之间,这是7的倍数。在这里,你可以看到21最接近19.8462。所以结果是21。
语法
=MROUND(number, multiple)
这里, number 是您想要舍入的参数,而 multiple 是另一个参数,其中包含将数字舍入到最近倍数的数字。
示例
为了理解该公式的工作原理,我们有一个包含浮点数值的Excel数据集。我们将使用MROUND()函数将这些值舍入到最近倍数。现在,让我们看看MROUND()函数在这些值上的工作原理。
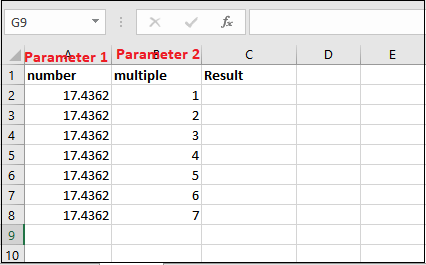
步骤 1: 在 公式栏 中输入MROUND()公式,用于第1行数据。
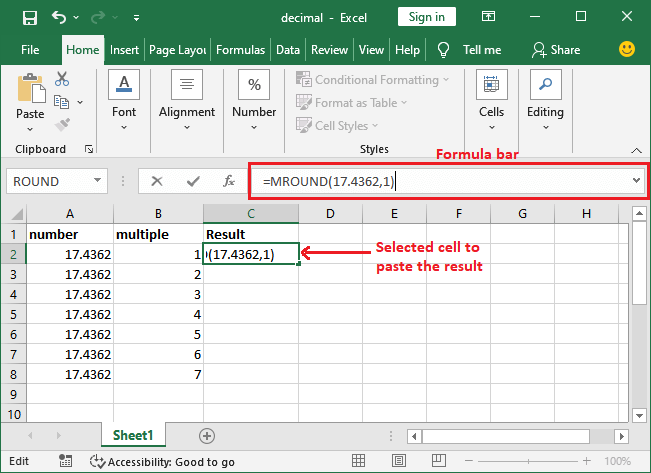
步骤2: 按下 Enter 键以获取舍入后的结果。
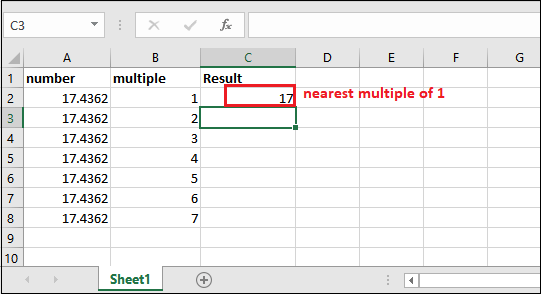
步骤3: 在所有给定值上应用MROUND函数,并查看 multiple 参数的不同值的结果。
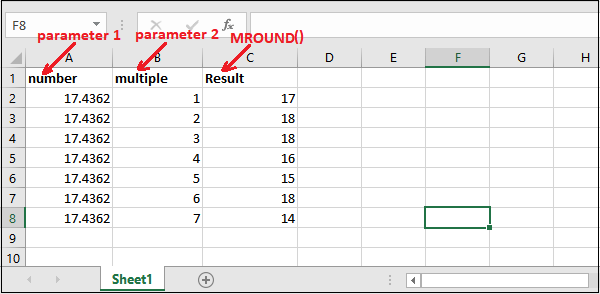
ROUNDDOWN()
Excel中的ROUNDDOWN()函数将指定值向下舍入到最接近的整数。它返回舍入后的值。此函数与ROUND()函数非常相似。
它仅从小数点后面的值中去除额外的数字,并仅保留函数中指定的数字个数。
语法
=ROUNDDOWN(number, num_digits)
第一个参数是 number 参数,它包含一个要向下取整的浮点数。另一个参数是 num_digits ,它是要将 number 值舍入的小数位数。
示例
让我们举一个例子,来理解它与ROUND()函数的区别。
在这里,我们有以下包含一些实数的Excel数据集,我们将在其上应用ROUNDDOWN()函数。
步骤1: 选择一个单元格用于粘贴舍入结果,并转到公式栏执行ROUNDDOWN()公式。
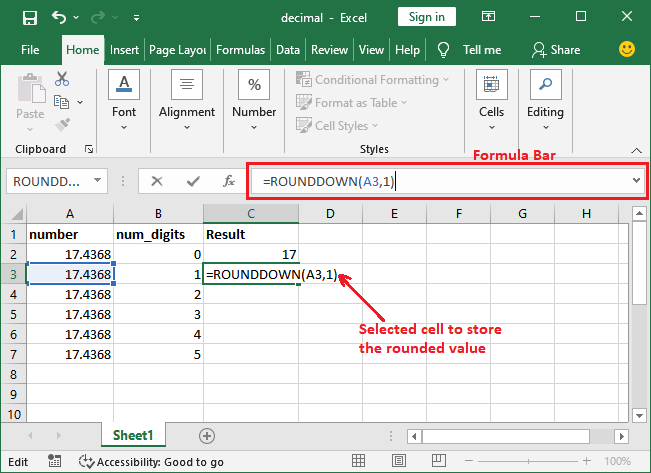
步骤 2: 按下 Enter 键以获取四舍五入的值并查看结果。
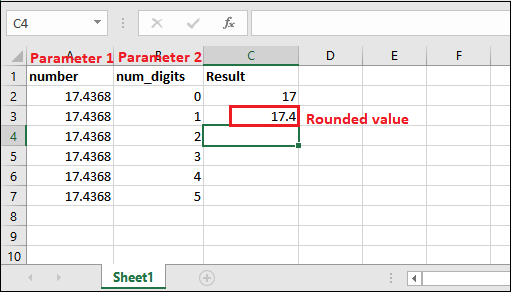
现在,我们将在此Excel工作表中的所有其他值上应用相同的函数。
步骤3: 查看使用不同num_digits参数值将所有给定值向下舍入后的结果。
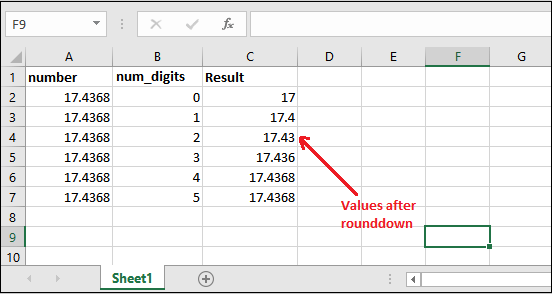
FLOOR()
Excel中的FLOOR()函数用于将一个数字 向下 取整到指定的倍数。它返回舍入到最接近倍数的值后的结果。
语法
=FLOOR(number, significant)
参数 number 接受您要舍入的浮点数值。第二个参数是 significant ,包含一个要舍入为其最近倍数的数字。
注意:FLOOR() 函数现已过时,FLOOR.MATH() 是它的一个选项,它包含一个名为 mode 的可选参数。
示例
让我们举一个例子来理解这个函数是如何工作的。
这里,我们有以下 Excel 数据集,其中在 number 字段中包含相同的实数,并且在 significant 字段中有所不同,我们将应用 FLOOR() 函数。
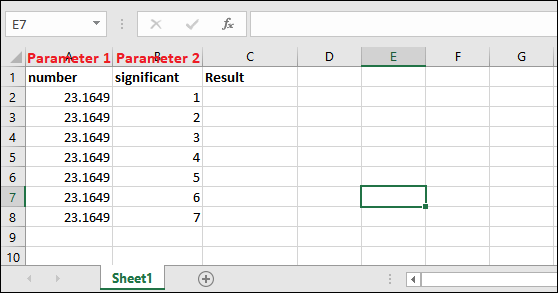
步骤1: 选择一个单元格以粘贴圆整结果,并在公式栏中执行FLOOR()公式。
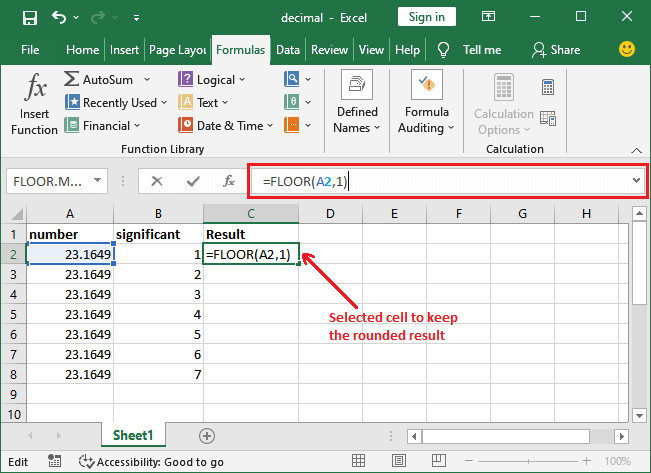
步骤2: 按下 Enter 键获得四舍五入的值并查看结果。
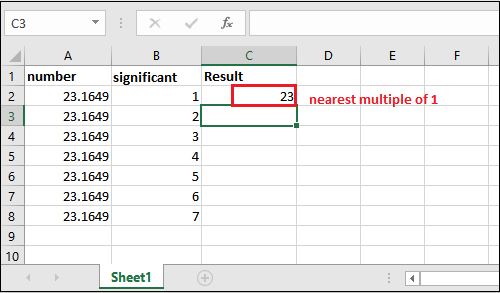
现在,我们将在此Excel工作表中的所有其他值上应用相同的函数。
步骤3: 查看使用不同的num_digits参数对给定值进行向下取整后的结果。
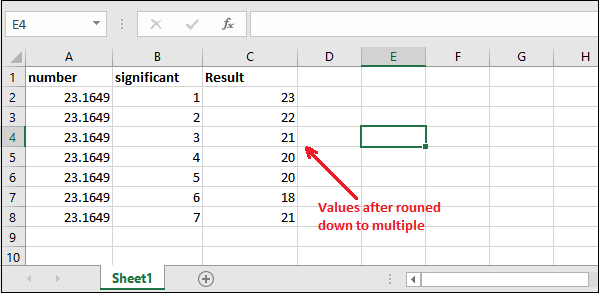
ROUNDUP()
ROUNDUP()函数与ROUNDDOWN()函数相反。顾名思义,Excel中的ROUNDUP()函数将数字四舍五入到最接近的整数。它返回四舍五入后的值。这个函数与ROUND()函数非常相似。
它只从小数点后的值中移除额外的数字,并只保留函数中指定的数字位数。
语法
=ROUNDUP(number, num_digits)
第一个参数是 number 参数,它包含一个您想要向上舍入的浮点数。另一个参数是 num_digits ,它是要在 number 值中舍入的位数。
示例
让我们举一个例子,了解它如何提供与ROUNDDOWN()函数完全相反的结果。
我们将采用用于ROUNDDOWN()函数的相同的数据集,但这次我们将对其应用ROUNDUP()函数。
步骤1: 选择一个单元格来粘贴舍入结果,并转到公式栏以执行ROUNDUP()公式。
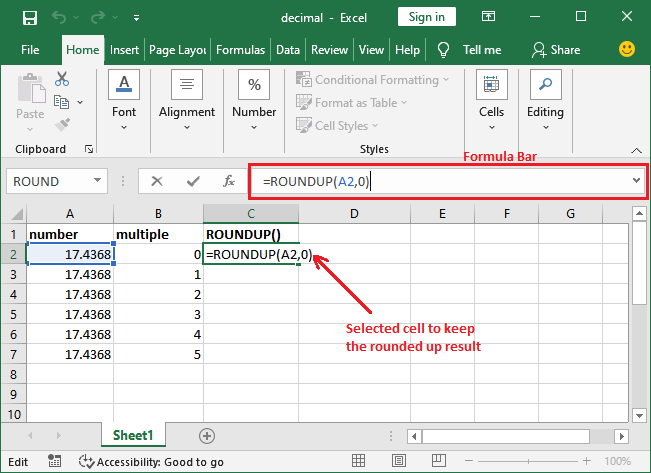
步骤2: 按下 Enter 键以获取四舍五入的值并查看结果。
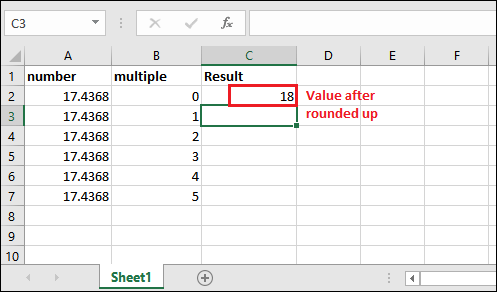
现在,我们将对此Excel工作表中的所有其他值应用相同的功能。
步骤3: 查看采用不同的多个参数值进行舍去后的所有值的结果。
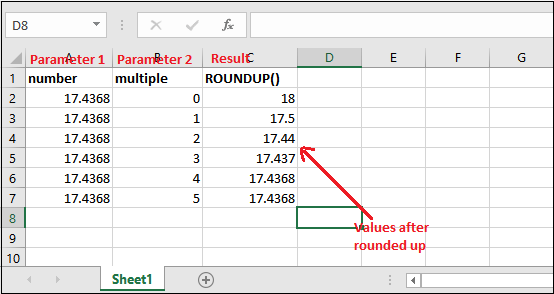
请注意,对于相同数据集,观察ROUNDDOWN和ROUNDUP的结果,以了解其在最终数据中的差异。
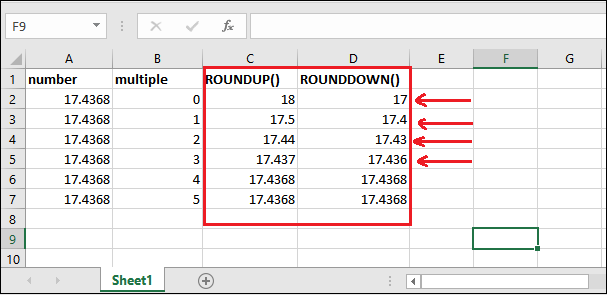
CEILING()
CEILING()函数是FLOOR()函数的相反函数。该函数用于将一个数字 向上 四舍五入到指定有效数字的最近倍数。它返回四舍五入到最近倍数值之后的结果。
语法
=CEILING(number, significant)
注意: 与FLOOR()函数一样,CEILING()函数现已被弃用,而CEILING.MATH()成为它的一个选项,其中包含一个名为mode的额外参数,该参数是可选的。
示例
让我们举一个例子,了解它与FLOOR()函数的区别。
在这里,我们有以下Excel数据集,其中包含相同的实数在 number 字段中,并且在 significant 字段中不同,我们将应用CEILING()函数。
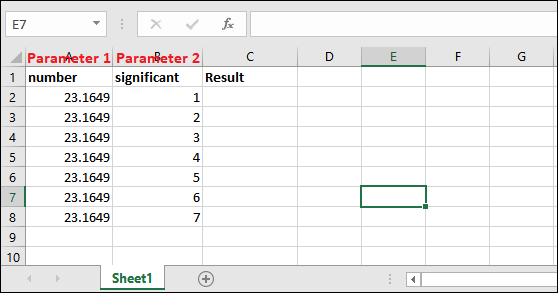
步骤1: 选择要粘贴圆整结果的单元格,并转到公式栏执行CEILING()公式。
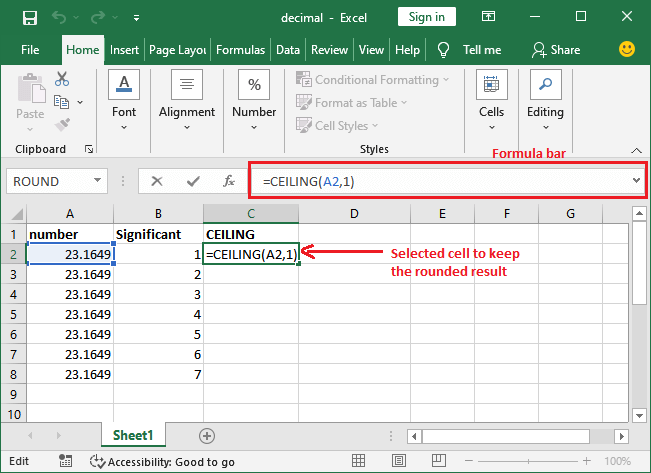
步骤2: 按下 Enter 键获取四舍五入的值并查看结果。
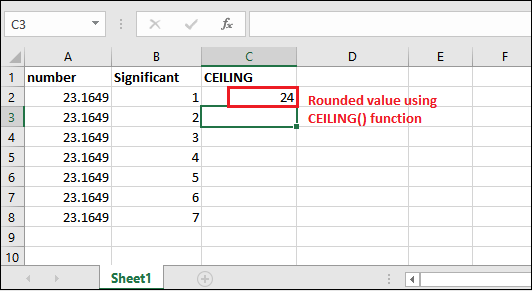
现在,我们将在此Excel工作表中的所有其他值上应用相同的函数。
步骤3: 查看给定值舍入为不同有效参数值的结果。
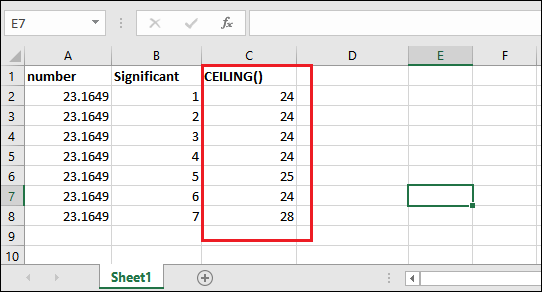
请注意同一数据集的CEILING()和FLOOR()的结果,以查看它们在结果值上的区别。
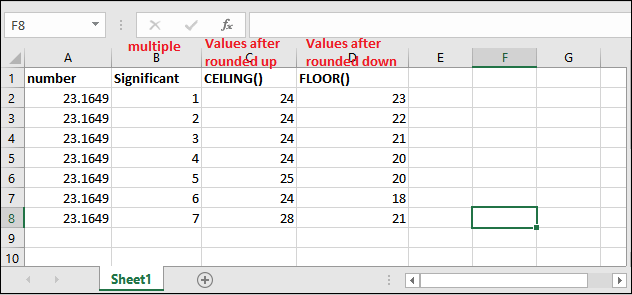
通过同时应用CEILING()和FLOOR()函数来使用相同的参数值,用户可以很容易地理解这两个函数的工作原理和区别。
INT()
INT()函数与上面讨论的所有其他方法相似,只有一点不同。在Excel中,该函数用于将值四舍五入到最近的整数。也就是说,该函数四舍五入并返回一个整数。这对于用户来说是最简单的四舍五入实数的方法。
现在,我们将举一个例子来理解该函数的工作原理。在此之前,请查看INT()函数的语法,如下所示:
语法
=INT(number)
INT()函数不需要任何额外参数。它只需要一个名为 number 的参数,该参数接受您想要舍入的浮点数。
示例
现在,让我们看一个包含Excel表格数据的示例。为此,我们有以下数据。
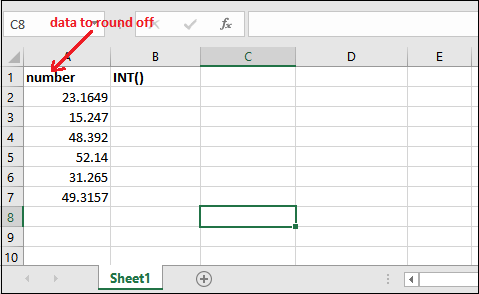
步骤1: 选择一个单元格,在四舍五入后保留相应的单元格结果,并转到公式栏执行INT()公式。对于A2单元格,
=INT(A2)
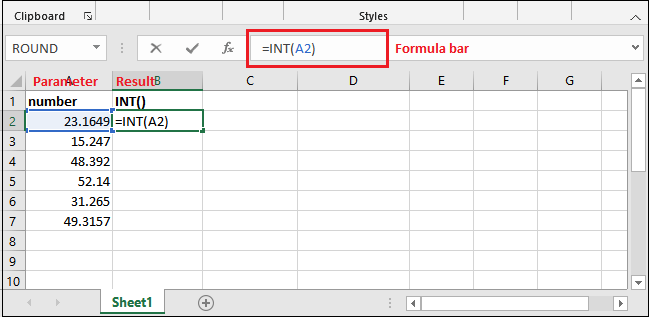
步骤2: 按下键盘上的回车键,获得结果值。
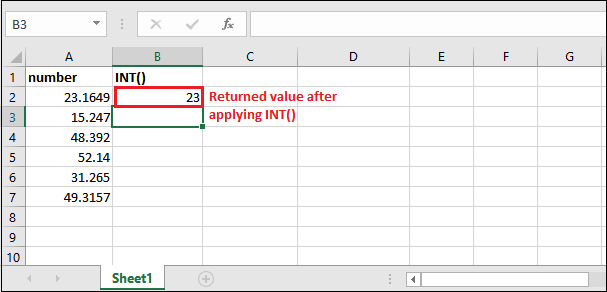
步骤3: 同样地,通过改变单元格号码来执行同样的函数来处理其他所有单元格的数据。在对所有数据应用INT()函数后查看结果。
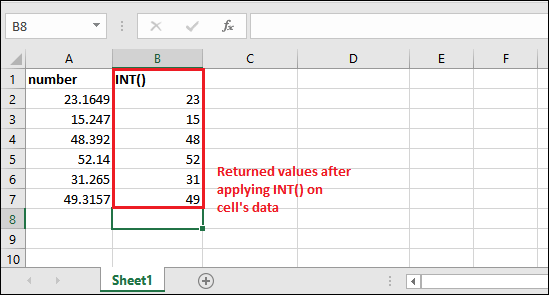
最后一个用于舍入Excel中的实数的公式是 – TRUNC()。
TRUNC()
TRUNC()函数是此章节中讨论的最后一个用于舍入Excel中的实数的函数。与其他舍入函数一样,它也使Excel用户能够舍入Excel数据。
语法
=TRUNC(number, [num_digits])
第一个参数是 number 参数,它接受要向下舍入的浮点数。另一个参数是 num_digits ,它是要在 number 值中舍入的小数位数。
示例
现在,让我们看一个包含数据的Excel表的示例。
步骤1: 选择一个单元格来保存舍入后的结果,并转到公式栏执行INT()公式。对于A2单元格,
=INT(A2)
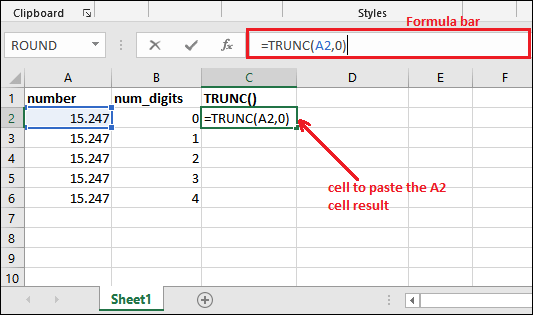
步骤2: 按下键盘上的 “Enter” 键并获得结果值。
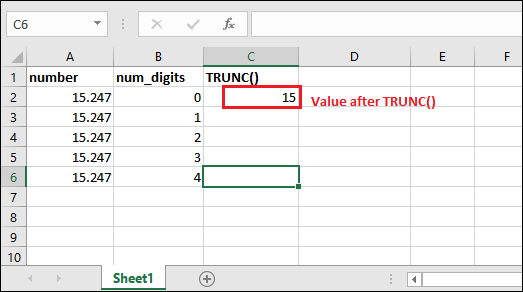
步骤3: 将相同的公式应用于所有其他单元格的数据,查看结果。
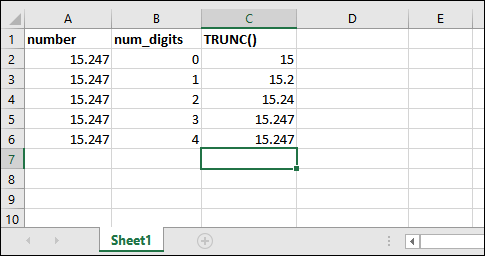
 极客笔记
极客笔记