Excel 如何添加水印
水印是指有意放置在不同文件上的文本、标志或图案。换句话说,水印是指放置在数字数据或文件背景上的图片。有时候,我们在Excel中分享之前需要添加水印。在这种情况下,我们可以在不同的财务报表、工资单等原始数据后面创建或添加水印。
在本文中,我们将讨论如何在Excel中添加水印的过程。在讨论过程之前,让我们首先了解为什么水印是必要的:
为什么需要水印
通常在各种数字文件(包括文档和图像)上可以看到水印。人们添加水印通常有两个主要原因:
- 保护 :大多数个人和公司使用水印作为对其数字资产的保护手段。由于如今复制内容非常容易,水印在某种程度上增加了额外的安全性和所有权。这样,如果有人试图盗取他人的作品,很难在没有被捉到的情况下展示盗版作品。然而,必须巧妙地使用水印,以防止盗版者修改资产并删除水印。
- 营销 :如今,水印是营销和品牌推广的最佳方式之一。大多数公司和个人使用自己的标志或网站地址作为水印。这样,如果有人分享他们的内容,那些查看内容的人很快就可以了解其来源。但是,水印不应该以一种对观众不悦的方式使用。
人们在他们的Excel文件中使用水印可能有很多其他原因。我们甚至可以利用这个功能增加一些乐趣或使我们的文档图形更有吸引力。
现在让我们讨论如何将水印添加到Excel中的重要方法:
使用Excel在Excel中添加水印
大多数程序都带有一个名为“水印”的内置功能。例如,MS Word在“设计”选项卡下包含一个“水印”选项。然而,Microsoft Excel没有直接的选项可以用来管理与水印相关的任务。虽然没有专门的功能在Excel中添加水印,但我们可以使用一些替代方法来完成这个任务。
以下是使用Excel功能在Excel中添加水印的一些常见方法:
在Excel中添加文字水印
在Excel中添加文字水印是最简单和最有帮助的方法。这是一种替代方法,使用Excel的“艺术字”功能。以下是在Excel文件中添加文字水印的步骤:
- 首先,我们需要打开一个Excel文件,在其中添加水印。然后,我们需要点击“ 插入 ”选项卡。
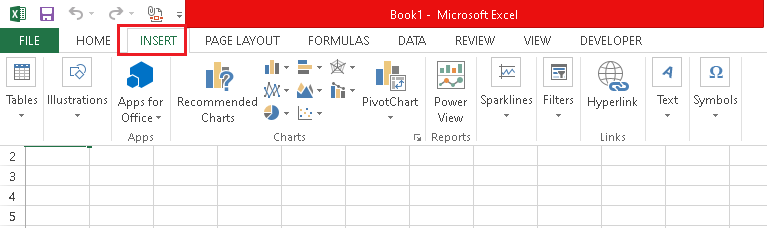
-
接下来,我们需要从“ 文本 ”组中选择“ 插入艺术字 ”选项。
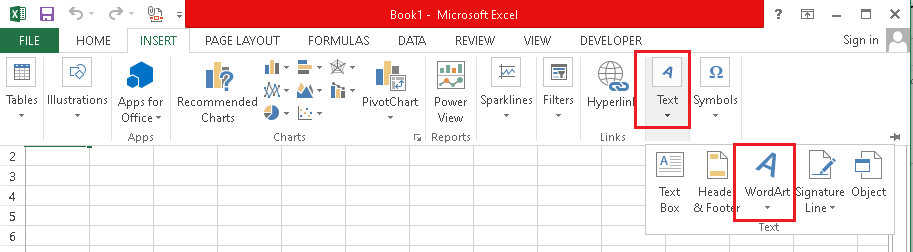
-
在接下来的屏幕上,我们必须选择所需的文本样式。通常建议使用浅色样式,在添加水印后使数据可见。
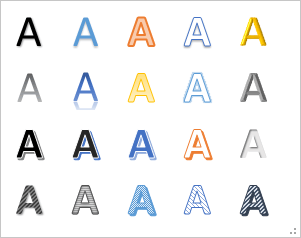
-
在点击所需的WordArt样式后,我们需要用我们想要作为水印的文本替换“ 在此处输入文字 ”。在我们的例子中,我们将默认文本替换为自定义文本,即javaTpoint。
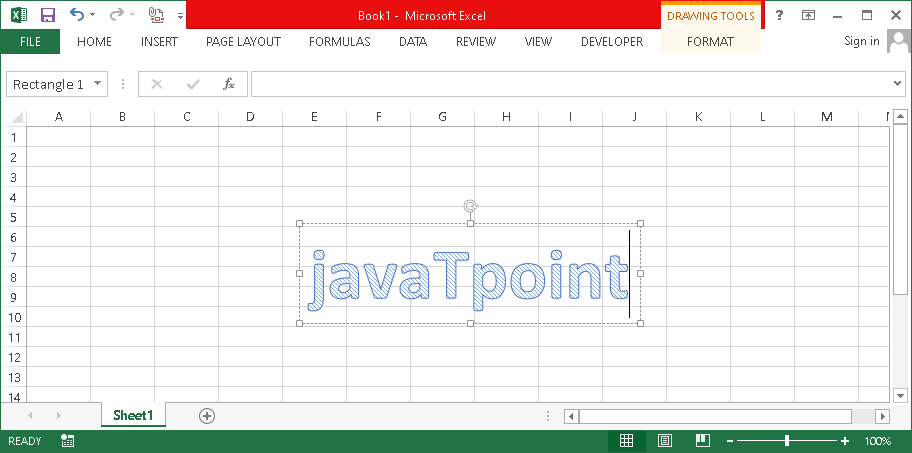
-
通常,水印被添加在Excel文件内容的顶部,因此我们需要调整它。我们可以相应地调整文本的格式。我们还会调整水印文本的一些格式,以避免水印重叠。例如,我们已经删除了“文本填充”颜色,更改了颜色,并稍微旋转了水印,使其看起来更好。
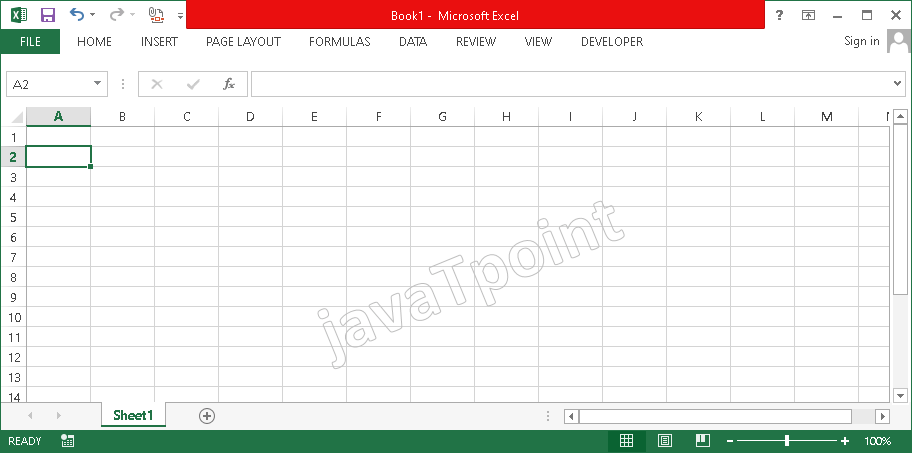
此外,我们还可以将此水印(WordArt文本)保存为图像格式。为此,我们可以剪切/复制创建的文本水印,并将其粘贴到其他任何程序中,如MS Paint、Photoshop等。之后,我们可以使用“另存为”选项并选择所需的图像格式(如PNG、JPED、BMP等)。这将最终在计算机上保存一个可以用于将来处理的图像/图片。
在Excel中添加图像作为水印
由于在Excel中没有直接添加水印的选项,我们可以在Excel工作簿中插入图像并调整一些设置,使其看起来像一个水印。有多种方法可以使用图像插入水印。然而,主要方法如下:
使用图像插入选项
这是在Excel中添加水印的最简单方法之一。然而,它通常不被使用。这是因为使用此方法添加的图像水印通常会与数据重叠。因此,要使用此方法,我们必须有足够透明度以重叠的图像。
以下是使用此方法在Excel中添加水印的步骤:
- 首先,我们需要打开一个要添加水印的Excel文件。然后,我们需要从顶部导航面板中导航到“ 插入 ”选项卡。
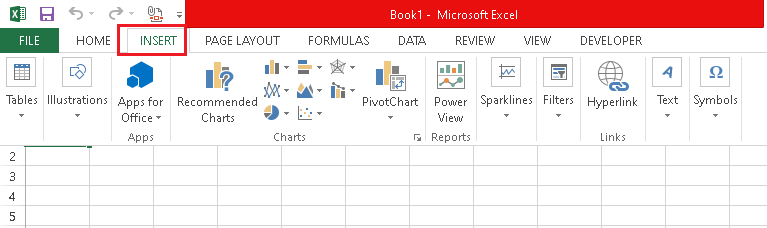
-
接下来,我们需要选择“ 图片 ”选项,如下图所示:
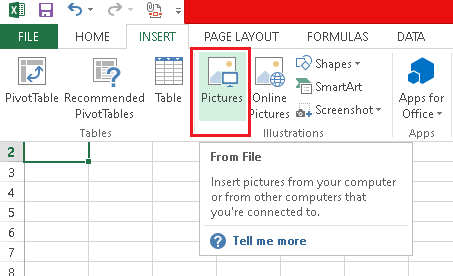
-
然后,我们需要从存储中选择图像,并点击“ 插入 ”按钮。然后,图像将被插入到文件中。
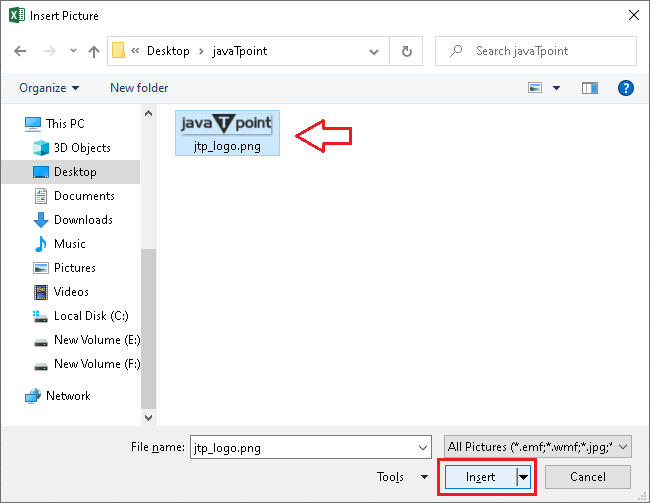
-
我们可以从“ 格式 ”选项卡调整图像的格式。有很多格式选项可以微调图像,使其看起来像水印。使用格式选项,我们已经改变了水印的大小(高度和宽度),并稍微旋转了一下。这样,它比以前看起来更有吸引力和愉悦。
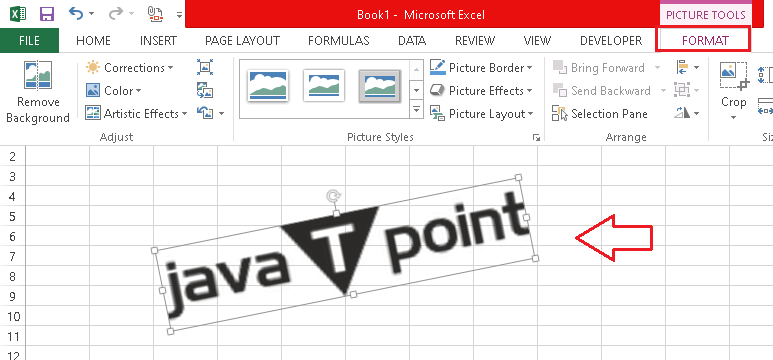
使用背景选项
这是在Excel中使用图像作为水印的另一种简单方法。大多数人不喜欢这种方法,只因为图像在整个工作表中重复出现。因此,我们必须创建一张浅色图像,并保持较大的尺寸,以免看起来尴尬。
以下是使用此方法添加水印的步骤:
- 首先,我们需要打开一个要添加水印的Excel文件。然后,我们需要从顶部导航面板中导航到“ 页面布局 ”选项卡。
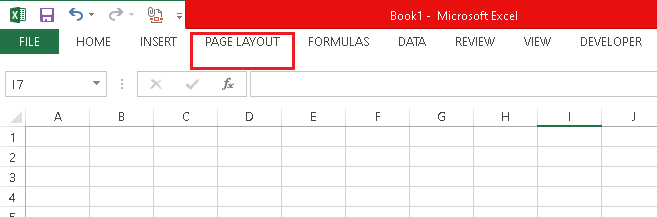
-
接下来,我们需要选择“ 背景 ”选项,如下图所示:
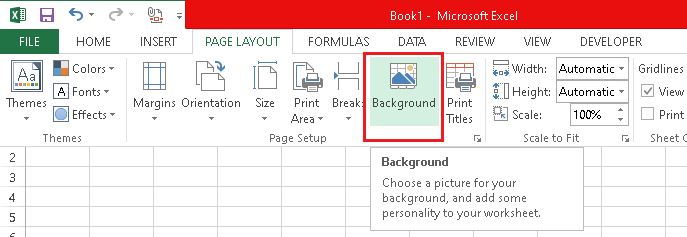
-
然后,我们需要从存储中选择图像,并点击“ 打开 ”按钮。
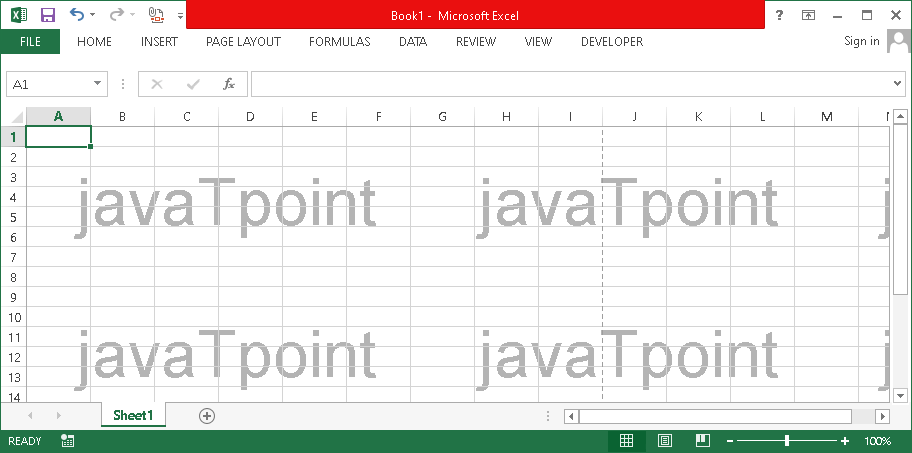
在上面的图像中,我们可以看到水印图像覆盖了Excel表格的所有区域。此外,没有格式选项来调整插入为水印的背景图像的外观或其他属性。当我们使用此方法添加水印时,水印仅在数字上显示。这意味着,如果我们打印或复印某个文档,将不会出现水印。
使用页眉/页脚选项
这是在Excel文件中添加水印的最常用方法。尽管使用此方法插入水印略显冗长,但更稳定和灵活。我们可以得到各种格式化选项,帮助使图像看起来完美地成为水印。使用此方法,我们只能在Excel文件的页眉或页脚部分添加水印,并进一步调整格式使其有意义。
以下是使用此方法在Excel中添加水印的步骤:
- 首先,我们需要打开一个要添加水印的Excel文件。然后,我们需要从顶部导航面板中导航到“ 插入 ”选项卡。
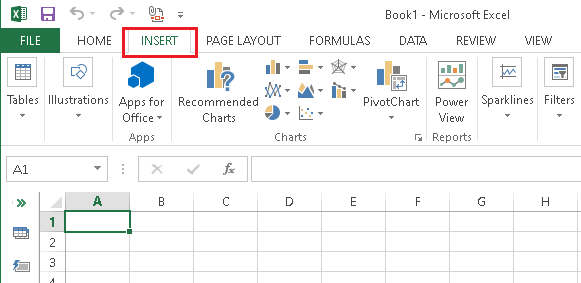
-
接下来,我们需要点击“ 页眉和页脚 ”选项,该选项位于“ 文本 ”组中,如下图所示:
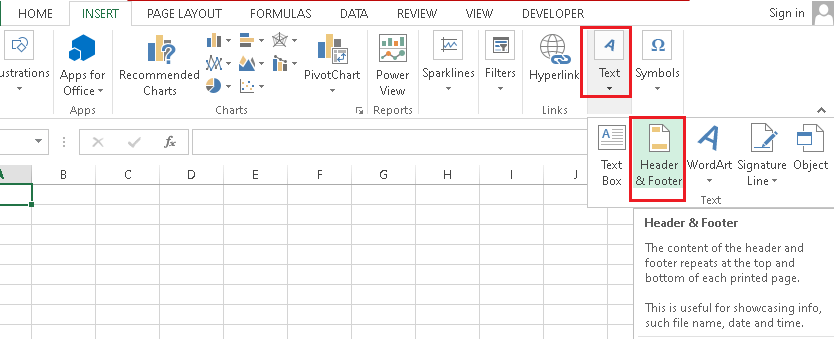
-
完成上一步后,Excel文件将添加一个新的页眉和页脚。每个(页眉或页脚)都有三个部分,即左侧、右侧和中心。我们必须点击这三个部分中的任何一个来添加水印。在这里,我们选择中心框来添加水印。
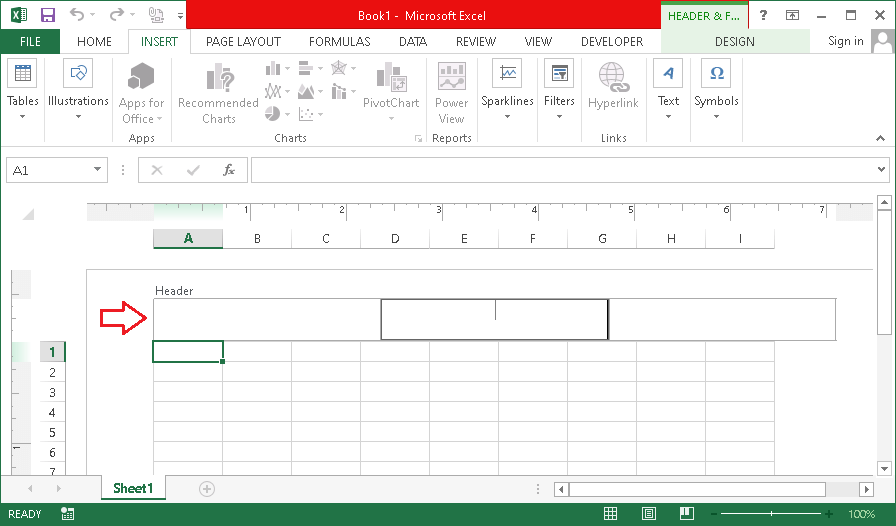
-
然后,我们需要从“ 设计 ”选项卡中选择“ 图片 ”选项,并选择我们要用作水印的图片(图像)。
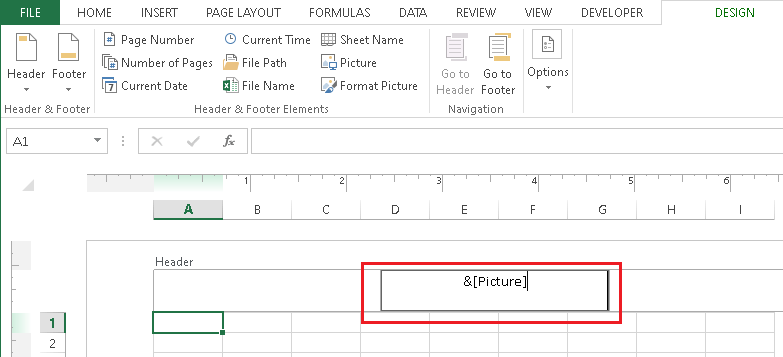
-
最后,我们需要点击任何单元格或其他区域来显示水印。
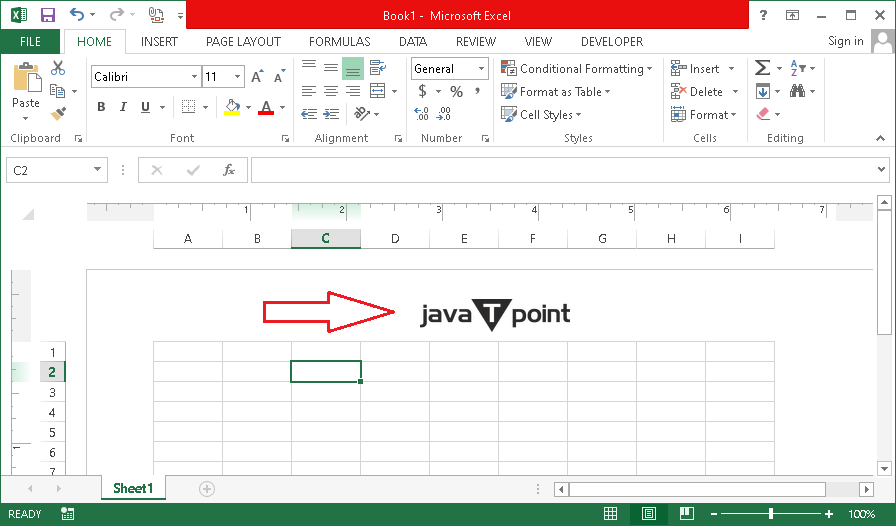
-
我们还可以使用“ 设计 ”选项卡下提供的“ 格式化图片 ”选项调整各种格式属性。
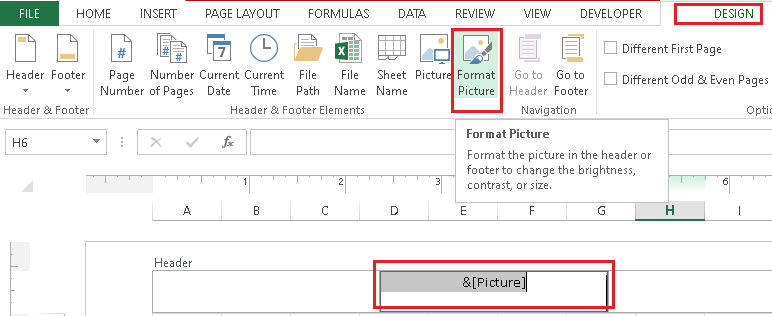
-
要使水印居中,我们需要将光标放在文本“ & [Picture]”之前,并按下键盘上的“ Enter ”键将图片移动到下一行。
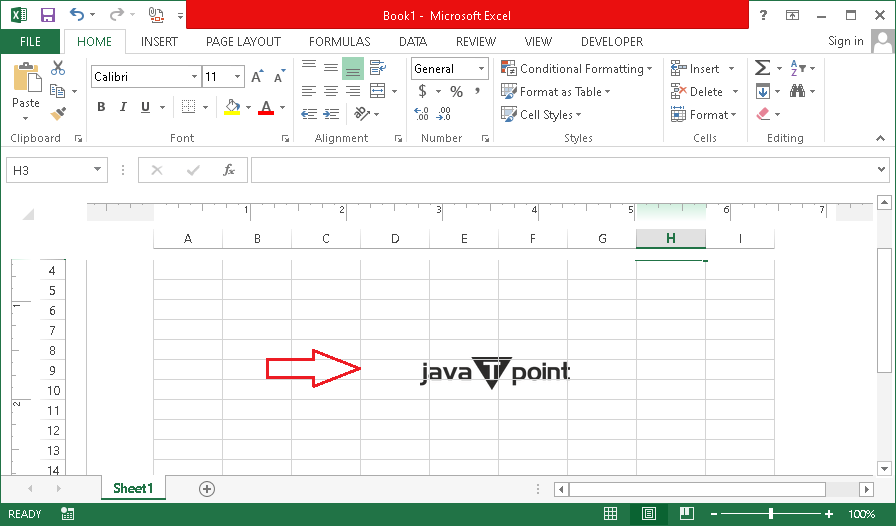
重要事项:水印只在页面布局模式下可见。在普通模式下是看不到水印的。尽管在普通模式下水印不可见,但它仍然存在于文件中,并且在打印预览模式或打印输出中显示。在这里,我们给页眉添加了水印,但是页脚也可以按照相同的步骤添加。
使用第三方扩展/插件在Excel中添加水印
许多第三方扩展/插件/工具与Excel兼容,并在Excel中提供了更多功能。这种扩展也可以用来在Excel中添加直接选项的水印,从而减少了上述所讨论的几个步骤。然而,使用这样的扩展是需要付费的。
扩展名为 Kutools for Excel 的选项就是可以快速在Excel中添加水印的工具之一。这个特定的扩展有一个60天的试用期,因此我们可以在安装日期后的60天内尝试它的功能。之后,我们必须购买这个扩展以供将来使用。
以下是安装此扩展并在Excel中使用它添加水印的步骤:
- 首先,我们需要导航到官方网站,在我们的计算机上下载这个扩展。为了快速下载这个扩展,我们可以使用下面给出的直链和访问下载页面: 链接-https://www.extendoffice.com/download/kutools-for-excel.html
- 之后,我们需要点击“ 点击这里开始下载 ”选项,下载将开始。
- 下载完成后,我们必须启动安装程序(KutoolsforExcelSetup.exe)开始安装。当我们启动安装程序后,我们必须允许管理员访问以开始复制所需文件到计算机中。
- 在下一个屏幕上,我们必须接受“ 用户许可协议 ”并点击“ 安装 ”按钮。
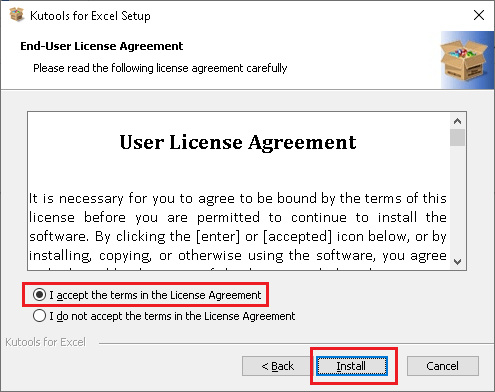
-
点击“安装”按钮后,安装将开始。根据系统性能和存储空间的可用性,可能需要一些时间。
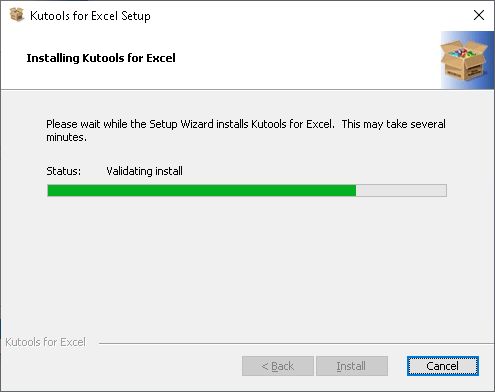
-
安装完成后,扩展将添加到Excel中。我们还可以通过选中复选框并点击“ 完成 ”按钮来使用Kutools启动Excel。
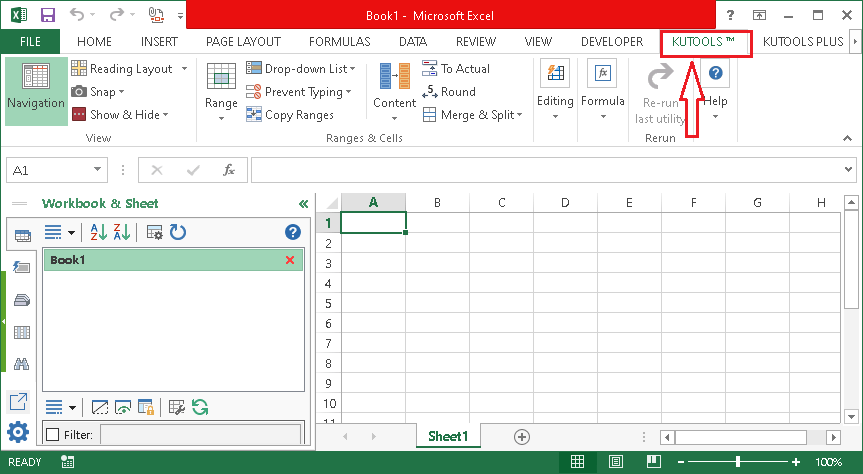
-
扩展程序安装成功后,我们需要打开一个要添加水印的Excel文件。然后,需要点击“ Kutools ”选项卡。在Kutools选项中,我们必须点击“ 插入 ”,然后从列表底部选择“ 插入水印 ”选项。
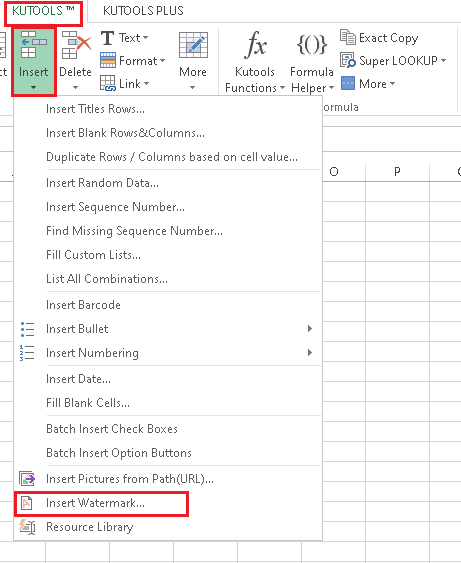
-
接下来,我们将获得“插入水印”窗口,该窗口允许我们选择图片或插入文本作为水印。
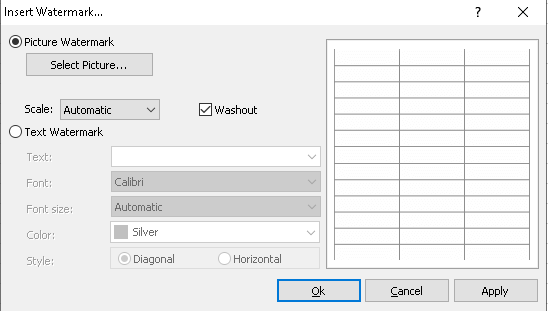
-
如果选择“ 图片水印 ”选项,只需选择存储中的图片,选择缩放类型,然后点击“ 确定 ”。
‘按钮。使用此扩展的最大优点是“预览屏幕”,我们可以在其中检查水印。
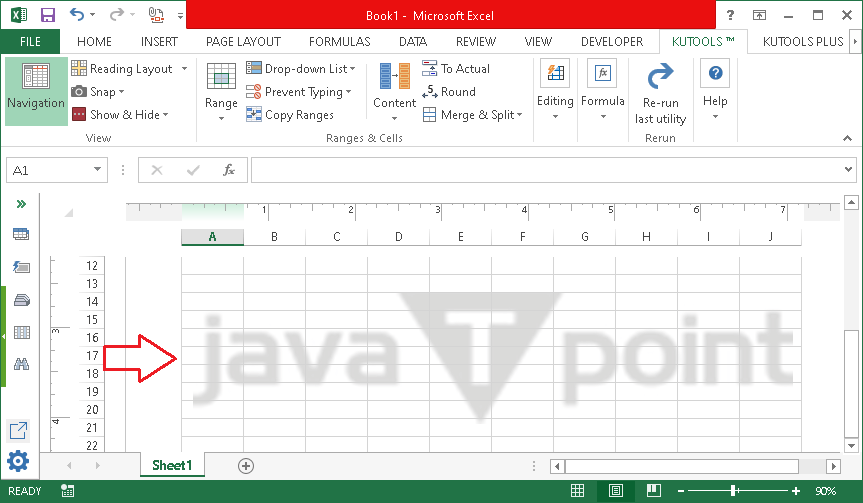
-
如果我们选择“文本水印”选项,则需要在Excel中输入要用作水印的文本。此外,还有一些内置文本选项可供选择,如机密、草稿、样本、不复制等。
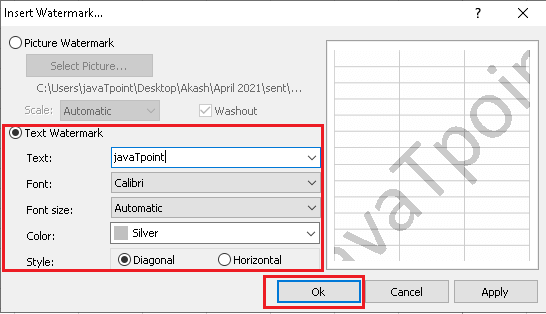
通过使用第三方扩展程序,我们可以使我们的任务变得更加容易。此外,我们还可以获得许多其他专业功能,提高在Excel上工作的生产力。
 极客笔记
极客笔记