Excel 如何删除空行
通常情况下,在Excel文件中可以看到数据之间存在不必要的空行。因此,数据会被散乱和无法管理。这些空行可能会让用户在分析数据时感到烦扰,并且可能会分散他们的注意力。这些空行可以位于数据行的开头、结尾或其他位置。
在Excel中有很多方法可以删除这些空行。在本章中,您将学习如何删除空行或包含空单元格的行。查看删除空行的不同方法。
我们将讨论什么
在本章中,我们将讨论在Excel工作表中删除空行的各种方法,例如:
- 手动删除单个空行
- 使用”特殊选择”方法删除空行
- 删除范围内的空行
- 使用”查找”命令删除空行
以下主题将涵盖删除空行的不同技巧。
手动删除单个空行
首先,我们将向您展示如何手动删除单个空行或任何行。这是一种更简单的在Excel工作表中删除任何行的方法。但是,如果您想要在一个大型数据集的工作表中删除多个空行,这种方法就不太好了。”使用此方法,您可以删除空行以及带有数据的行。”
现在,按照以下步骤进行单行删除-
通过单击Excel屏幕左侧的目标行号,选择要删除的行。例如,第5行。
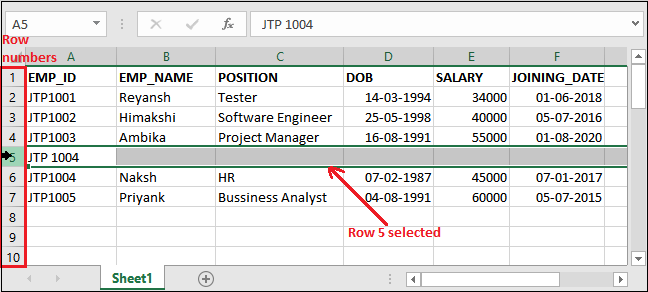
右键单击所选行,然后从列表中选择 删除 。
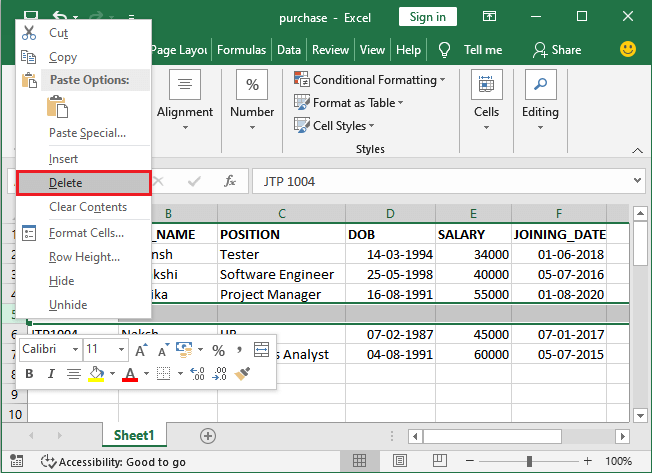
您选择的行已消失,第6行已被移至此处。这意味着第5行已成功删除。
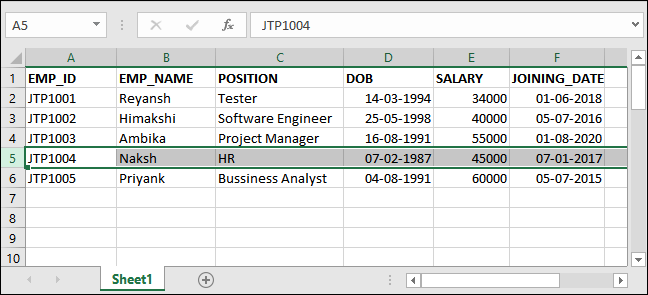
记住-这种方法对于删除特定行而不是多个行更有帮助。
使用”特殊方法”来删除空白行
使用这种方法,您可以删除数据之间的所有空白行,以及甚至包含空白单元格的行。如果仅找到一个空白单元格,此方法将删除整行。因此,仅对简单的Excel表格使用此方法,其中几十行适合单个屏幕。
请参阅以下步骤:
步骤1: 打开Excel表格。我们有以下数据集,其中包含一些空白行和空白单元格。

步骤2: 按下 Ctrl+G 快捷键打开 转到 对话框。
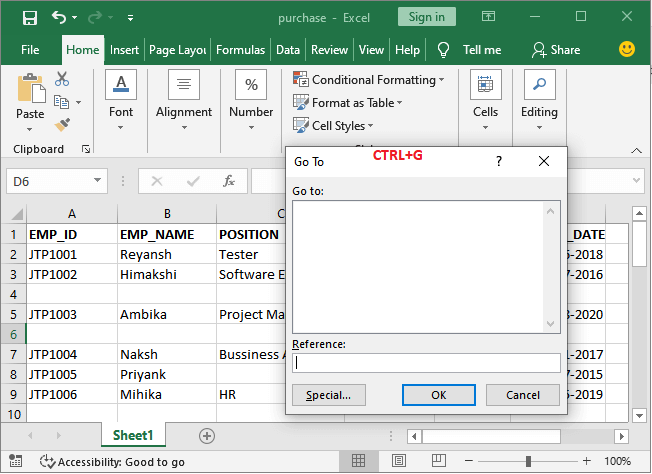
步骤3: 在这里,点击下方的 特殊 按钮打开 转到特殊 选项。
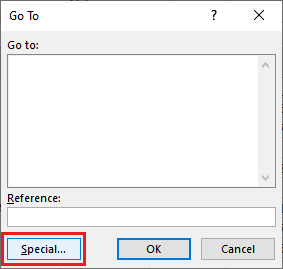
步骤4: 一个Go To Special面板将如下截图所示打开。在这里,选中 Blank 单选按钮,然后点击 OK 按钮。
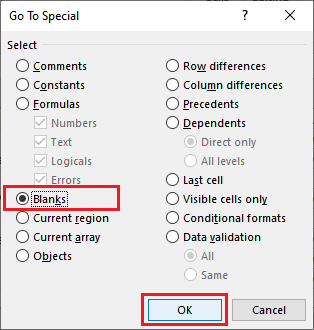
步骤5: 确认它将自动选择当前活动的Excel工作表中任何位置的所有空白单元格。
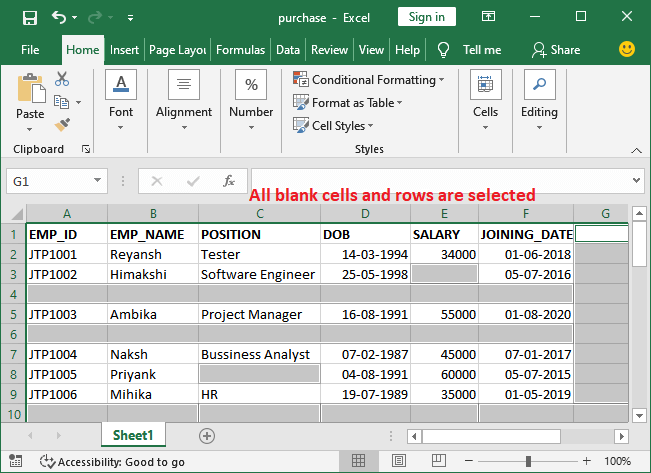
步骤6: 现在,在 主页 选项卡中,点击单元格分组部分的 删除下拉选项 ,然后选择 删除工作表行 。
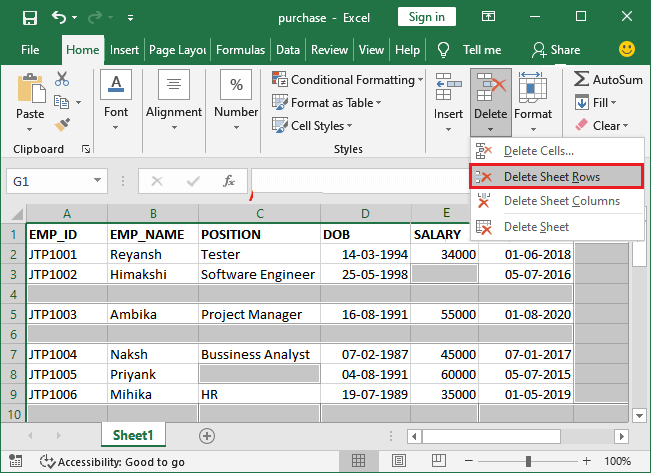
结果
请查看删除所有包含空白单元格的行之后的更新的Excel表格。
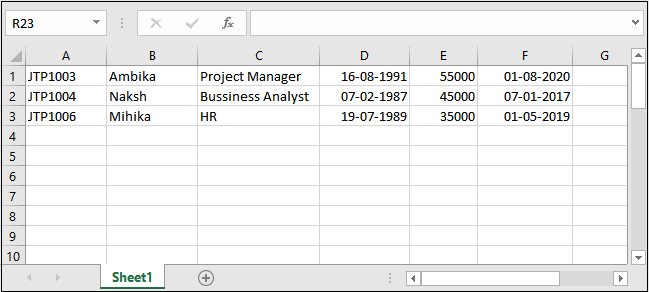
在上述步骤中,你注意到 – 这种方法是在行中发现单个空单元格时才删除整行的。因此,由于一个空单元格,你丢失了重要的数据。我们甚至丢失了不含空单元格的EMPID JTP1001的数据。
因此,只有在简单的Excel表中,其中数十行适合于单个屏幕时才使用这种方法。
删除范围内的空行
与从整个工作表中删除空行不同,您还可以从所选范围内删除行。所有步骤与上述方法几乎相同。如果在所选数据集中发现单个空单元格,它将删除整行。
请参阅以下步骤:
步骤1: 打开Excel工作表。我们有以下数据集,其中包含一些空行和空单元格。
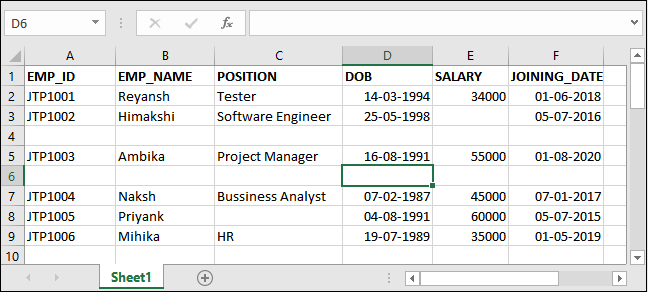
步骤2: 使用 Ctrl+A 命令在给定数据集中选择一组单元格。例如,我们在这里选择了总共七行。
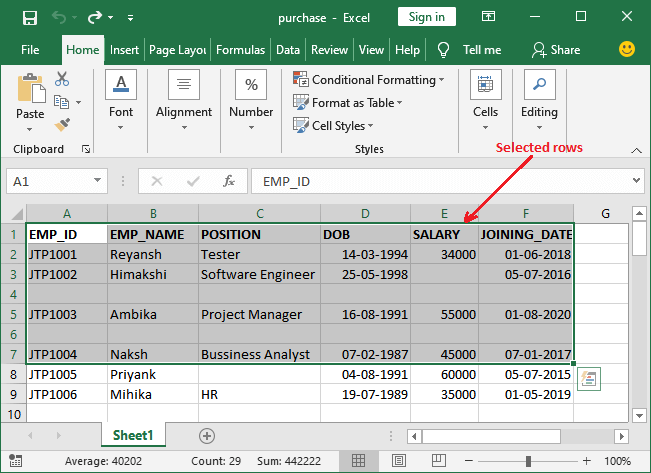
步骤3: 现在,按下 Ctrl+G 快捷命令打开 转到 对话框。
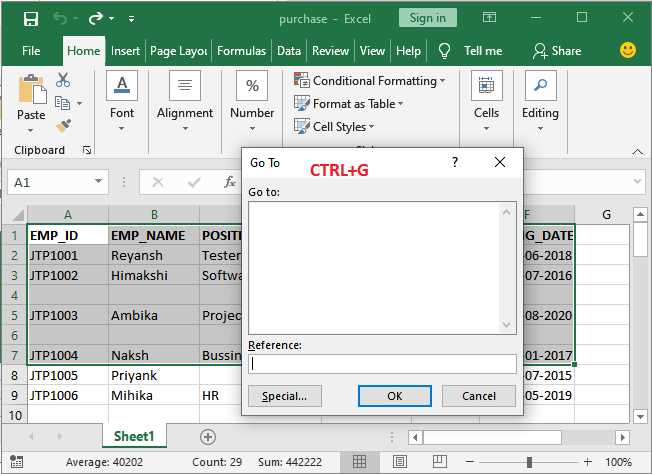
步骤4: 在此,点击下面的 特殊 按钮以打开 转到特殊 。
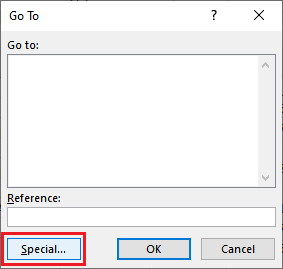
步骤5: 打开如下屏幕截图所示的“前往特殊”面板。在这里,选中 空白 单选按钮,然后点击 确定 按钮。
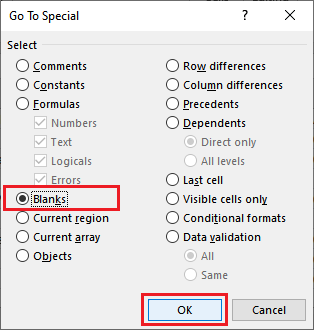
步骤6: 确保它会自动选择所选数据范围内存在的所有空白单元格。
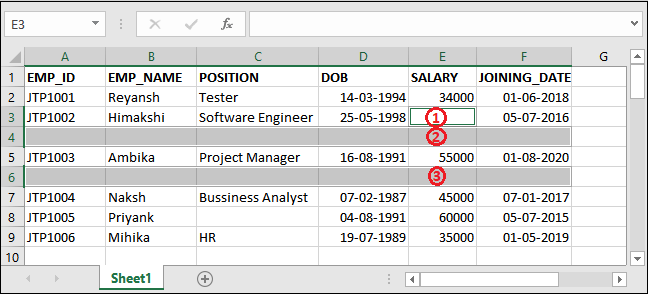
步骤7: 现在,在主页选项卡中,点击单元格组部分的 删除 下拉选项,然后选择 删除工作表行 。
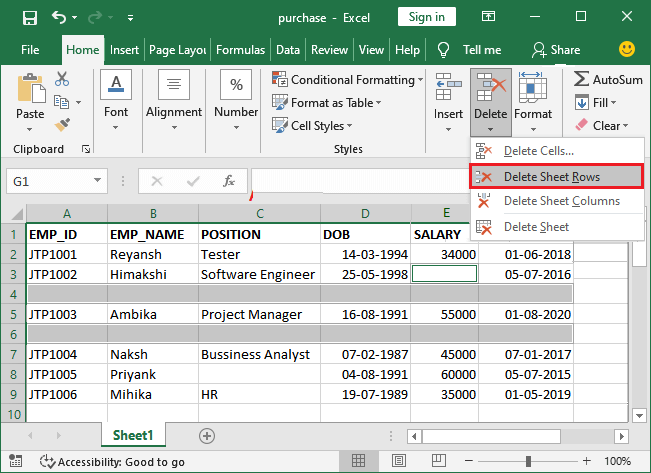
步骤8: 删除包含空单元格的行,直至第7行。请参阅删除空白单元格后的更新的Excel表格。
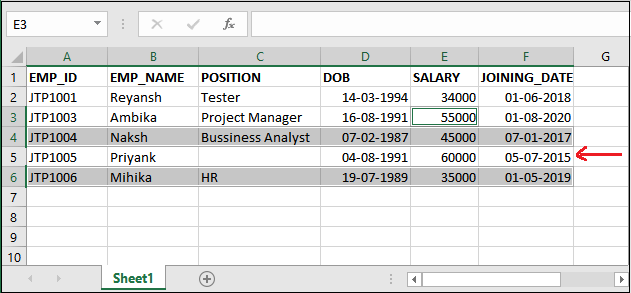
请注意,即使有一个空单元格,第8行(目前的第5行)仍然存在且未被删除。
使用”查找”命令删除空白行
这种使用”查找”命令删除空白行的方法与上述方法非常相似(使用”特殊定位”方法删除空白行)。所有步骤几乎与上述方法相似。唯一的区别在于 – 我们将使用Excel的”查找”方法选择空单元格。
请参考以下步骤,了解其与上述方法的不同之处:
步骤1: 打开Excel工作表。我们有以下数据集,其中包含一些空白行和单元格。
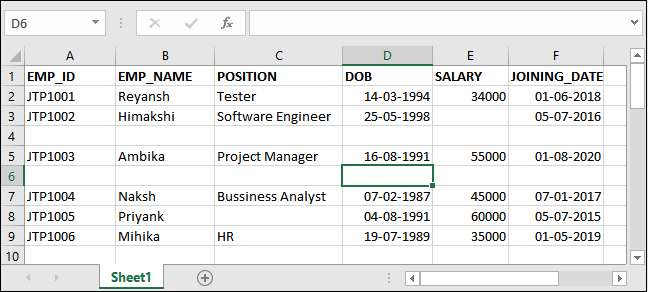
步骤2: 按下 CTRL+F 命令查找当前数据集中的空白单元格。
步骤3: 一个查找和替换对话框将打开,点击 选项 按钮扩展查找菜单的高级选项。
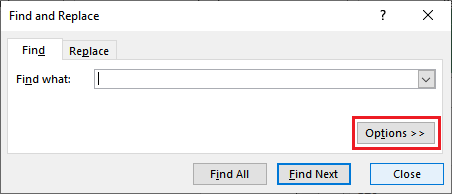
步骤4: 现在,请在字段中输入所有必需的信息。
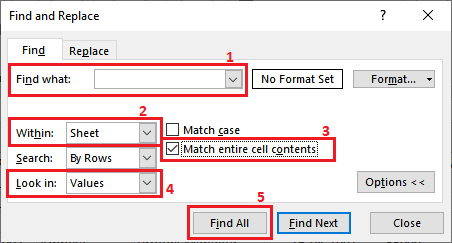
- 将“查找内容”字段留空。
- 确保 匹配整个单元格内容 选项被标记。如果没有被标记,将其标记上。
- 将 在 字段设置为 工作表 。
- 将 查找范围 字段设置为 值 。
- 最后,点击 查找全部 按钮。
步骤5: 这将会找出所有包含空单元格的行。
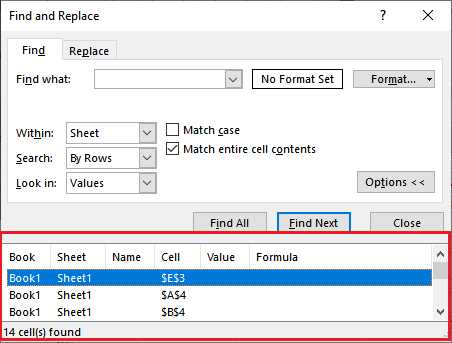
步骤6: 按下 CTRL+A 命令,选择在“查找和替换”面板中带到此处的所有行,然后点击 关闭 按钮。
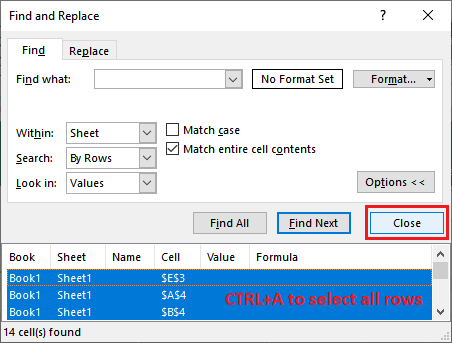
通过在 查找和替换 面板中选择此处的单元格,将选择在已打开的Excel工作表中选定的行。
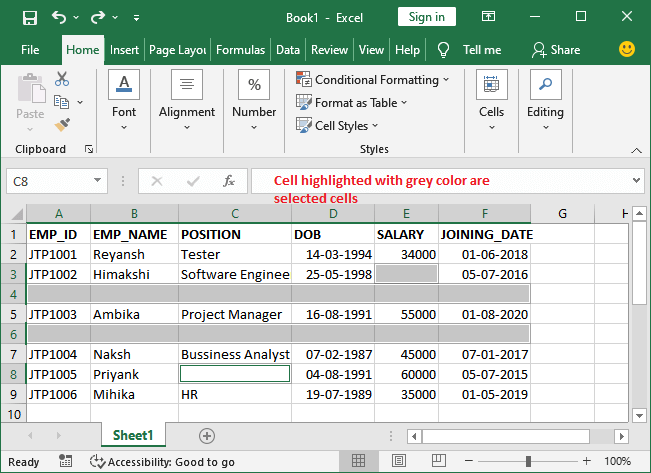
现在,您可以像之前在以前的方法中所做的那样删除所选行。
步骤7: 在此处右键单击所选的行/单元格之一,然后点击 删除 选项。
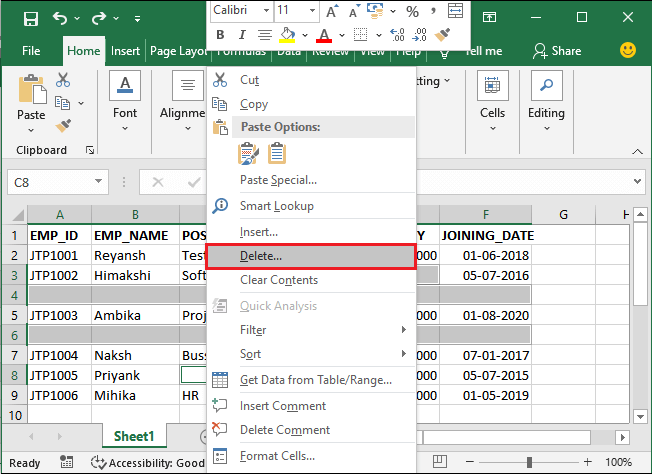
步骤8: 一个小弹窗将打开,勾选 整行 单选按钮,并点击 确定 按钮。
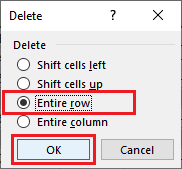
查看所有被删除的行,这些行是空白的,甚至包含单个空白的行。只有四行保留下来,这四行是完全填满的。
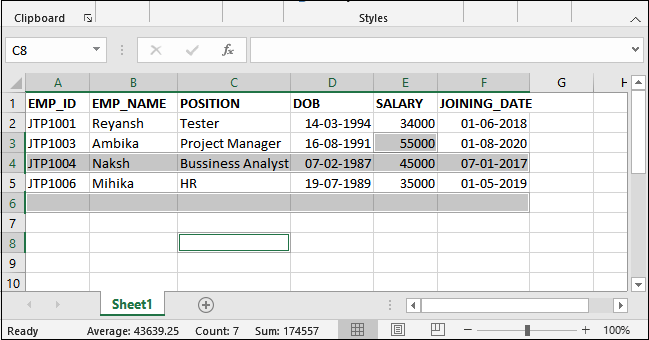
 极客笔记
极客笔记