Excel 如何取消隐藏列
Excel用户经常在不想显示完整信息的情况下隐藏列。隐藏列是一种解决方案,而不是删除它们。在Excel工作表的标题中,两列之间的双线表示隐藏的列。
当您隐藏一个列时,数据对用户不可见,但并没有被删除。您可以随时取消隐藏列和其数据,使其再次可见。本章将介绍在Excel中取消隐藏列的方法。
如何让用户知道列被隐藏了
在Excel工作表的标题中,两列之间的双线表示隐藏的列。请参见下面截图中的双线。
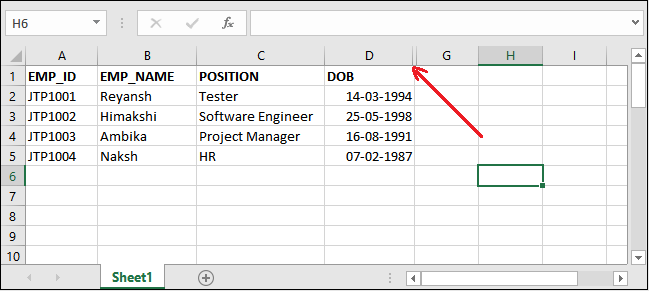
您可以通过增加右侧的双线来取消隐藏列的隐藏。
此外,还有一种了解隐藏列的方法。您还可以通过查看Excel列标题来了解隐藏列的总数。
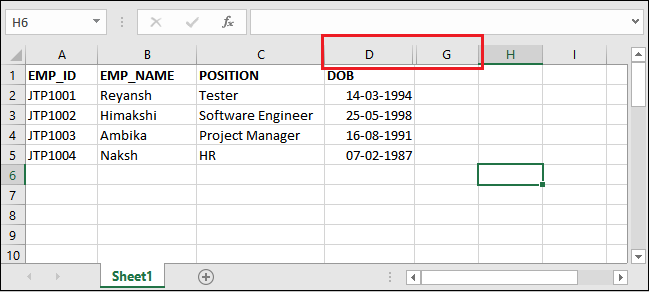
在列标题中查看,我们的列G就在列D旁边。这意味着这里隐藏了两列(E和F)。
取消隐藏隐藏的列
解除隐藏的列并不难。有四种不同的方法可以解除隐藏的列,使用标准的“隐藏”选项、“文档检查员”、使用宏,或者使用“转到特殊”功能。我们将逐一详细描述这些方法。
- 取消隐藏已选择的列
- 取消隐藏所有隐藏的列
- 如何取消隐藏第一列(A列)
- 使用VBA脚本取消隐藏列
- 检查隐藏列的总数
取消隐藏已选择的列
这是在Excel工作表中取消隐藏已选择的列的标准方法。它只需要两个简单的步骤。为了取消隐藏已选择的列,我们将使用“标准隐藏”选项。
我们将解释以下步骤,以取消隐藏Excel中的隐藏列,使数据对用户可见。请按照以下步骤操作:
步骤1: 选择两列(隐藏列的前一列和后一列)。例如,在这里选择D和G。
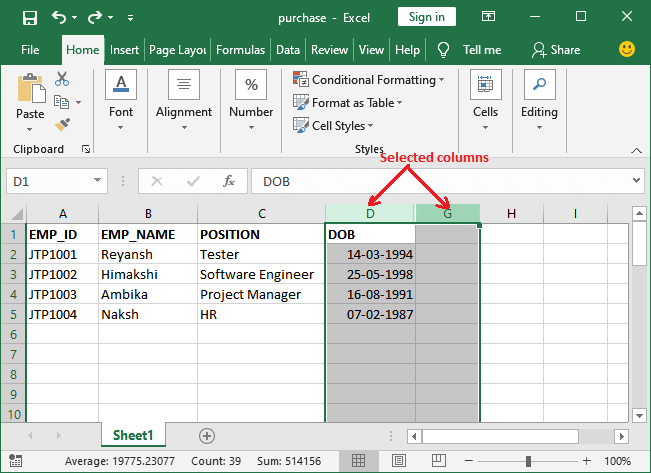
步骤2: 现在,右击所选列,并点击 取消隐藏 选项,这就完成了。
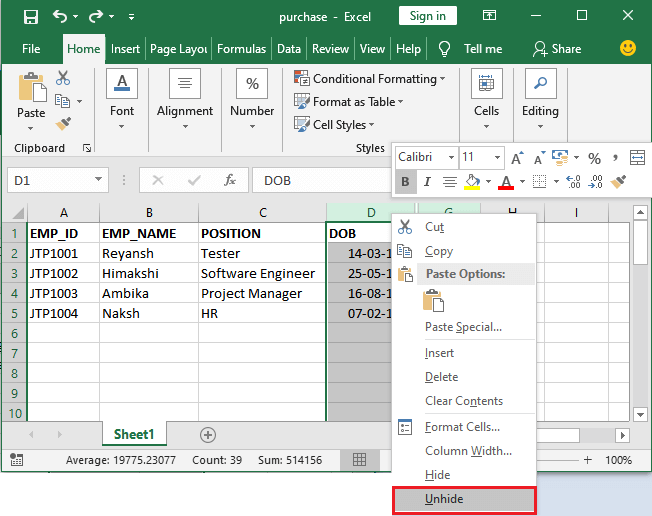
结果
所有选定列之间的隐藏列都将被取消隐藏,你可以自己看到。现在可以看到E列(薪资)和F列(入职日期)是可见的。
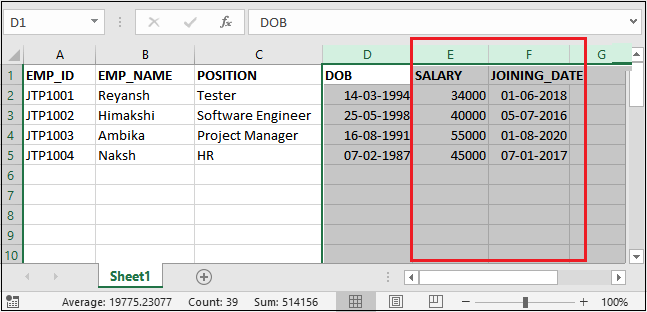
显示所有隐藏的列
可能有两列或更多列在不同的位置被隐藏,找到并显示它们可能需要时间。因此,这次我们将一次性显示Excel工作表中所有隐藏的列。无论有一列还是多列被隐藏,这种方法都能显示所有隐藏的列。
这种方法与上面的某些和两个简单的步骤类似。我们有几个步骤来显示Excel中所有隐藏的列,以使数据对用户可见。请按照以下步骤操作:
步骤1: 我们有以下Excel数据集,在这个数据集中有两列以上被隐藏。
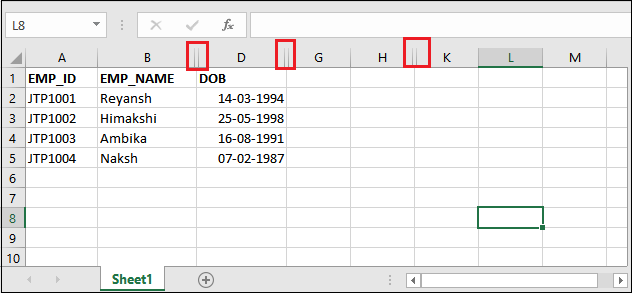
步骤2: 在你的Excel电子表格中,点击位于左上角行列开始处的小三角形。
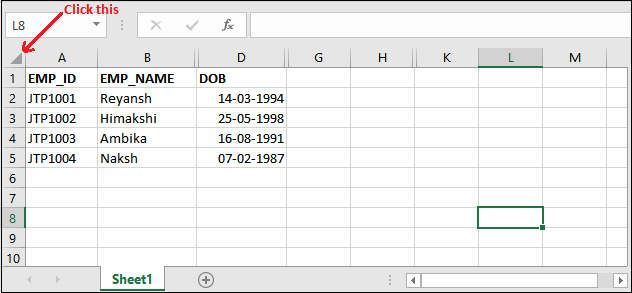
提示: 它将选择整个工作表。但是,您也可以通过 CTRL+A 快捷键来完成。
步骤3: 右键单击表的列标题,将打开一个上下文菜单,在此菜单中点击 取消隐藏 选项。
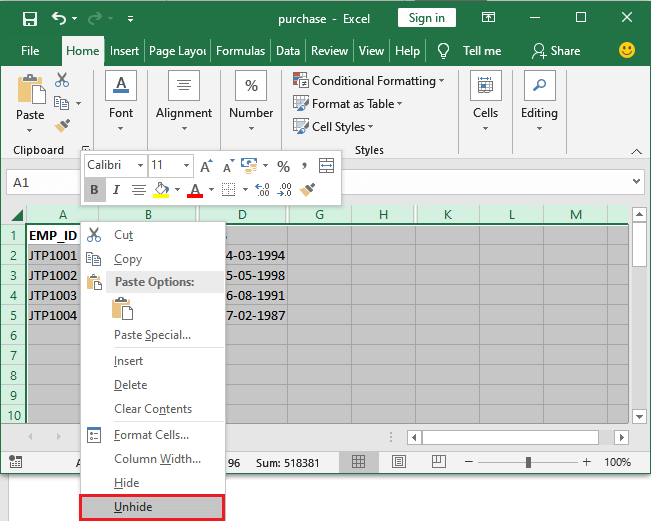
注意:如果您点击的是选定的单元格而不是列标题,则“取消隐藏”功能将无法正常工作。
结果
因此,所有隐藏的列将在当前的Excel工作表中取消隐藏。一次取消隐藏列C,E,F,I和J。
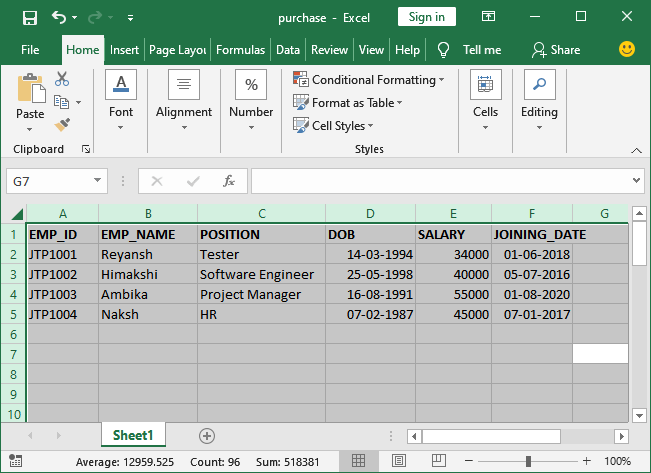
展开Excel表格的第一列(A列)
通常,Excel工作表中的第一列(A列)也可以隐藏,用户可能只想展开该列,而不是全部展开。展开列看起来很简单,但是当您只需要显示最左边的列,即A列时,就需要使用不同的方法。在A列之前没有其他列。
要展开Excel表格的第一列(A列),我们将使用 转到选项。 看看如何使用此选项。我们有以下Excel数据集,其中第一列A被隐藏。
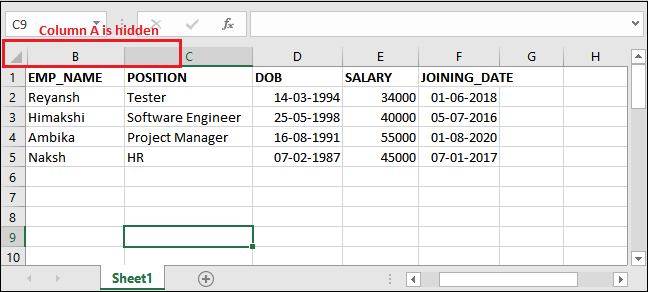
现在,请按照以下步骤操作:
步骤 1: 在您的Excel工作表上,导航到 主页 > 查找和选择 > 转到以打开“转到”对话框。
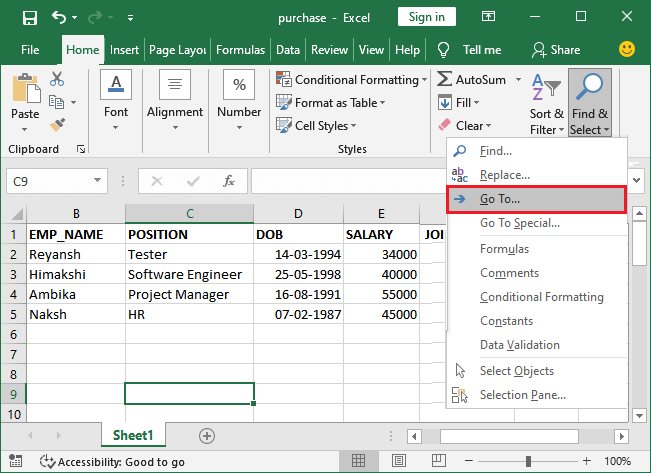
您还可以使用 F5 功能键直接打开“转到”对话框。
步骤2: 在 引用 字段下,输入列号,例如A1,然后点击 确定 按钮。
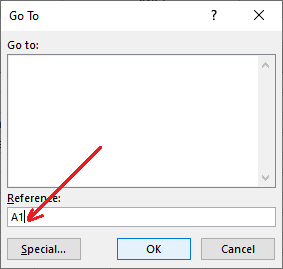
您看不到,但是A单元格现在已经被选中。
步骤3: 现在,在同一的首页选项卡中,转到 单元格组 。在该单元格组中,点击 **格式 > 隐藏和取消隐藏 > 取消隐藏列 ** 。
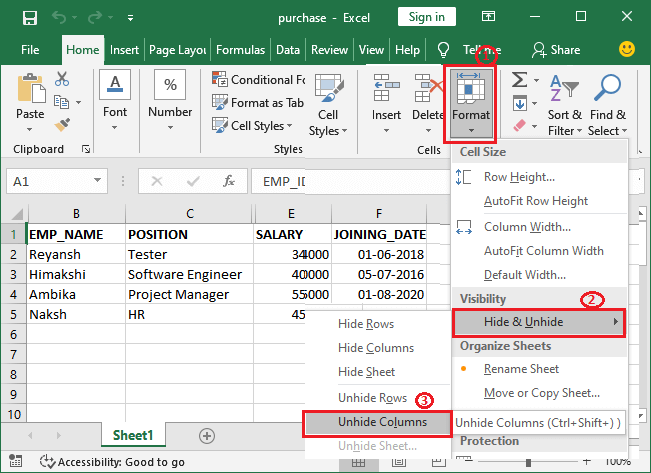
步骤4: 点击“取消隐藏列”后,A列将取消隐藏。请注意,只有A列(表格的第一列)会使用此方法取消隐藏,其他列不会取消隐藏。
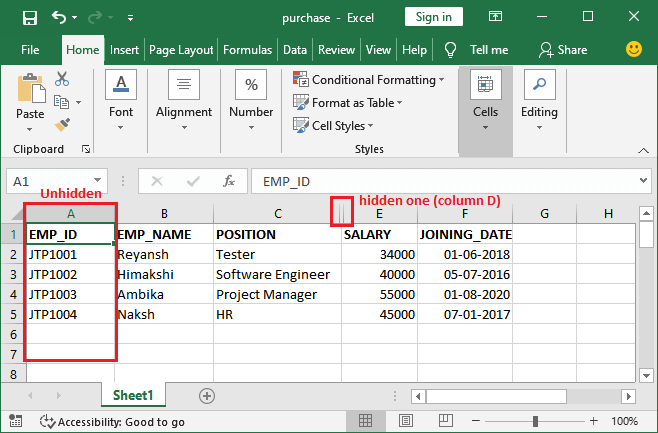
现在可以看到A列,其他隐藏的列仍未显示出来。
增加列的大小使其可见
除此方法外,您还可以通过增大列的大小来显示特定列(A列)。甚至可以将此方法应用于A列(Excel工作表的最左边列)。此方法不需要执行任何复杂的步骤。只需使用鼠标拖动第一列即可。
为此,请将鼠标悬停在第一列上,光标显示如下屏幕截图所示:
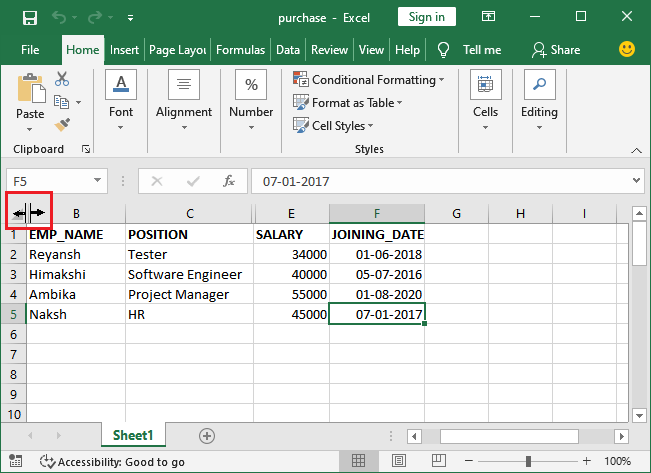
双击以选中并将光标移动到右侧,以增大A列(第一列)的大小。
拖动时,它会显示如下所示的样子。
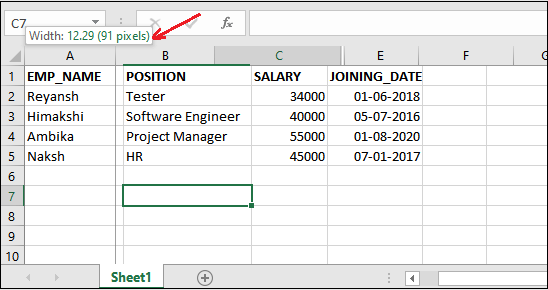
现在看到A列是可见的了。像这样,您可以在Excel工作表中取消隐藏任何其他列。
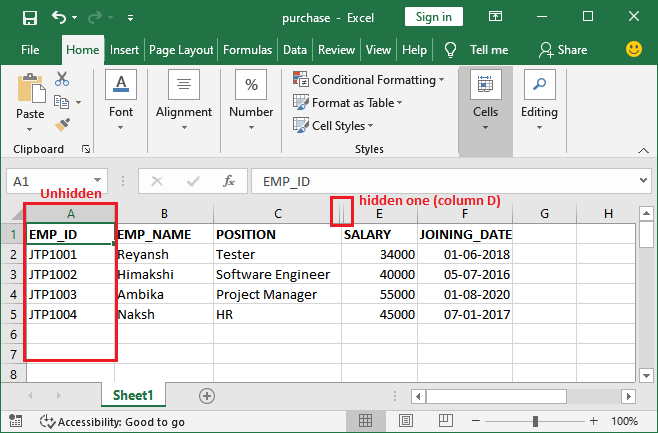
使用VBA脚本来取消隐藏列
除了以上所有方法,您也可以使用VBA来取消隐藏列。VBA允许用户编写代码并执行该代码来取消隐藏的列。
这完全取决于用户是否希望通过编程来取消隐藏列。请使用以下宏代码(脚本):
Sub unhideAllColumns()
ActiveSheet.Cells.EntireColumn.Hidden = False
End Sub
通过在Excel VBA中执行此代码,将取消隐藏当前活动的Excel工作表中的所有列。
同样,如果您还想取消隐藏隐藏的行,请在VBA代码中使用以下脚本:
Sub unhideAllColumns()
ActiveSheet.Cells.EntireRow.Hidden = False
End Sub
检查隐藏列的总数
在Excel中,用户可以查找和计算Excel工作表中隐藏列的总数。Excel具有 检查文档 功能,可以检查隐藏列的数量。它会显示有关隐藏列和行的详细信息。
快速检查隐藏列的数量是很有用的。以下是查找隐藏列的几个步骤。
步骤 1: 打开目标工作表,然后点击 文件 选项卡。
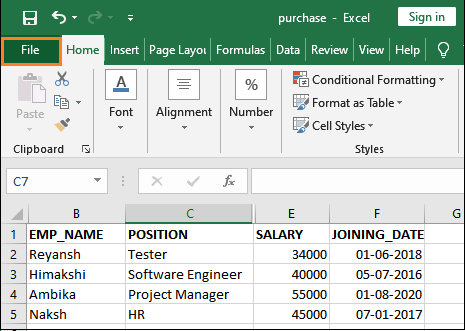
步骤2: 在左侧面板中,首先点击 信息 选项。

步骤3: 点击检查工作簿旁边的 检查问题 下拉选项,然后点击 检查文档 。
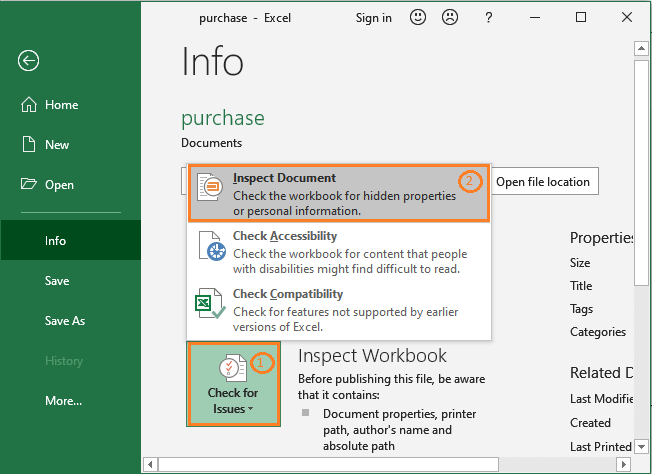
步骤4: 在文档检查器面板中,向下滚动并验证 隐藏行和列 复选框是否被勾选。如果没有被勾选,请勾选它,然后点击下方的 检查 按钮。
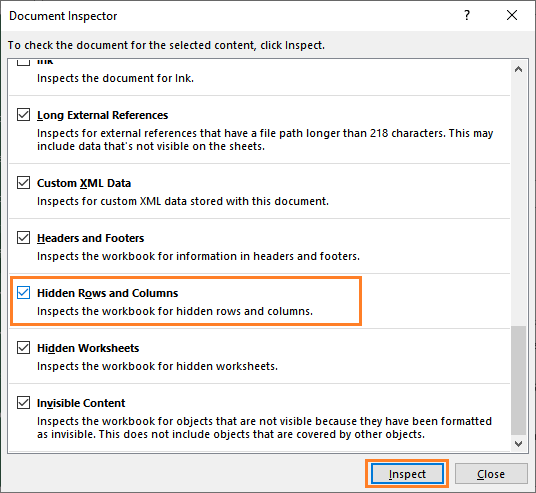
步骤5: 再次向下滚动,查看隐藏的列/行数。它将显示当前活动的Excel文件中隐藏列的数量。
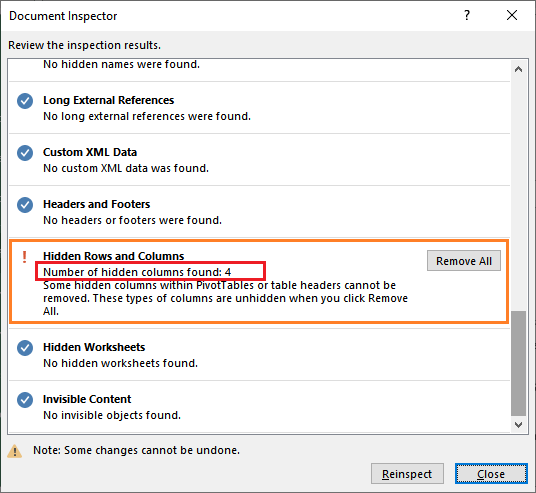
您可以点击 删除全部 按钮来删除这里的所有隐藏列。
 极客笔记
极客笔记