Excel 水印
MS Excel,或Microsoft Excel,是一款功能强大的电子表格软件工具,具有各种独特的特点。由于其令人印象深刻的特点,Excel被个人或组织广泛用于报告和许多其他目的。虽然Excel具有各种功能,但它缺乏在电子表格中直接添加水印的选项。MS Excel工具栏中没有内置的水印选项。不过,有一些替代方法。
在讨论如何在Excel中添加水印的过程之前,让我们首先讨论一下水印的介绍以及在Excel中使用水印的优势。
什么是Excel中的水印
根据定义,水印是指在任何数字资产上添加图像、覆盖物或文本的过程。在资产上添加的对象称为水印。
通常,水印是我们在Word文档和PDF中最常见的浅色文本或图像。类似地,我们可以在Excel文件中插入水印。水印通常放置在背景中,以防止内容重叠。更具体地说,水印图像/文本以单色和透明的格式放置,使其他人可以查看资产的内容(来自数字文件的数据)。一些常用的水印包括“保密”、“草稿”、“样本”等。此外,大多数公司更喜欢使用自己的公司标志或名称作为水印,以声明他们的作品。
以下是在Excel中显示基本水印的示例图片:
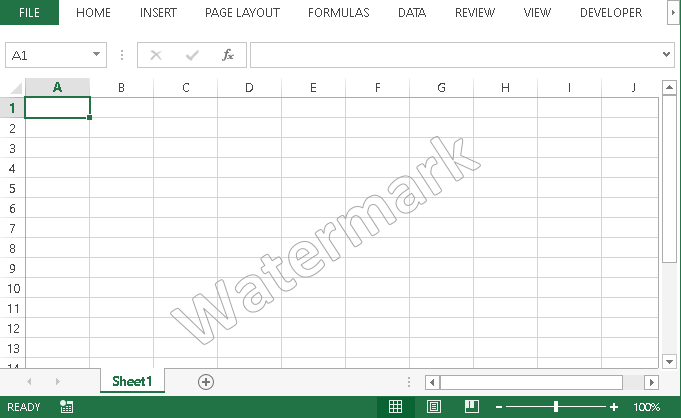
Excel中水印的优点
以下是在Excel中使用水印的优点:
- 内容盗取: 互联网使数字数据共享变得非常容易。在Excel文件中添加水印可以在一定程度上防止他人将其用于盈利。如果正确使用,水印可以降低内容盗取的可能性,甚至可以完全防止。
- 未经授权的使用和分发: 有时水印用于表示数据并未准备好共享或仍在制作中。在这种情况下,许多公司使用“草稿”作为水印的文本,通常声明该文件尚未准备好公开共享,仅供内部使用。
- 主张所有权: 在原始作品中添加水印可以帮助个人或组织主张对内容的所有权。
- 推广: 如果正确使用水印,共享文件可以推广品牌并向用户提供有关文件真实来源的信息。这最终有助于组织利用其资产实现收入。
在Excel中插入简单水印
如前所述,Excel中没有直接使用水印的选项,因此我们需要使用替代方法在Excel中使用水印。一种简单的方法是使用Excel自身创建水印。这是在Excel中创建/使用/实施水印的基本方法之一。根据这种方法,我们可以在Excel中使用WordArt选项来作为水印。
以下是使用WordArt在Excel中创建简单水印的主要步骤:
- 首先,我们需要打开一个现有的或新建的Excel工作表,然后从Excel工具栏的“插入”选项卡的 文本 组来导航。
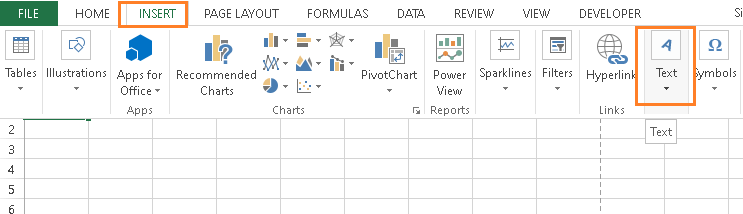
-
在下一个界面中,我们需要选择 艺术字 选项。
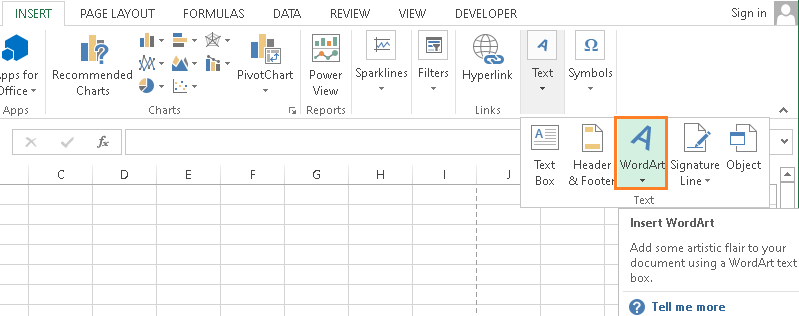
-
点击“艺术字”之后,会弹出各种样式供我们选择。
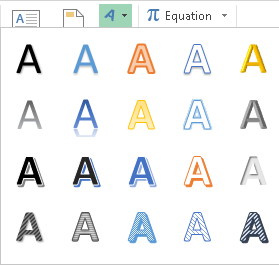
-
接下来,我们需要输入我们想在Excel中使用的水印(文本)。
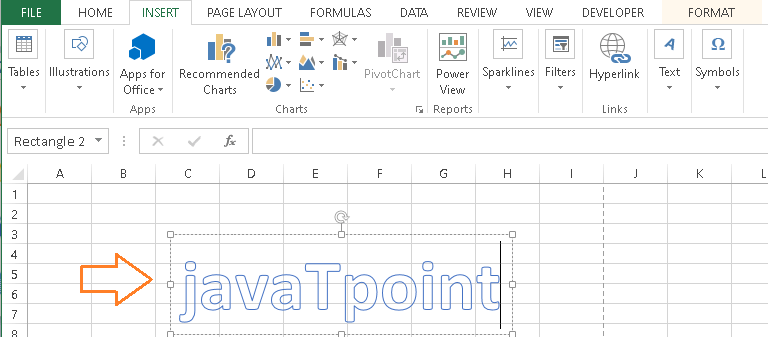
-
完成后,水印将被添加到Excel。但是,我们可能需要修改一些设置,使其看起来更具吸引力。为此,我们需要调整艺术字的一些格式选项。所有的格式选项都可以从“格式”选项卡中管理。
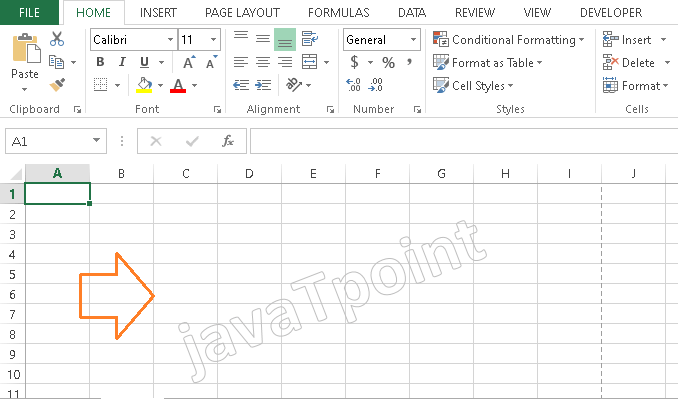
在Excel中将水印插入为背景
在Excel中插入水印的另一种方法是使用背景图像。一旦我们选择了要使用的水印(图像),我们就可以按照以下步骤轻松地将其插入Excel中:
- 首先,我们需要使用MS Excel软件启动/打开一个Excel文件。然后,我们必须从“插入”选项卡中选择“图像”选项。
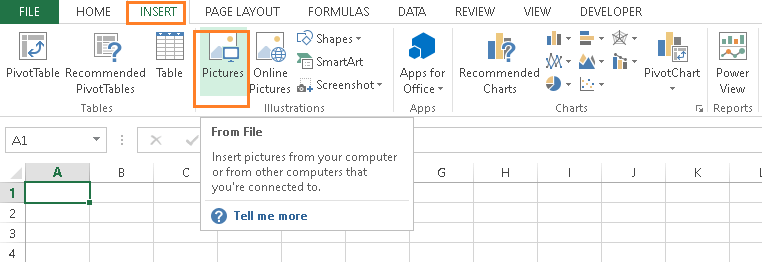
-
在点击“插入”按钮后,我们需要选择我们之前创建的特定水印图像。一旦选择了图像,它会被导入Excel作为背景图像。
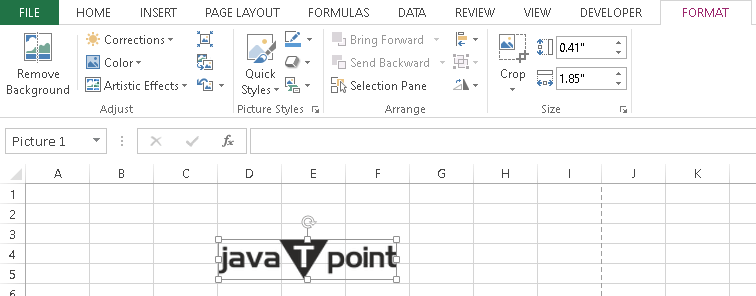
我们可以调整背景图像的大小、旋转和其他设置。这种替代方法是在Excel中使用水印的最简单方法之一。
将水印插入到Excel的页眉/页脚中
插入水印通常指将图像插入Excel并用作水印。我们可以使用MS Paint或其他绘图软件创建任何自定义水印,并将其保存为图像文件(例如PNG、JPEG等)。该图像可以作为水印插入。但是,这种方法主要用于将水印(图像)添加到页眉和页脚。要将水印用于Excel的页眉/页脚,我们需要按照以下步骤操作:
- 一旦我们创建了水印图片,我们需要按照以下步骤导航到“插入 > 头和页脚”选项,该选项位于文本组。
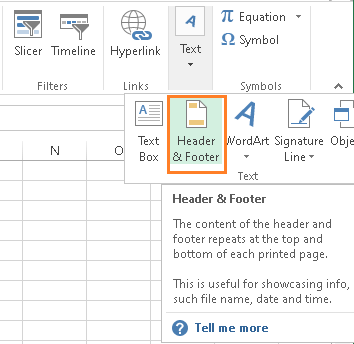
-
单击“头和页脚”选项后,工作表视图会更改为页面布局视图,并且分别在顶部和底部出现一个新的页眉和页脚。然后,我们需要在顶部功能区中导航到“头和页脚工具”选项卡,并单击“图片”图标。
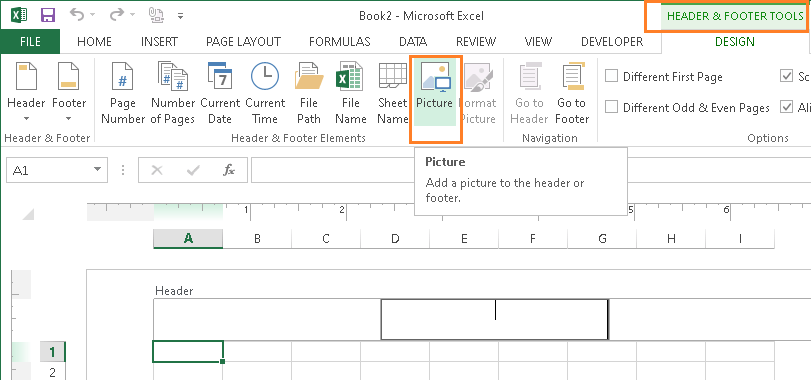
-
单击“图片”图标后,将打开一个新的插入图片窗口。在这里,我们需要选择先前创建的水印图片。我们可以使用“浏览”功能从本地存储中找到特定的图片。一旦选择了图片,页眉框中通常会显示文本“&[图片]”。这主要表示页眉中包含了图片。类似地,我们可以单击页脚,然后在Excel的页脚框中插入水印图片。
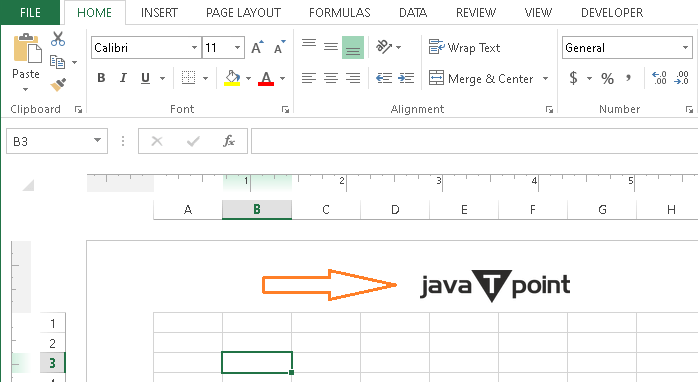
注意:添加到页眉或页脚的水印仅在页面布局视图中或在查看打印预览或打印时可见。在普通视图中,水印存在于工作表中,但不会显示出来。但是,打印特定工作表时,水印将被打印出来。我们需要在电子表格的每个工作表中插入水印以将其添加到每个工作表中。
编辑水印的图形属性
尽管向页眉或页脚插入图像水印非常简单,但有时候如果没有适当的格式,它可能看起来不太吸引人。因此,编辑图形属性可以使水印看起来更有吸引力和效果。主要包括以下内容:
更改Excel中水印的位置
默认情况下,图像水印会添加到工作表的顶部,因为页眉位于此处。然而,对于大多数人来说,这可能不太好看。因此,有必要将水印的位置更改为工作表的中心或其他任何位置。可以按照以下步骤更改Excel中水印的位置:
- 首先,在页面布局视图中点击页眉部分的框。接下来,在已插入水印图像后的文本 ** &[Picture] ** 前放置鼠标光标。
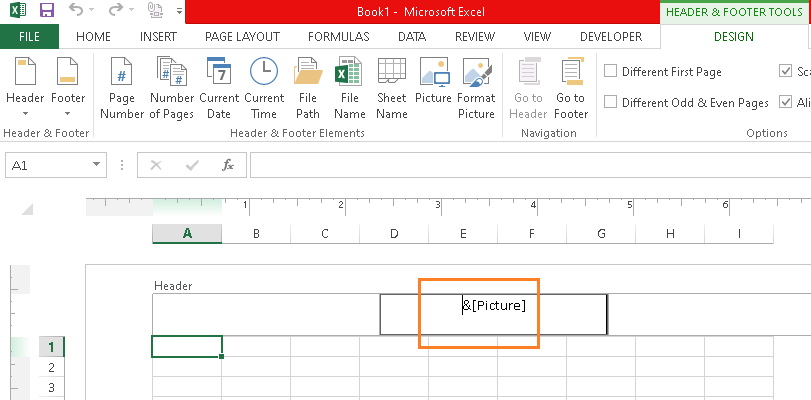
-
然后,我们可以按下“Enter”键,文本(指图像水印)将移至下一行或下一行。我们可以多次按Enter键,将水印放置在工作表的中心位置。通常情况下,它看起来像以下图像:
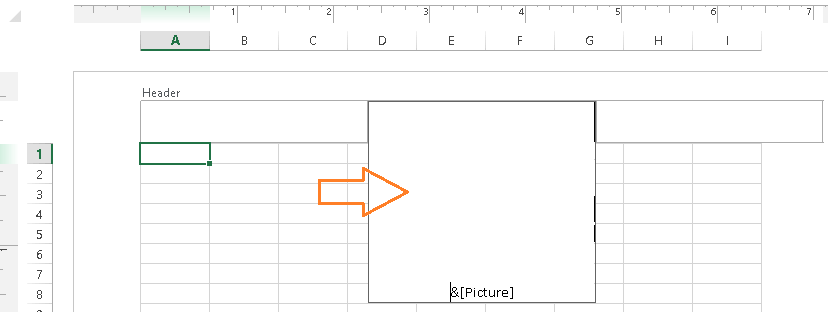
-
一旦我们将图像重新定位到中心,我们可以按下“Tab”键或单击任何单元格,将图像显示在工作表的中心位置作为水印。
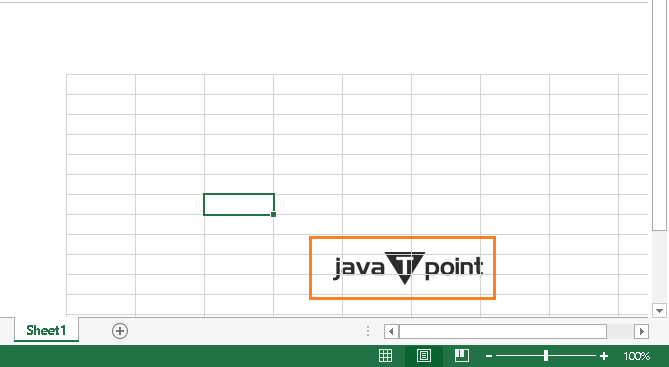
除此之外,我们还可以在页眉部分重新定位图像水印。通常,页眉部分分为三个框(左,右,中)。我们可以点击其中任何一个框,然后按照上述过程插入图像水印,将其定位到左侧,右侧或中心位置。
调整水印的大小或比例
当我们将图像插入为水印时,图像在Excel工作表中显示其原始尺寸。如果尺寸过大或过小,水印可能会看起来奇怪。然而,我们可以调整水印尺寸以使其清晰且更有意义。
可以使用以下步骤在Excel中插入水印后调整其大小:
- 首先,我们需要点击插入图像水印的页眉/页脚框。
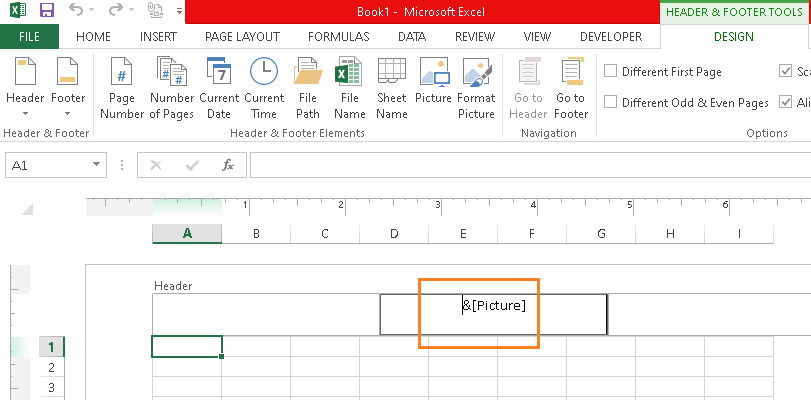
-
接下来,我们需要从工具栏中导航到 **页眉和页脚工具 > 设计 > 格式化图片 ** 。
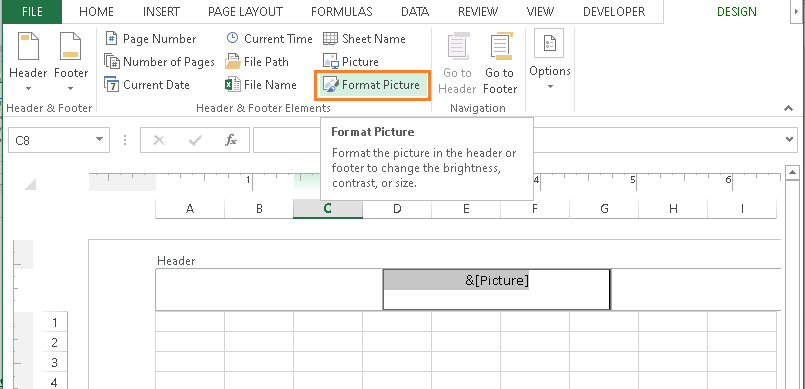
-
完成上一步后,将出现“格式化图片对话窗口”。在此窗口中,我们可以轻松地从“大小”选项卡中更改图像水印的尺寸(高度和宽度)或比例。完成所有更改后,我们可以点击“确定”按钮以保存相应的更改。
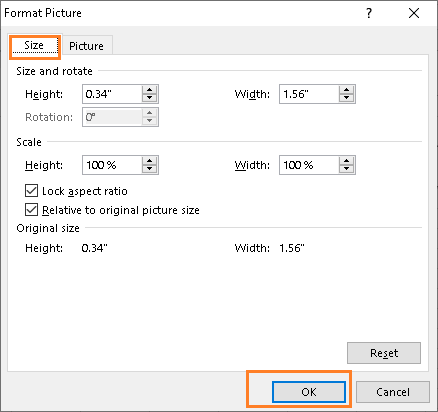
建议在创建水印时调整图像的尺寸。这将在Excel中提供更高质量的水印。使用Excel设置稍后调整水印的大小或比例有时会降低水印的质量。
为水印设置亮度和对比度
Excel还允许我们从Excel软件内部修改或更改图像水印的各种属性(例如颜色,亮度,对比度等)。该功能有时帮助我们使图像更具吸引力。要修改此类属性,需要按照以下步骤操作:
- 首先,我们需要点击页眉/页脚中已插入图像水印的框。
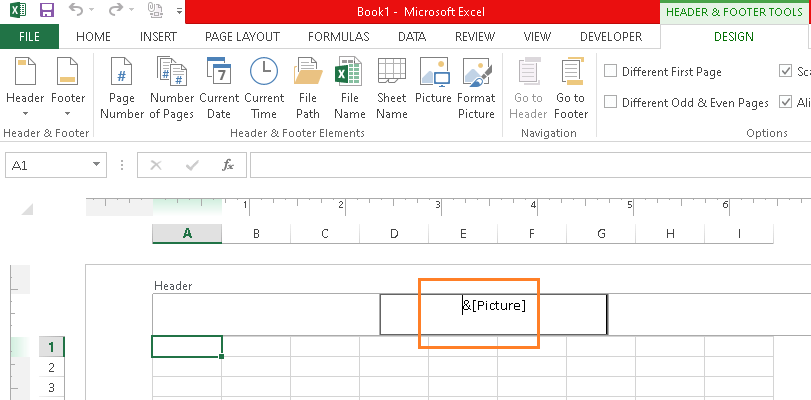
-
接下来,我们需要在工具栏中导航到 **页眉和页脚工具 > 设计 > 图片格式 ** 。
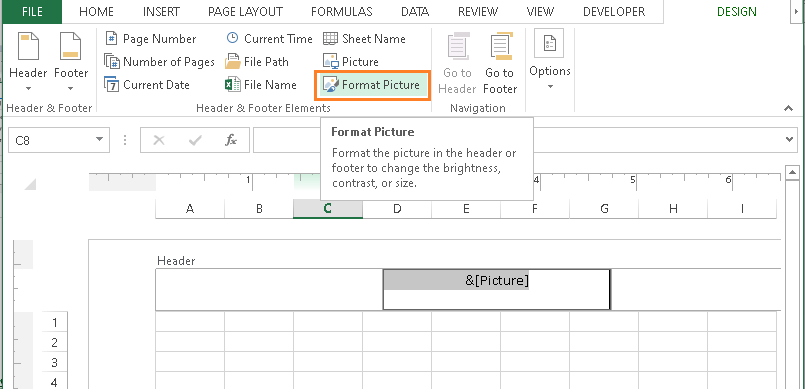
-
完成上一步后,我们将获得“格式图片对话框”窗口。在这里,我们可以轻松地从“图片”选项卡中更改图像水印的亮度、对比度和其他属性。完成所有更改后,点击“确定”按钮以保存相应的更改。
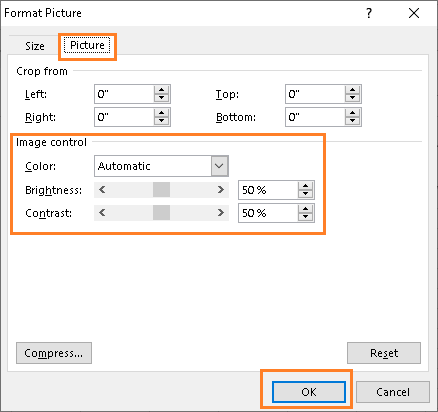
在创建图像水印时,建议调整颜色、亮度、对比度和其他属性。这样可以在Excel中获得更好的质量水印。这是因为后续使用Excel设置修改图像属性有时会降低图像水印的质量。
编辑和替换水印
我们可以使用Excel内置功能来调整或编辑水印图像的一些基本属性,如前面讨论的。此外,我们可以用新的水印图像替换现有的水印。如果先前(现有的)水印图像看起来不好,我们无需将其删除。我们可以创建一个新的水印图像,并使用上述相同的步骤插入新的水印。
例如,假设我们已经在页眉中有一个水印图像。我们会在页眉中看到文本 ** &[图片] 。要替换此图像(图片),我们需要选择一个特定的框并导航到 **页眉和页脚工具 > 设计 > 图片 ** 。然后,我们可以选择一个新的图像作为水印。
当我们尝试插入新图像时,会出现一个新窗口,询问我们是否要替换现有图像。
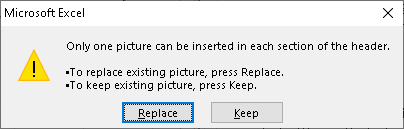
在这里,我们可以选择相应地替换或保留图片。一旦我们点击“替换”按钮,我们就可以插入一个新的图片作为水印。
移除水印
与在Excel中编辑水印不同,我们有时需要完全移除水印。在Excel中,移除水印并不容易,因为其他程序通常有一个单独的水印功能,而Excel则缺少。其他程序中的这个特定功能通常有助于执行与水印相关的各种任务,包括插入、编辑和删除。由于Excel中没有这样的功能,我们需要通过还原之前插入水印的过程来手动移除水印。
- 要移除插入到页眉或页脚中的水印,我们需要点击页眉/页脚框中添加水印的位置。
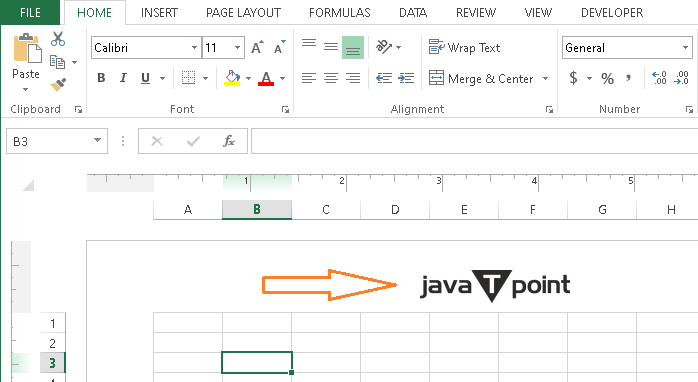
-
接下来,我们需要从页眉/页脚中删除文本 & [Picture]。
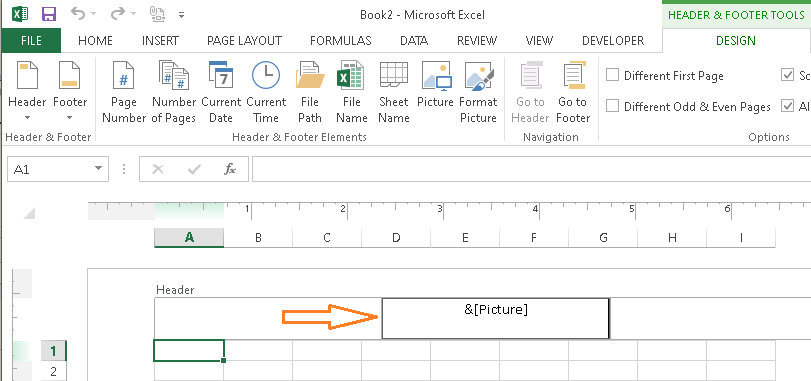
-
然后,我们可以点击任意单元格或按下键盘的“Tab”按钮来检查水印是否被移除。
需要注意的是,水印只会在页面布局视图中显示,因此我们必须将普通视图切换为页面布局视图。此外,我们必须具有管理员权限才能访问和修改文件设置。
除此之外,使用其他方法添加的水印(例如WordArt或背景图像)可以通过选择它们并按下键盘上的“删除”按钮来移除。
 极客笔记
极客笔记