Excel 如何保存文件
MS Excel是目前全球最常用的电子表格软件之一。它具有一系列强大的功能。每当我们在Excel中创建一个新的工作簿并将数据放入其中时,我们必须保存它,以便在发生意外情况(如停电,关闭应用程序等)时无需从头开始。我们可以打开保存的Excel文件,并从之前离开的位置开始工作。
因此,了解如何保存Excel文件以便轻松访问,修改或共享它非常重要。在本文中,我们将讨论一些简单的方法,以了解如何将Excel文件保存在计算机上。本教程使用MS Excel 2013创建。但是,该过程适用于其他版本。MS Excel 2013或更高版本允许我们使用OneDrive将Excel文件保存到云端。此外,其他一些选项(如导出,共享工作簿等)使得使用Excel更加有效。
保存和另存为
在讨论方法之前,让我们首先了解“保存”和“另存为”命令之间的区别,因为Excel提供了这两个基本选项来保存文件。
- 保存 :当我们创建一个新文件或编辑一个现有文件时,通常使用“保存”命令(快捷键- Ctrl + S )来将特定的更改保存在当前文件中。大多数人使用“保存”命令来保存Excel文件,因为他们在同一文件上继续工作并相应保存更改。当我们使用“保存”命令时,我们只需要输入文件名和选择位置一次。一旦我们选择了文件名和位置,只需点击“保存”按钮即可保存更改。这将保留所有对同一文件的相应更改,包括文件名和位置。
- 另存为 :当使用此命令时,Excel会创建工作簿的副本,保持原始文件免受对文件所做更改的影响。此外,我们可以选择为工作簿的副本输入一个新名称,并选择所需的位置。我们也可以使用相同的位置保存文件的副本;但是,文件名必须不同。如果文件名和位置相同,则必须使用不同的文件扩展名才能使用此命令保存Excel文件。
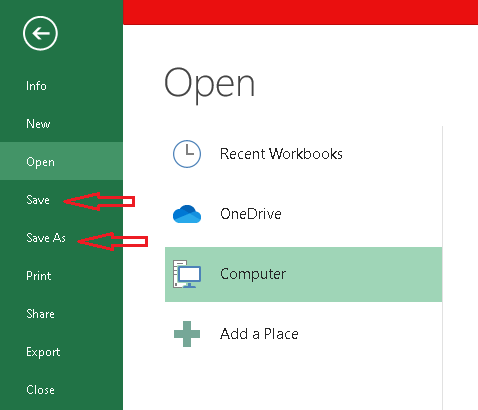
现在,让我们讨论使用两种选项保存Excel文件的步骤:
使用“保存”命令保存Excel文件
在大多数情况下,快速保存Excel文件可以防止辛勤的工作丢失。我们必须将文件保存在特定位置,以便以后可以找到它。我们可以对现有文件进行更改,并使用相同的命令(保存命令)根据应用的更改来更新文件。
我们可以按照以下讨论的步骤使用“保存”命令保存Excel文件:
- 首先,我们需要启动Excel软件以创建新文件。
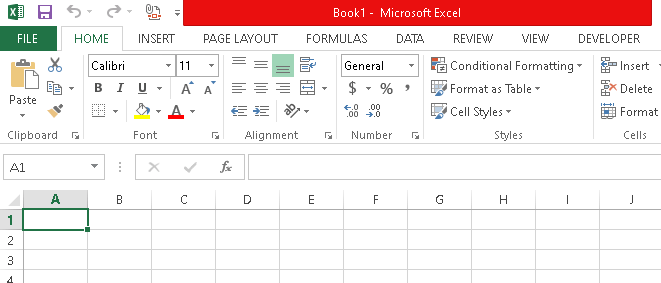
-
在输入所有数据并完成工作后,我们需要从顶部导航栏中点击“ 文件 ”选项卡。
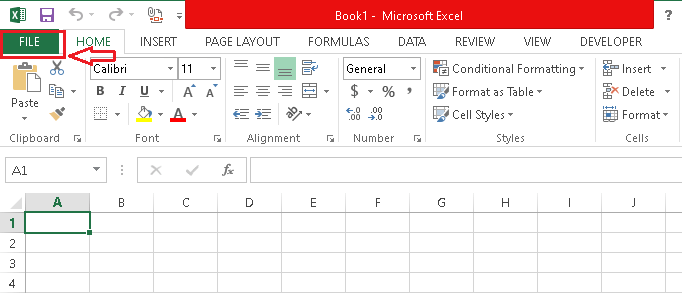
-
在此处,我们需要从左侧面板上点击“ 保存 ”按钮:
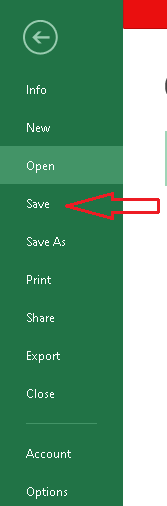
-
接下来,我们可以选择是否将文件保存在本地(我们的情况下)或云端。要在计算机上保存Excel文件,我们可以选择“ 计算机 ”。我们可以使用“ 浏览 ”按钮选择特定的位置将其保存在计算机上。如果我们想要将文件保存到云端,我们可以选择“ OneDrive ”。使用云功能必须拥有OneDrive帐户。
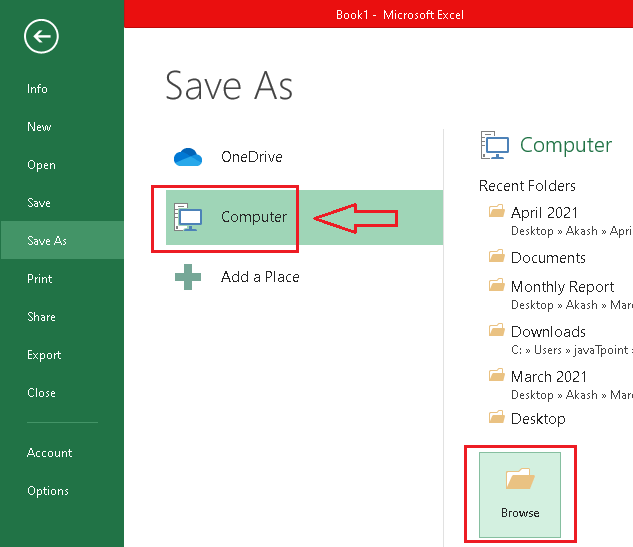
-
之后,会出现一个新窗口。在这里,我们需要选择文件的名称和文件类型。选择文件名、文件类型和位置后,我们需要点击“ 保存 ”按钮。Excel文件将以所选的名称、文件类型和位置保存在所选的位置。此外,我们还可以更改要保存的文件的位置。此外,如果我们正在使用现有文件并使用“保存”选项,将不会出现选择名称和位置的窗口。在这种情况下,更改将保存在具有相同位置的现有文件中。
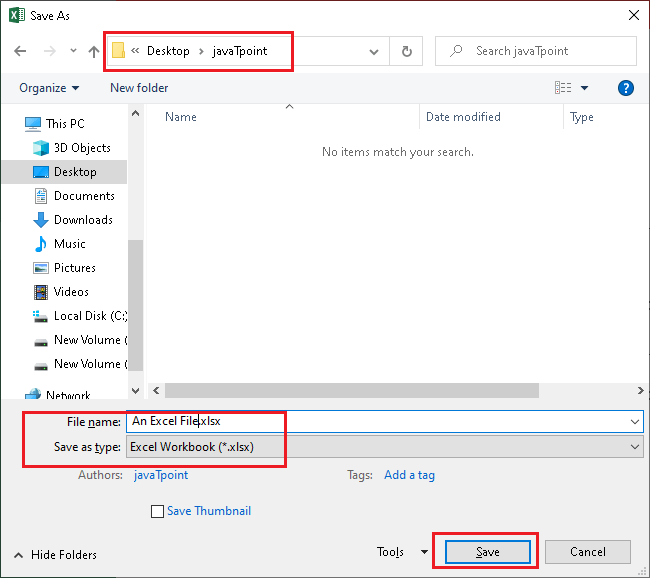
注意:我们还可以从快速工具栏或通过键盘快捷键“Ctrl + S”访问保存命令。
使用“另存为”命令保存Excel文件
如果我们想将Excel文件保存到其他位置,或者在不影响现有文件的情况下添加更多数据,我们可以使用“另存为”选项。它主要用于在保持原始文件不受更改的情况下创建Excel文件的副本。例如,假设我们有一个名为“Data1”的Excel文件;我们可以在对Data1文件进行一些更改后,使用“另存为”选项创建名为“Data2”的文件。这将最终创建一个具有更新数据的Data2文件,而Data1仍然与以前相同。此外,可以相应地更改Data2文件的内容。
以下是使用“另存为”命令保存Excel文件的步骤。
- 首先,我们需要打开一个已存在的Excel文件,如果需要,对其进行更改。
- 接下来,我们需要从顶部导航面板中单击“ 文件 ”选项卡。
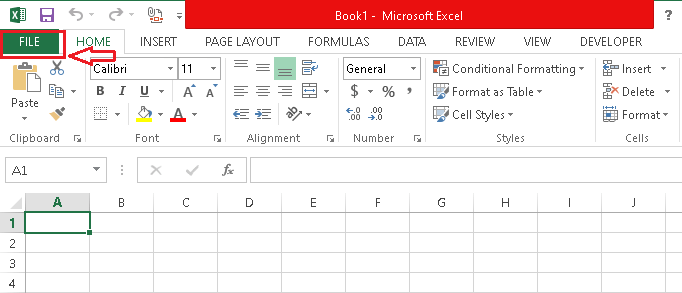
-
在下一个屏幕上,我们需要选择“ 另存为 ”选项。
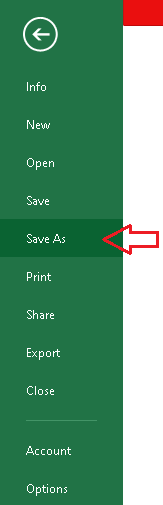
-
与“保存”命令类似,我们需要选择是要将Excel文件保存到计算机还是云端。要将Excel文件保存到计算机,可以选择“ 计算机 ”,否则选择“ OneDrive ”。
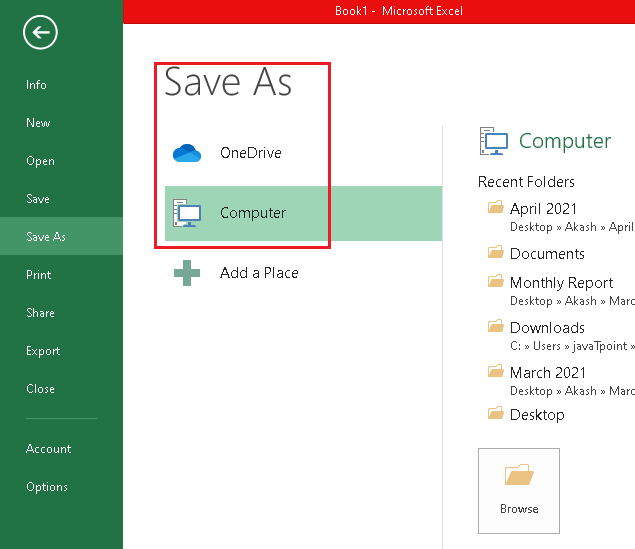
-
在选择所需位置后,我们需要输入“文件名”,然后从下拉菜单中选择“文件类型”。一旦完成了上一步并填写了所有详细信息,需要单击“ 保存 ”按钮。这将根据所选的文件名和文件类型在所选位置保存所有更改的文件。
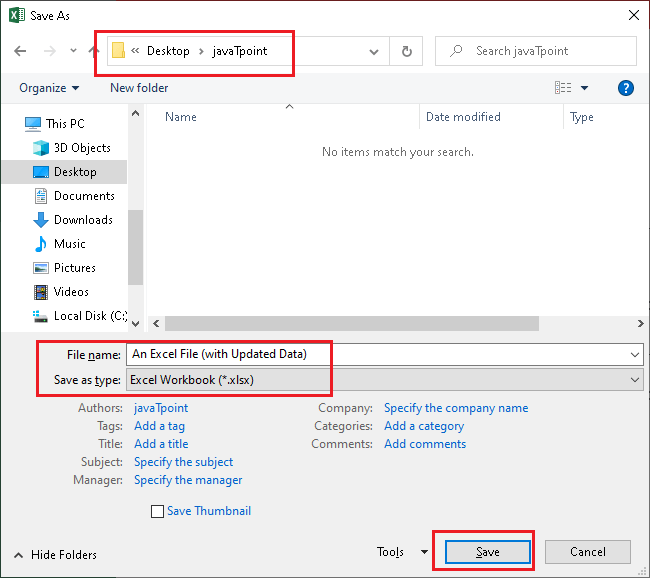
注意:’另存为’不仅限于与现有文件一起使用。该命令还可以将新创建的Excel文件保存到特定位置,以所需的文件类型和文件名保存。
导出工作簿
除了以上两种保存Excel文件的方法之外,我们还可以将Excel文件导出为特定的文件格式进行保存。然而,这种方法主要用于将Excel文件保存为PDF格式。但是,我们也可以相应地导出到其他格式。
导出工作簿为PDF
使用这种方法,我们可以将Excel文件保存为PDF格式。将工作簿导出为PDF格式主要在与没有安装Excel软件的其他人共享文件时有好处。此外,PDF允许其他人查看文档,但不允许他们编辑内容。
以下是导出工作簿为PDF的步骤:
- 首先,我们需要从顶部导航面板中选择“ 文件 ”选项卡。
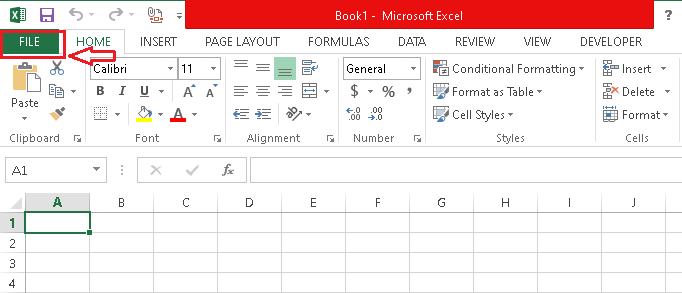
-
接下来,我们需要从左侧边栏中选择“ 导出 ”选项。
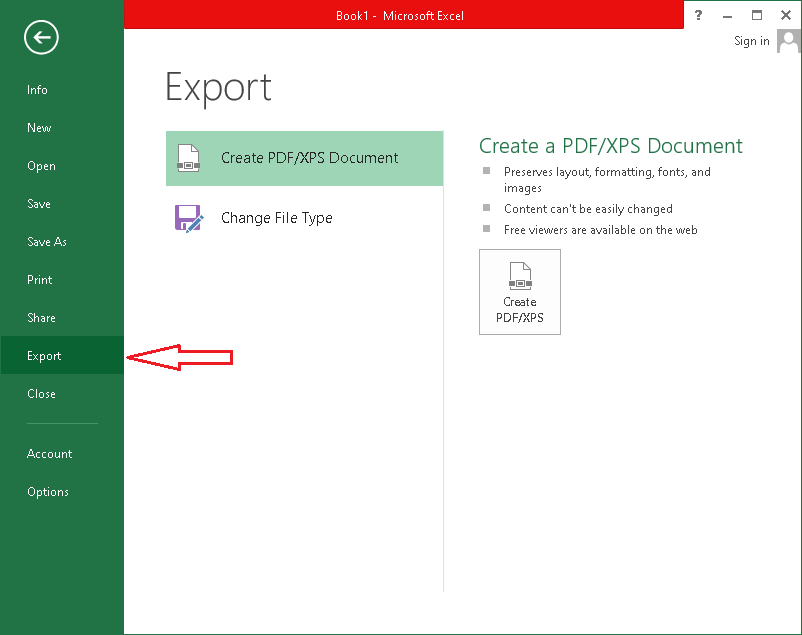
-
在接下来的屏幕上,我们需要选择“ 创建PDF/XPS文档 ”选项,然后选择“ 创建PDF/XPS ”。
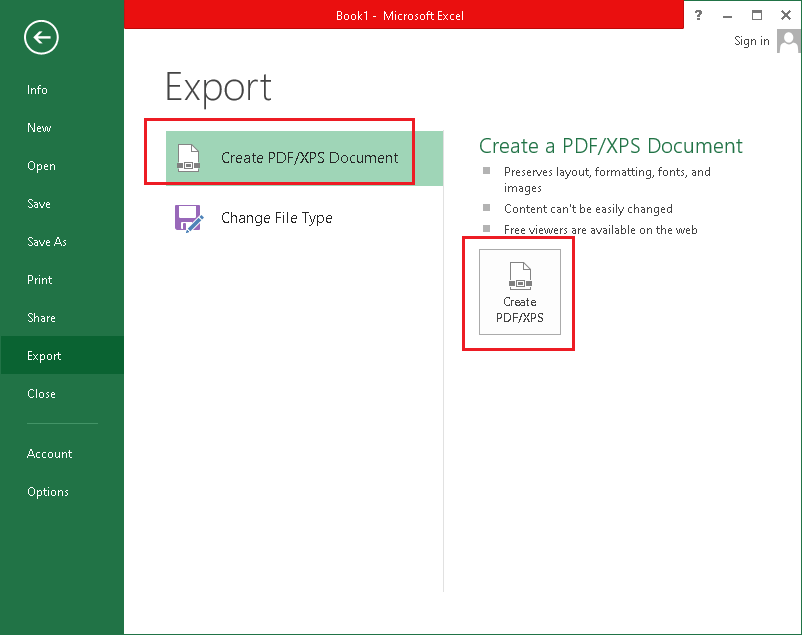
-
之后,我们将会得到一个新窗口,可以在其中输入PDF文件的名称并选择要保存在计算机上的位置。完成最后一步后,我们可以点击“ 发布 ”按钮以将Excel文件保存为PDF格式。
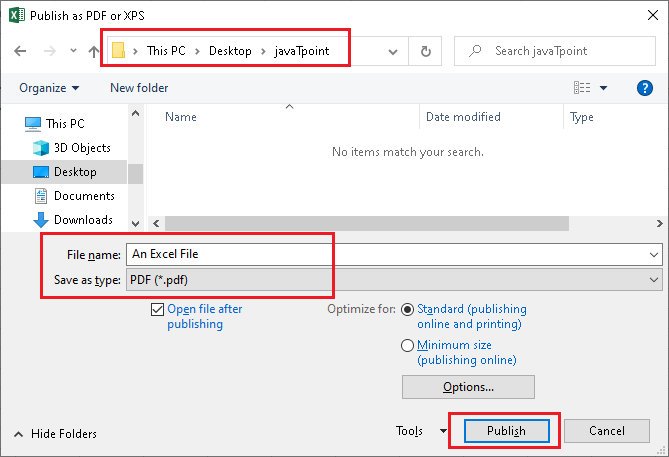
根据Excel的默认设置,导出功能仅保存活动工作表。如果我们有多个工作表并希望将它们全部导出,我们需要点击“ 选项 ”按钮并选择“ 整个工作簿 ”选项。 “选项”窗口如下图所示:
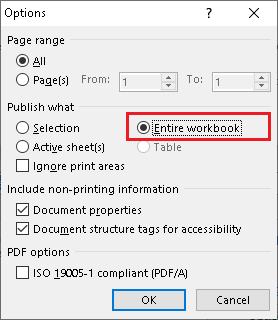
需要注意的是,每当我们将Excel文件导出或保存为PDF格式时,我们必须在保存后检查工作簿数据。这很重要,因为PDF中的格式通常不准确。在这种情况下,我们需要使用页面布局部分调整Excel文件的格式,然后再次按照整个过程保存具有正确格式的文件。这适用于工作簿中的所有工作表。
将工作簿导出为其他文件格式
使用Excel的导出功能,我们还可以将Excel文件或工作簿保存为许多其他文件格式/类型,而不仅仅是PDF。这种方法还可以保存Excel文件为’ Excel 97-2003工作簿(.xls) ‘,这对于旧版本的Excel非常有益。因此,我们可以轻松地与使用早期版本Excel的人共享使用最新版本Excel创建的文件。导出功能可用的其他流行文件格式包括 .CSV,.ODS,.XLSB,.XLTX 等等。
以下是将工作簿导出为其他文件类型的步骤:
-
首先,我们需要从顶部面板中选择“ 文件 ”选项卡。
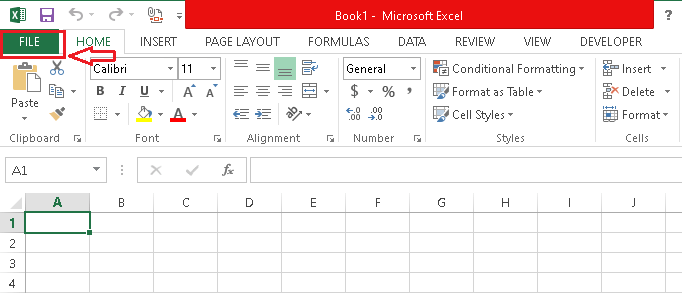
-
然后,我们需要点击左侧边栏中的“ 导出 ”按钮。
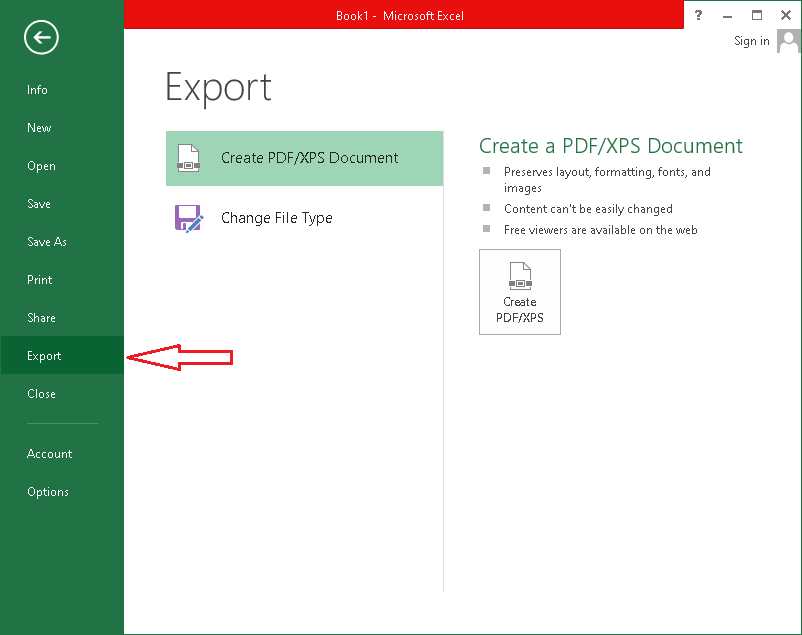
-
接下来,我们需要从新窗口中选择“ 更改文件类型 ”选项。之后,我们将收到在导出功能下支持的所有文件格式的列表。在这里,我们可以选择所需的文件类型并进行下一步操作。要选择所需的文件格式,我们可以双击其名称或单击其名称,然后单击底部的“ 另存为 ”按钮。
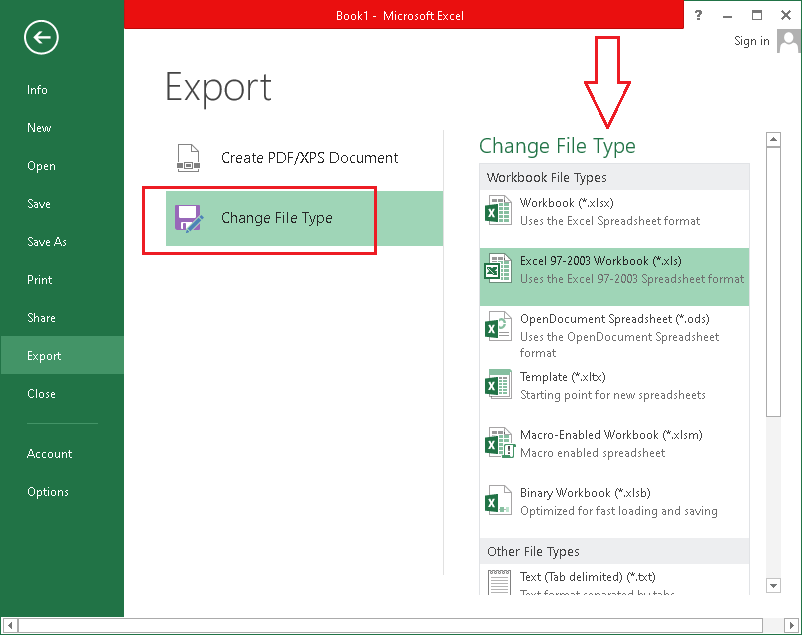
-
在下一个窗口中,我们需要输入所需文件的名称。此外,我们可以更改文件的保存位置。我们还可以使用“另存为类型”下拉菜单更改文件类型,以将Excel文件保存为其他各种文件格式。选择完名称和位置后,我们可以单击“ 保存 ”按钮以将Excel文件以特定格式和位置保存。
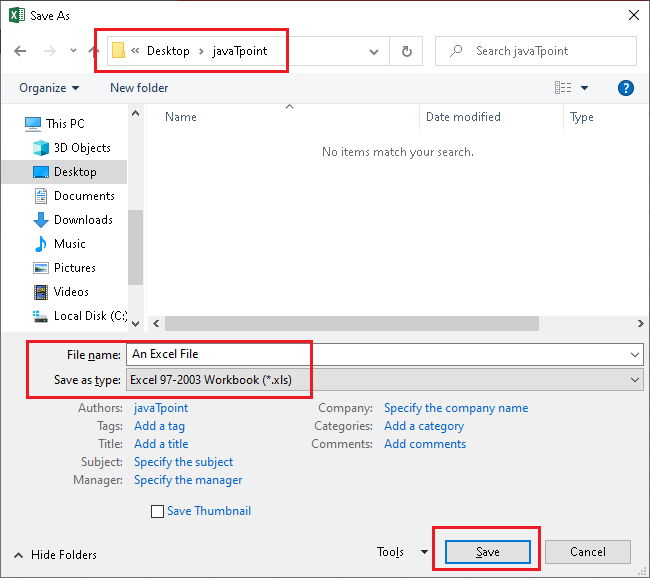
 极客笔记
极客笔记