Excel 去除空格
通常,当你从外部来源复制数据并粘贴到Excel工作表中时,会带有一些额外的空格。这些空格可以是前导、尾随或中间的空格。额外的空格是一个常见问题,使数据变得难以阅读和无意义。
在Excel中,有三种不同的方法可以从Excel数据中去除额外的空格。Excel还提供了TRIM()函数来从Excel数据中删除空格。在本章中,我们将描述这些从数据中删除额外空格的方法。
带有空格的Excel数据
以下是一些示例带有额外和不必要空格的Excel数据(对于一个字符串Hello World!)。

- 在第一行中,您将看到数据(Hello World!)没有任何额外的空格。
- 下一行看起来和第一行一样好。但实际上,在字符串的末尾添加了四个空格。这些空格被称为尾随空格,很难发现。
- 前导空格很容易发现,因为您还可以看到第三行数据中有几个空格。
- 最后,看看单词或字符之间的空间。这是一个中间空间的例子。
删除额外空格的技术
- 使用TRIM()函数删除空格
- 使用查找和替换方法删除空格
- 使用Power Query删除空格
使用TRIM()函数删除空格
数据中的额外空格是一个非常常见的问题。有时,如果在错误的位置使用,它们会使数据难以阅读和毫无意义。因此,我们为此提供了解决方案。
TRIM() 函数是预定义的Excel函数,用于从数据中删除额外的空格。这个函数在Excel中使用起来很简单。它从单词中删除所有额外的空格。这些额外的空格可以是前导、尾随或中间空格;它都会删除。它找到单词中的额外的空格并删除它们。
语法
看下面的示例:
示例
我们有一个包含一些额外空格的Excel数据集。
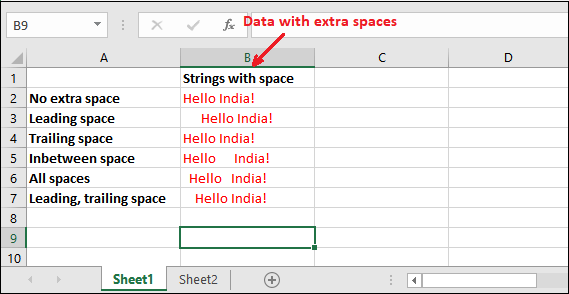
现在,我们将在数据集的每个单元格上使用TRIM()函数,并将其中的额外空格删除。
剪切 B2 单元格
您可以看到B2单元格字符串不包含任何额外的空格,因为我们已经提到了信息。
执行以下公式以查看B2单元格如何与正常字符串配合使用。
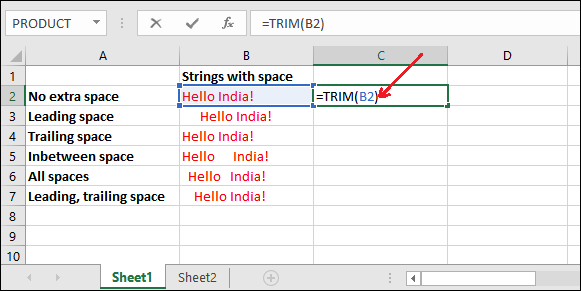
按Enter键获取修剪后的结果。
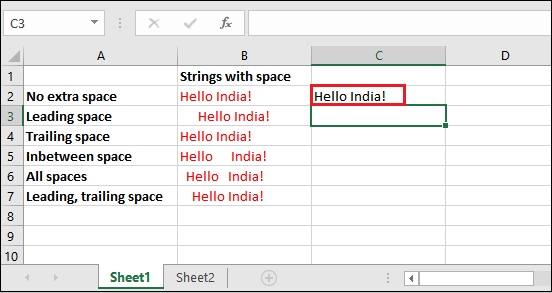
修剪B3单元格
现在,将单元格号码更改为TRIM()函数内的参数值,并查看结果。
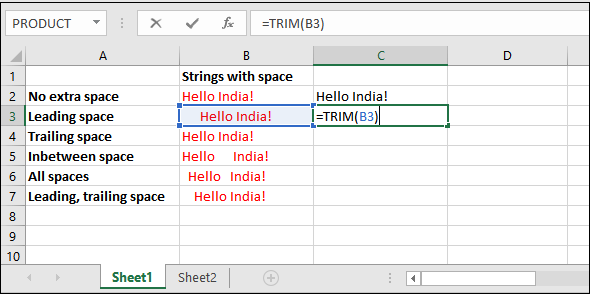
按下Enter键并获取裁剪后的新字符串。
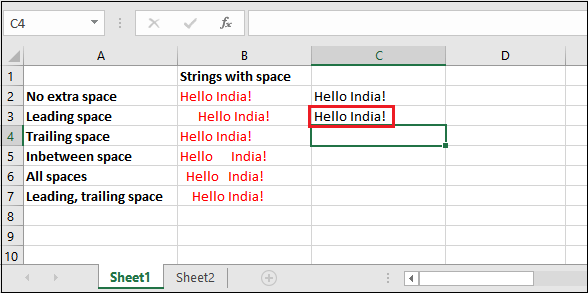
同样地,当您对其他包含额外空格的单元格进行TRIM()操作时,所有额外空格将被移除,您将得到与下面显示的结果相同的结果:
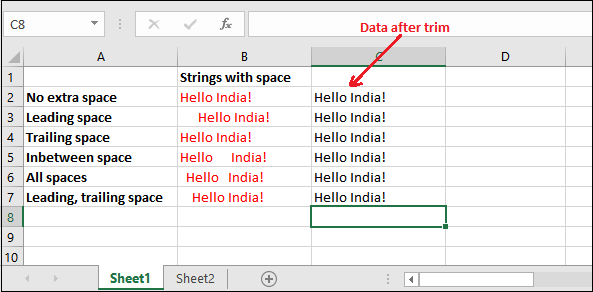
使用Excel中的TRIM()函数的一个最大优点是它只会删除数据中的额外空格,而不会删除其中的所有必要空格。
使用查找和替换方法去除空格
有另一种简单的方法可以从Excel数据中删除空格,即使用查找和替换方法。通过使用Excel的查找和替换功能,您可以轻松地发现所有空格并将它们替换为空,从而删除空格。
您可以通过选择一系列单元格来一次替换多个值。查找和替换功能包含两个字段:
查找内容 和 替换为 。
查找内容 – 在此字段中,用户需要提供要替换的值。
替换为 – 在此字段中,用户需要输入要替换为的值。
让我们通过一个例子来看看如何使用这种方法来删除数据中的空格。
示例:
我们在Excel中拥有以下数据集,其中包含一些额外的空格。
步骤1: 选择要删除空格的单个单元格或一系列单元格。
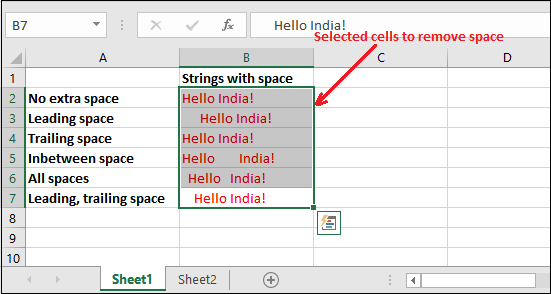
步骤2: 现在,按下 Ctrl+H 快捷键,直接打开“查找与替换”对话框。
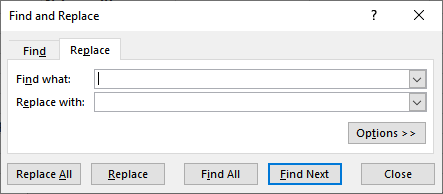
步骤 3: 在“查找”和“替换为”字段中分别提供值。
用一个 – 替换两个空格
a. 在“查找”字段中导航并在键盘上按两次 空格键 来添加两个空格字符。
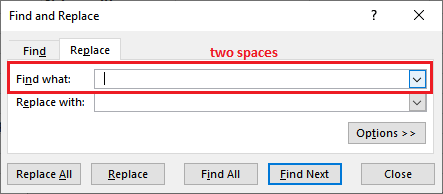
b. 同样地,去到“替换为”字段,但这次只按一次 空格键 来用一个空格替换两个指定的空格,然后按 全部替换
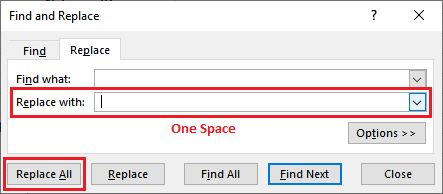
步骤4: 当替换完成后,将弹出一个带有消息的对话框。如下图所示,进行了17次替换。
点击确定并关闭查找和替换面板窗口。
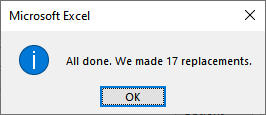
” 重复此替换步骤,直到所有额外的空格都被替换为一个。 ”
步骤5: 成功替换后,查看我们在删除了空格后得到的以下Excel数据集,因为空格已从选定的单元格中删除。
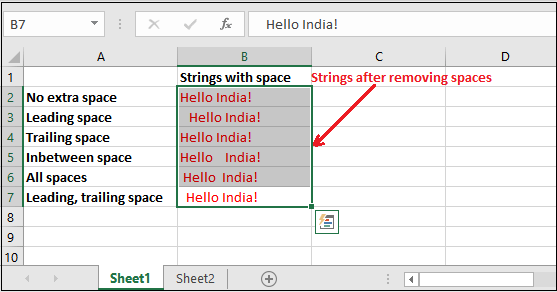
然而,您会注意到一些额外的空格也保留了下来。这是因为只有两个空格被替换为一个空格。如果一个字符串包含超过两个空格,这样处理是不起作用的。
移除所有的空格 –
导航到”查找内容”字段,并通过一次按下键盘上的 空格键 输入一个空格。
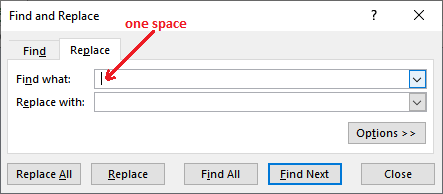
在”替换的内容”字段中,不输入任何内容,然后按下 替换 按钮进行逐个替换,或按下 全部替换 按钮一次性替换所有匹配项。
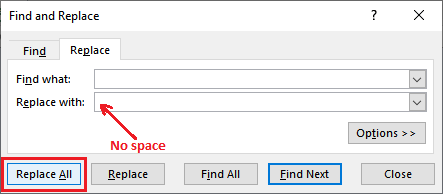
以下是替换共进行了40次的结果。
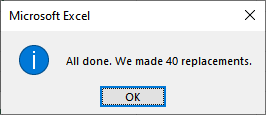
你可以看到所有的空格(前导、尾部或中间)都被移除了。数据变成了一个没有空格的单词字符串。

问题与查找和替换方法
- 这种方法只能移除额外的空格,无法移除所有空格时会出现问题。
- 此外,您尝试通过一个空格解决这个问题,但当字符串包含超过两个空格时,这个方法也不起作用。
解决方案
在这种情况下,我们建议您使用TRIM()函数从字符串中删除所有额外的空格。
使用Power Query删除额外的空格
还有一种方法可以从Excel数据中删除额外的空格,即Power Query方法。这是我们正在描述的最后一种方法,用于删除Excel单元格中保存的空格。这是一种与上述两种方法稍有不同的技术。
Power Query主要用于数据转换,能够处理这种任务。因此,让我们看看Power Query如何帮助用户删除数据中的额外空格。
步骤1: 选择一段数据并转到Excel菜单栏中的 数据 选项卡。我们有与之前示例中使用的相同数据表。
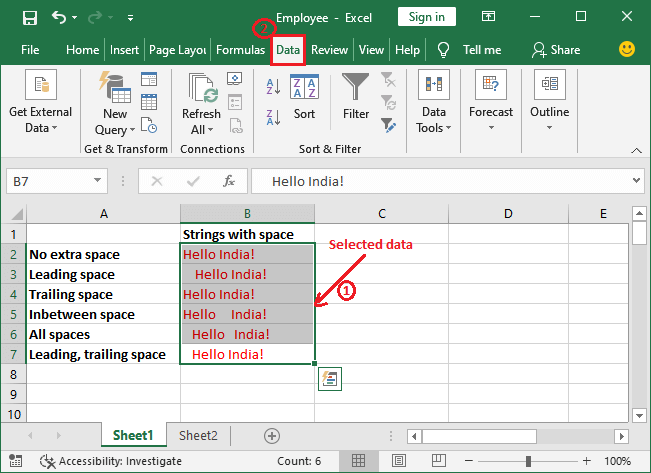
步骤2: 在 Data 选项卡中,点击 从表格中获取 命令。
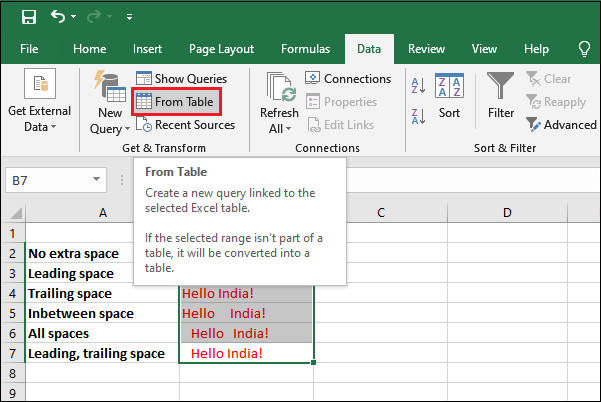
步骤 3: 选择范围后将会打开一个对话框。点击 确定 按钮。
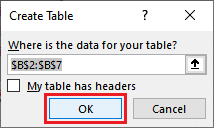
步骤4: 电源查询编辑器将打开,您的Excel数据将自动转换为Excel表格。
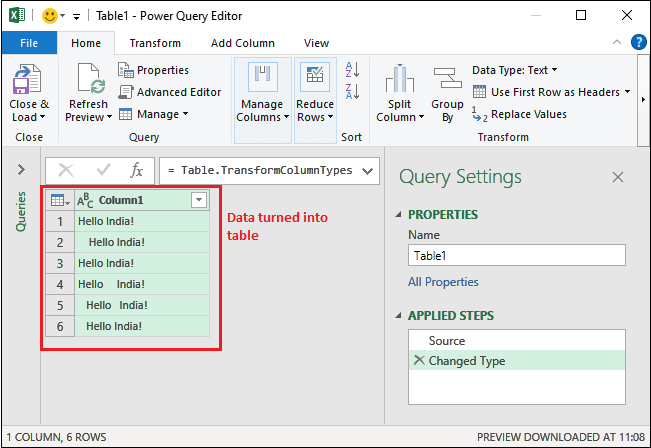
步骤5: 右键单击表头,选择 转换 ,然后选择 修剪 。等待,它还不会删除多余的空格。您需要执行几个更多的步骤。
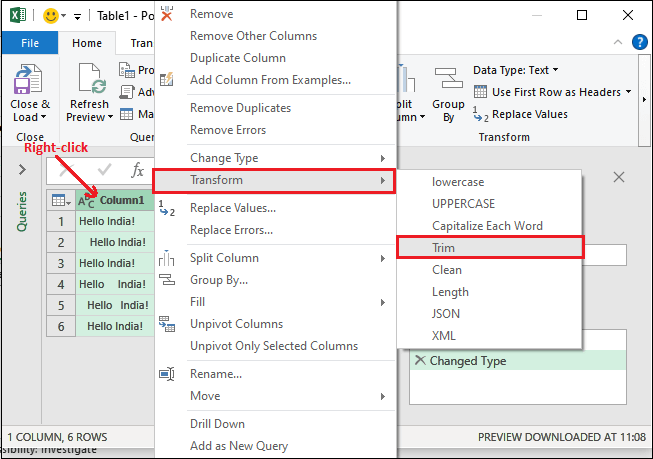
步骤6: 您可以看到前导和尾随空格已被删除,但中间的空格没有被删除。
现在,通过单击右上角的叉按钮关闭Power Query编辑器面板。
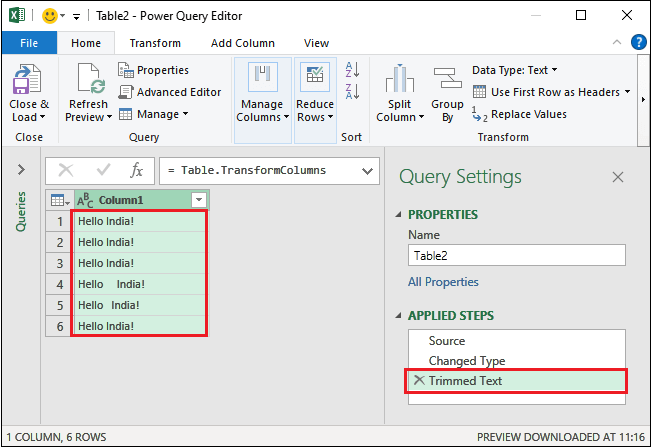
在右侧面板中,您还可以看到“Trimmed text”步骤显示在APPLIED STEPS部分中。
步骤7: 关闭此窗口之前,将弹出一个窗口,在其中单击“保留”按钮以保留更改。
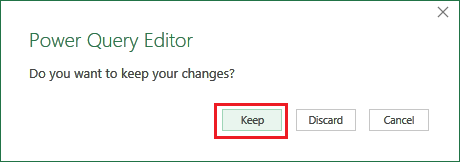
步骤8: 看到已加载了6行,并将创建一个没有前导和尾随空格的表,并显示如下:
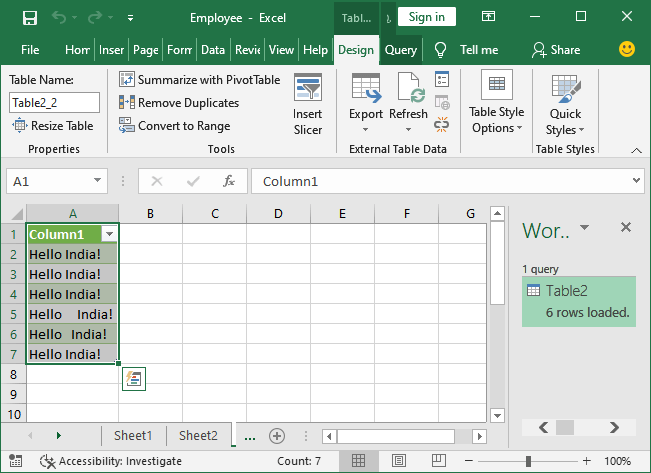
根据用户的需求,这三种方法都同样有用。但就个人而言,我们建议您使用Excel的 TRIM()函数 来去除额外的空格。
 极客笔记
极客笔记