Excel 应用数据验证
在Excel工作表中应用数据验证,阻止用户向Excel单元格输入无效数据。在上一章中,我们简要介绍了数据验证的优势、类型以及有关数据验证的所有所需信息。现在,我们将向您展示如何在Excel工作表上实际实施数据验证。
在本章中,我们将逐步讨论每个验证步骤,并附带示例。因此,到本章结束时,您将没有任何疑问。本章将涵盖的主题有:
- 数据验证类型
- 在列上应用数字验证
- 在列上应用下拉列表验证
- 创建和应用自定义验证
- 查找带有验证的单元格
- 从一列复制验证到另一列
- 清除所有验证
数据验证类型
以下是每个Excel用户在其Excel工作表中使用的验证的三个类别。有关详细信息,请参阅我们以前的章节(Excel中的数据验证)。
- 预定义数据验证(数字、小数、文本长度、日期和时间验证)
- 下拉列表数据验证(列表验证)
- 自定义数据验证(用户定义的验证)
尽管用户需要其他各种验证,但它都属于预定义数据验证,例如数字、文本长度、日期和时间验证。我们将描述每个类型的一个验证。
在列上应用数字验证
我们将使用一个Excel工作表,并将 数字验证 放在其中一列中以限制输入。在这里,我们有以下步骤来在Excel工作表中的某一列上应用数字验证。
步骤1: 打开Excel表格,并定义列的名称以指示用户在其中输入数据。

步骤2: 现在,选择您想要应用数字验证的一列。例如,选择年龄列。
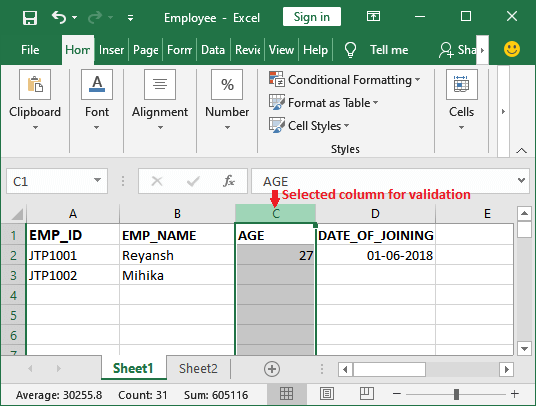
步骤3: 在Excel菜单栏中导航到 Data 选项卡,并点击 Data Tools 下的 Data Validation 。
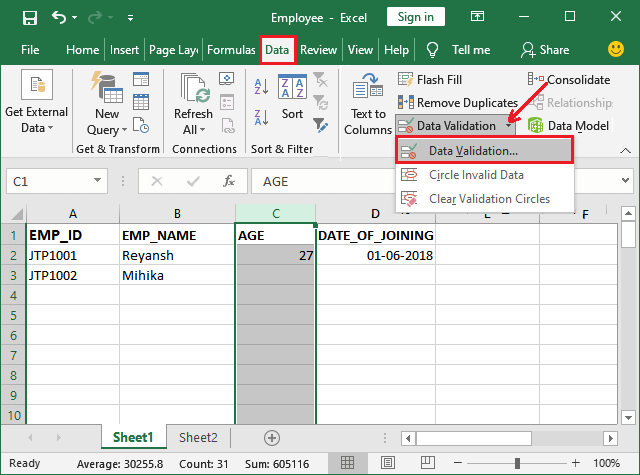
步骤4: 默认的数据验证面板将打开,您将看到三个选项卡,即设置、输入信息和错误警告。
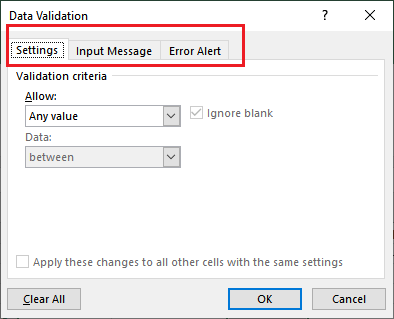
步骤5: 在“设置”选项卡中,从 “允许” 下拉列表中选择一个验证选项。我们将选择 “整数” ,这将在面板上启用更多设置。
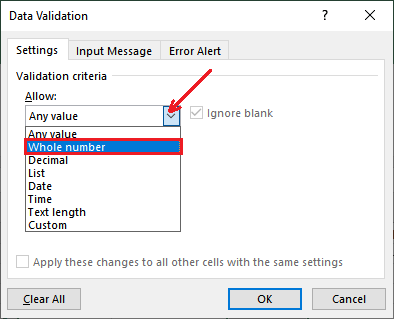
步骤6: 现在,从 Data 下拉列表中选择一个条件。例如,如果您选择了 大于或等于 的条件,您还需要输入更多信息。
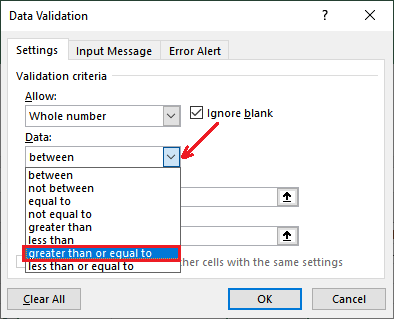
步骤7: 定义大于条件下各自字段的最小值。
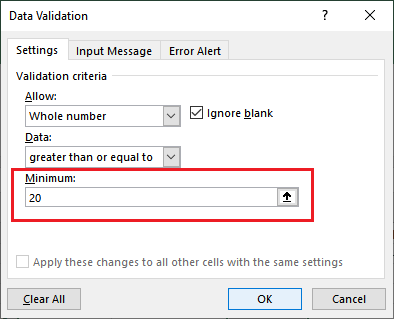
根据此条件,用户在验证列中输入的值必须大于或等于20。这意味着员工的最小年龄必须为20岁。
注意:暂时不要按确定按钮。
设置输入消息
步骤8: 在设置选项卡旁边,导航到 输入消息 选项卡。
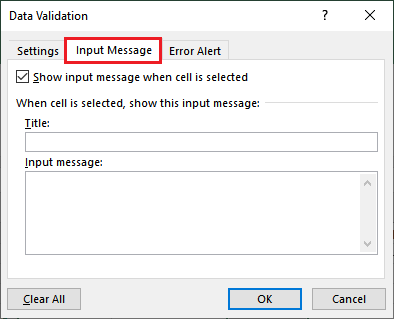
步骤 9: 在此处提供一个标题和一个自定义消息,将在选择的验证单元格中显示。
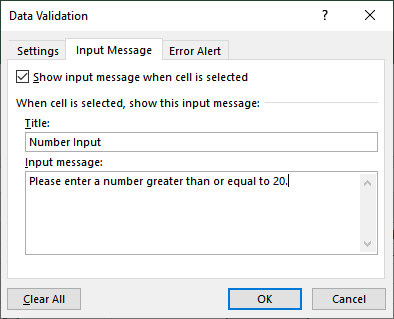
设置错误提示
步骤 10: 最后一步是-导航到 错误提示 标签。从列表中选择一个样式,可以是停止、警告或信息。
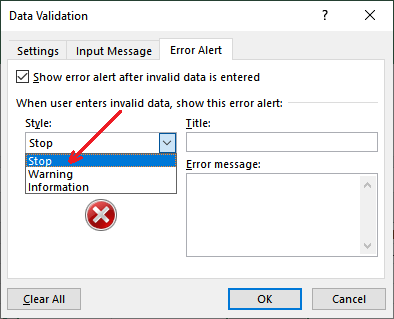
步骤 11: 现在,在相应的字段中输入标题和警告消息,以便在用户输入错误值时显示警报。
一切都设置成功了;点击 确定 按钮以保存所有更改。
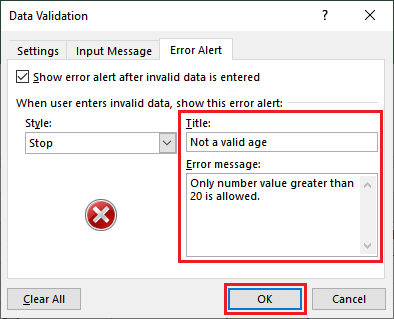
数字验证已成功应用于年龄列。输入一些数据到验证列,并检查验证结果。
输出1:输入信息
当用户选择具有验证的单元格时,Excel显示一个信息,该信息是在对单元格应用验证时设置的。该信息包含您可以在验证列中输入什么类型的值。
请参阅以下输出:
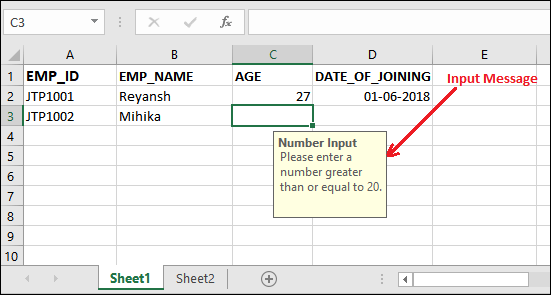
输出2: 正确的输入
当用户在已验证的列中提供正确的输入并按下 Enter 键时,不会发生错误,数据被成功接受。您将获得如下所示的输出:
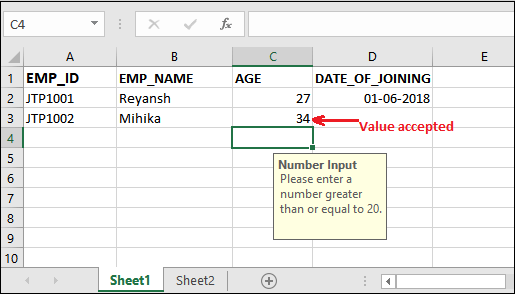
输出3:警告信息
最后的输出是一个警告信息。当用户在经过验证的单元格中输入错误的值并按下 Enter 键时,它会显示出来。查看输入错误值的输出。
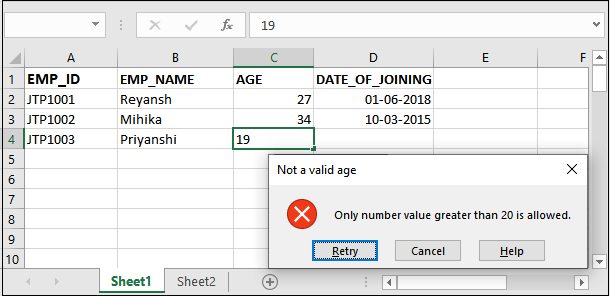
在这里,要么重试,要么在同一个单元格中重新输入值,要么取消当前输入。
输入错误数据类型后的输出
尽管显示输入消息,如果您还试图在数字验证字段中输入文本输入,该值将不被单元格接受,并且将向您显示警告消息。
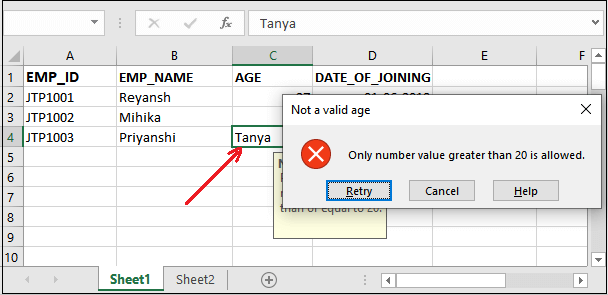
因此,所有验证方法的工作方式都是相同的。但使用的方式和位置是不同的。
在列上进行下拉列表验证
在列上进行验证的方法与所有其他验证方法完全不同。当我们向您展示时,您将看到它的不同之处。
这是一种输入验证,在Excel工作表中为用户提供预定义的选择,以便提供输入。因此,您在Excel单元格中提供输入的唯一选项是从下拉列表中选择输入值。
这里,我们有以下步骤来在Excel工作表中的列上应用列表验证。
创建列表验证的步骤
我们在之前使用的Excel表中添加了另一列(性别)以定义此验证。
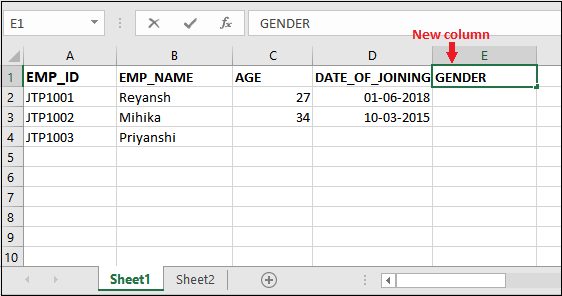
步骤1: 选择此 性别 条目,并导航到菜单栏中的 数据 选项卡。
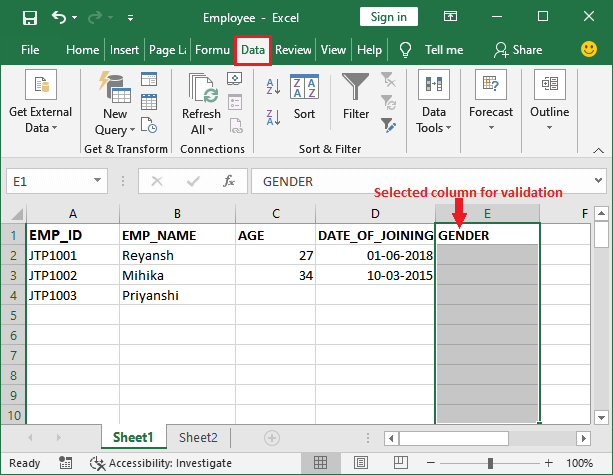
步骤2: 在这里,点击“ 数据验证 ”(位于数据工具部分)。
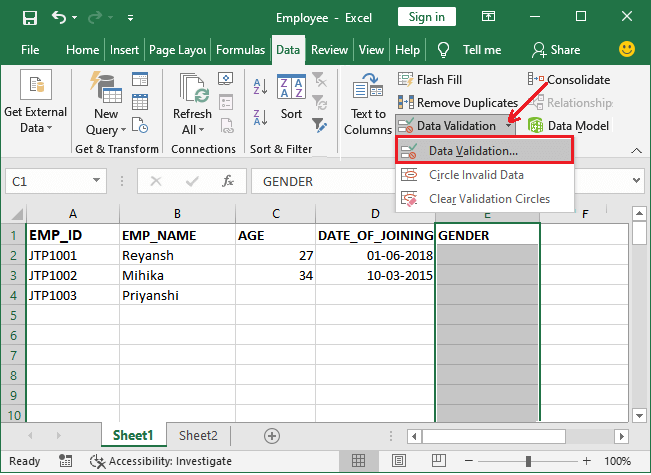
步骤3: 在设置选项卡中,点击 允许 下拉按钮并选择 列表 ,以创建性别列的下拉列表。
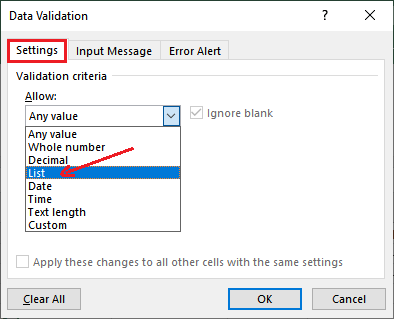
步骤4: 在相同的设置选项卡中,在 源 字段中以逗号分隔提供数值。这些值将显示在已验证列的每个单元格旁边。
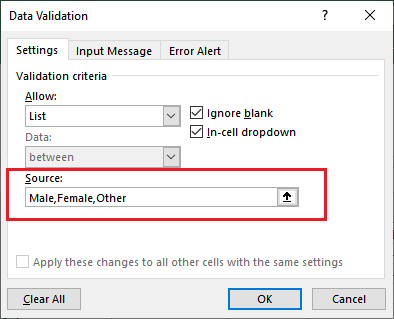
步骤5: 现在,如果你想提供任何输入消息,请移动到相应的选项卡,并在此处输入自定义消息。
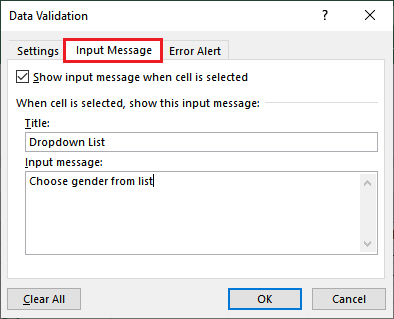
步骤6: 类似地,对于错误输入的停止、警告或信息提示,导航到数据验证面板中的 警告 选项卡。
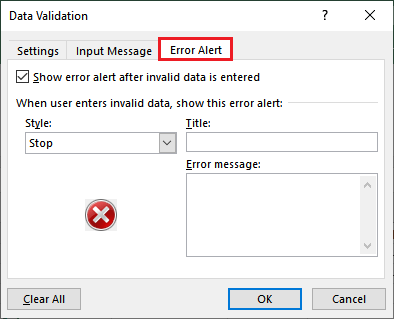
步骤7: 完成所有步骤并点击 确定 按钮以完成列表创建/验证过程。
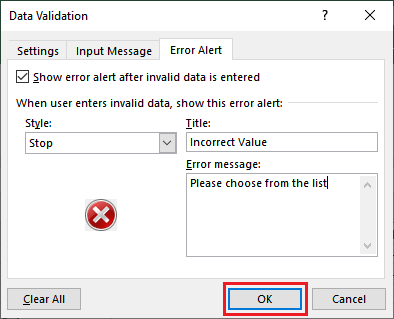
为性别列的每个单元格输入创建一个下拉列表。因此,该列经过验证。
步骤8: 查看下面的输出,了解如何在验证的单元格旁边添加下拉按钮,当选中单元格时,该按钮将可用。
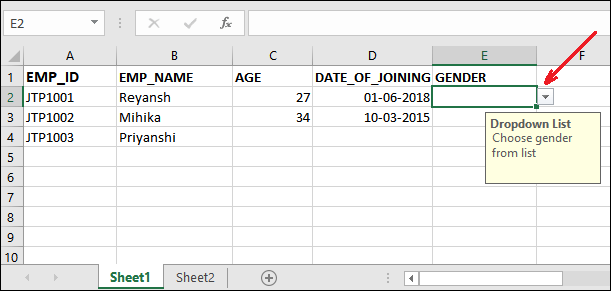
步骤 9: 点击下拉列表,并从列表中选择正确的性别,以在性别字段中提供输入。
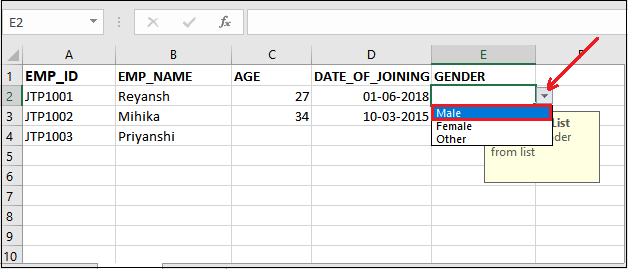
步骤10: 查看值是否没有任何中断地输入。
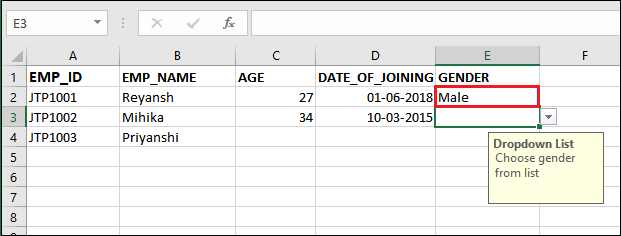
创建并应用自定义验证
除了所有这些内置的验证规则之外,您还可以使用自己的公式设置自定义验证。这些自定义验证允许用户定义自己的验证,这些验证在预定义的验证列表中不可用。
自定义验证使用户能够编写自己的公式来验证数据。因此,创建者需要输入一个公式。 例如 ,自定义验证来验证电子邮件地址。
创建自定义验证的步骤
在这里,我们有以下步骤来创建自定义验证并将其应用于Excel工作表的一列。在创建电子邮件自定义验证之前,我们将在之前使用的Excel工作表中添加一个电子邮件列。
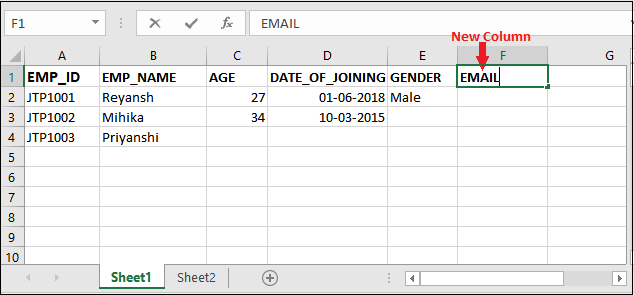
步骤 1: 打开您需要定义自定义验证的Excel工作表。选择一个要应用自定义验证的列,并导航到 Data 标签。
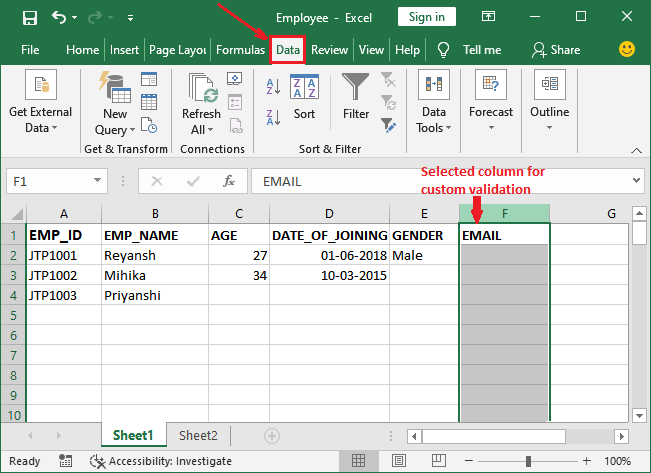
步骤 2: 在这里,点击 Data Validation ,在Data tools部分下面。
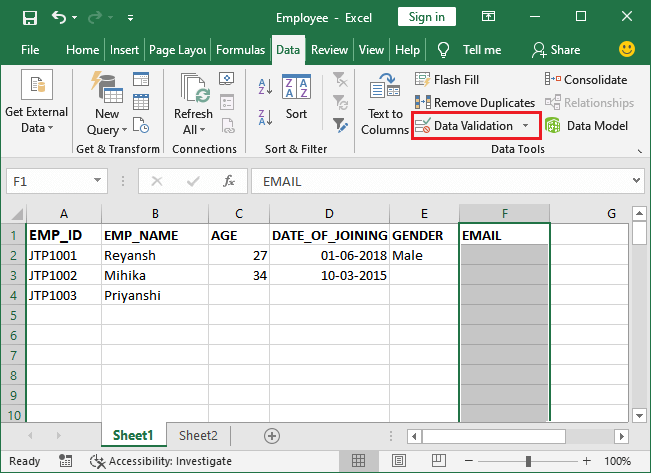
步骤3: 在设置选项卡中,点击 允许 下拉按钮,并从列表中选择 自定义 来定义自定义验证。
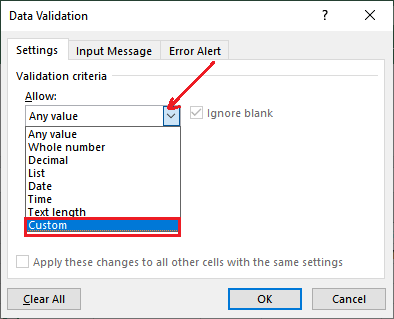
当您从列表中选择Custom时,它会启用一个额外的字段(Formula)来定义您自己的公式。
步骤4: 在这里,在 Formula 字段中输入公式以创建自定义条件。由于我们正在创建电子邮件验证,因此写入以下公式:
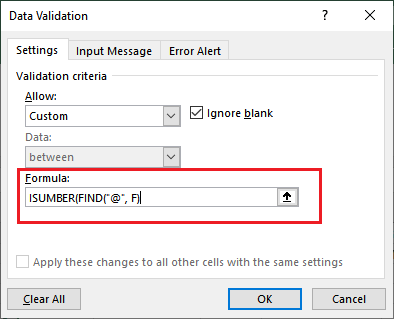
步骤5: 现在,与其他预定义验证类似,导航到 输入消息 选项卡,在用户输入数据之前给出预先输入的指令。
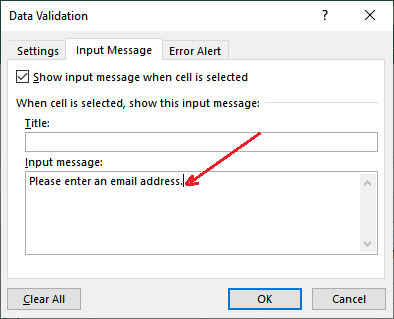
我们只提供了输入信息,没有提供标题。
步骤6: 转到最后一个错误警告选项卡,并在此处定义相同的警告信息。
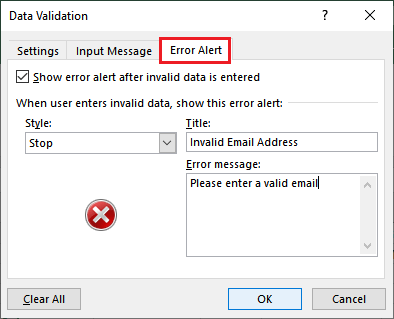
成功创建并应用了自定义电子邮件验证规则,应用在Excel工作表的F列(电子邮件)上。
输出1:无效的电子邮件
当用户输入一个无效的(没有@符号)电子邮件地址并按下回车键时。验证的Excel单元格不接受电子邮件,并显示错误提示。
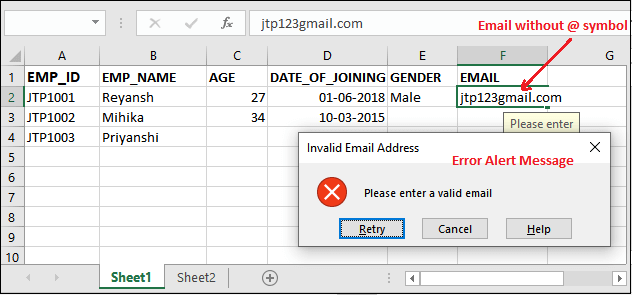
点击 重试 按钮,将电子邮件地址重新输入到F2单元格。
输出2:有效的电子邮件
现在,输入一个有效的带有@符号的电子邮件地址,并查看结果。电子邮件现在被验证的Excel单元格接受,并且没有弹出错误警告。
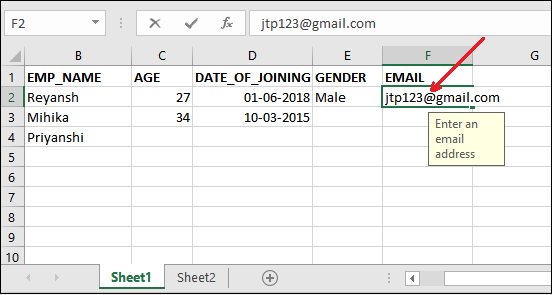
看到电子邮件被验证的Excel单元格接受了。
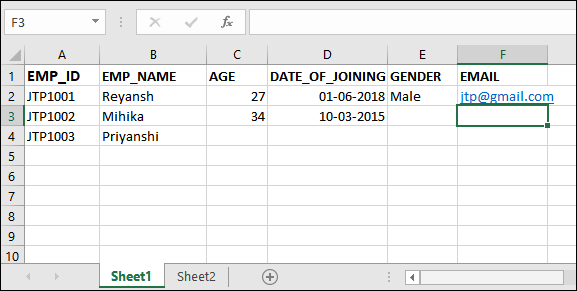
查找具有验证的单元格
通常,当我们不将输入消息和警报消息传递给经过验证的单元格时,它们无法解释单元格是否已经验证。在这种情况下,查找具有验证的单元格会出现问题。
Excel提供了一个功能,让用户通过“转到”来查找所有具有验证的单元格。它会高亮显示所有经过验证的单元格和列。
以下是一些简单的步骤,可以了解Excel工作表中所有经过验证的单元格:
步骤1: 打开要查找经过验证的单元格的Excel工作表。
我们在这个工作表中有一些验证。
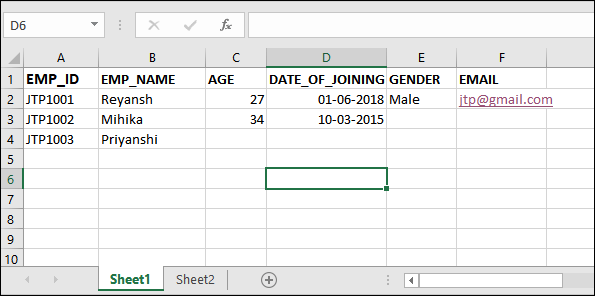
步骤2: 按下 Ctrl+G (Go To的快捷键)以打开Go To面板,在底部左下角点击 特殊 按钮。
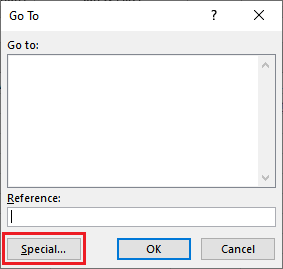
步骤3: 在”Go To Special”中,在列表中选择”数据有效性”单选按钮。
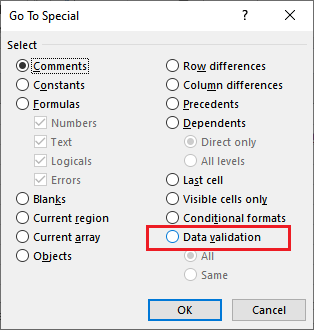
保留数据验证单选按钮下的 全部 选项来查看所有验证,现在点击 确定 按钮。
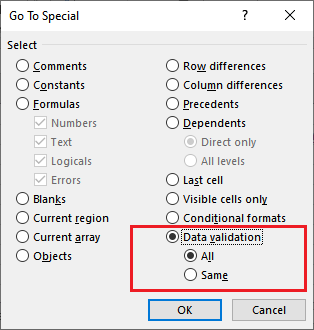
步骤4: 在下面的Excel截图中,所有用灰色标记的单元格/列都是经过验证的单元格。
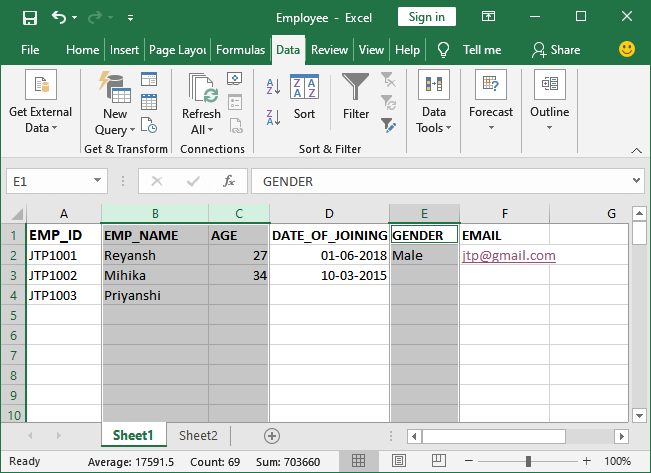
看到B列(EMP_NAME)、C列(AGE)和E列(GENDER)被突出显示,这意味着这些列应用了特定的验证。
因此,这是在Excel工作表中找到具有验证的单元格的方法。
将验证从一列复制到另一列
有时候,我们需要将相同的验证应用到多个列中。在这种情况下,最好将验证从一列复制到另一列,而不是在每一列上分别应用验证。
复制验证可以节省用户将验证逐个应用到每一列的时间。复制验证并不复杂,只需两个简单的步骤:复制和特殊粘贴。
现在,我们将通过一个示例向您展示如何在Excel表格中进行此操作。
步骤1: 我们有以下Excel数据表。在此示例中,我们将复制年龄列的验证。
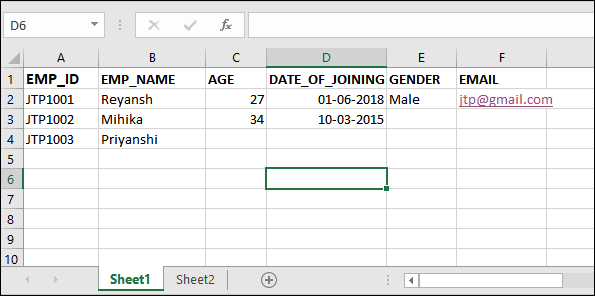
步骤2: 选择您要复制的列/单元格,并按下复制的 Ctrl+C 快捷键。
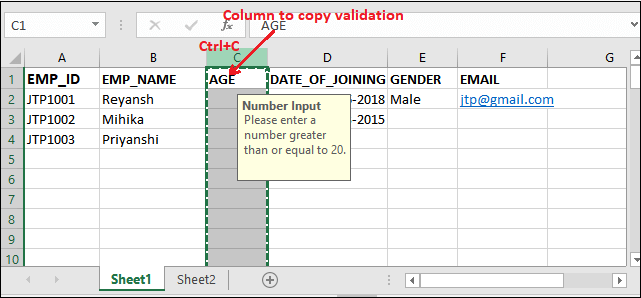
注意:“不要简单地使用Ctrl+P粘贴,这只会粘贴数据,而不包括验证。这次你必须使用Excel的“特殊粘贴”选项来复制粘贴验证。”
步骤3: 现在,转到您想要粘贴验证的列。如果您选择单个单元格,验证将仅应用于该单元格。如果选择整个列,验证将粘贴到所选列的所有单元格中。
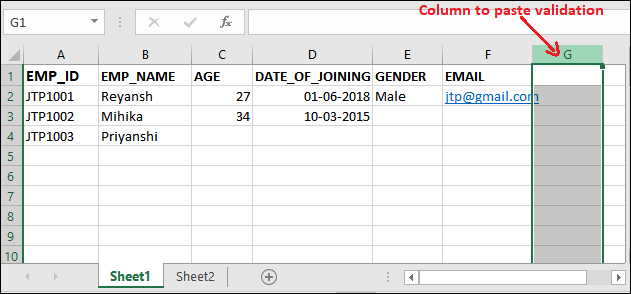
步骤4: 右键单击所选列,在这里选择 特殊粘贴 选项。
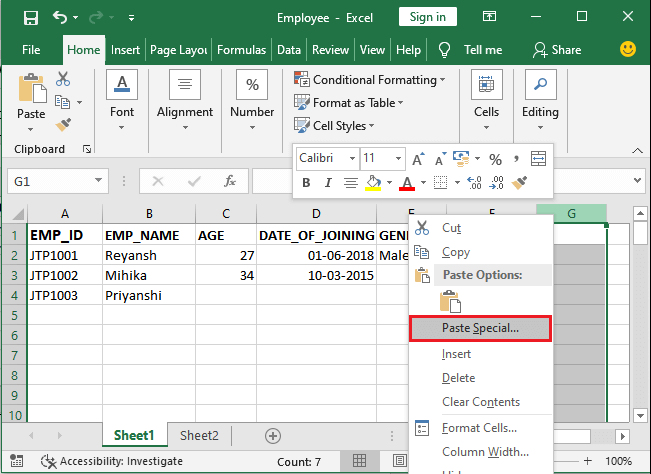
步骤5: 将打开一个特殊黏贴对话框,在对话框中选择 验证 单选按钮,然后点击 确定 按钮完成操作。
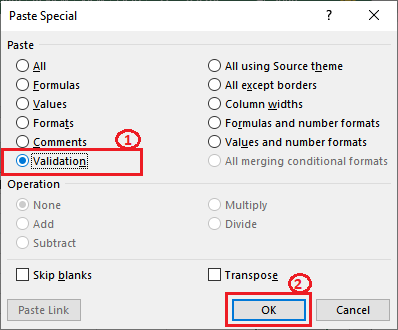
验证现在已从一列复制到另一列。你可以自己看到验证已被复制。
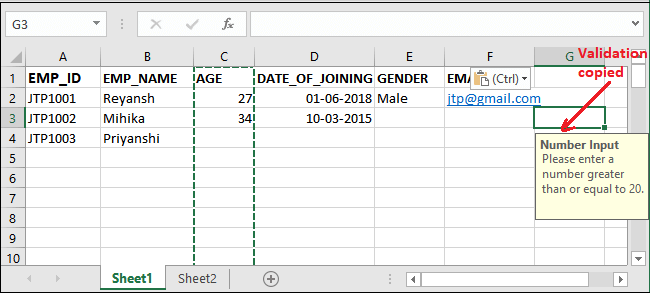
现在,是时候学习如何删除Excel工作表上应用的所有验证了。
从Excel工作表中清除验证
通常情况下,我们会对任何一列应用错误的验证。在这种情况下,我们需要从该列中删除该验证。Excel允许用户清除已验证的列或单元格中的验证。
您可以从整个工作表中删除所有验证,也可以单独从一列中删除验证。完全取决于您。这两种情况的步骤完全相同。唯一的区别是-选择整个工作表以从整个工作表中清除所有验证,或者选择只有一个特定列以仅从一列中删除验证。
清除验证的步骤
我们有几个简单的步骤来清除Excel工作表中的验证。
步骤1: 选择您要删除验证的单元格范围或所有单元格。
我们选择了所有单元格(整个工作表)。
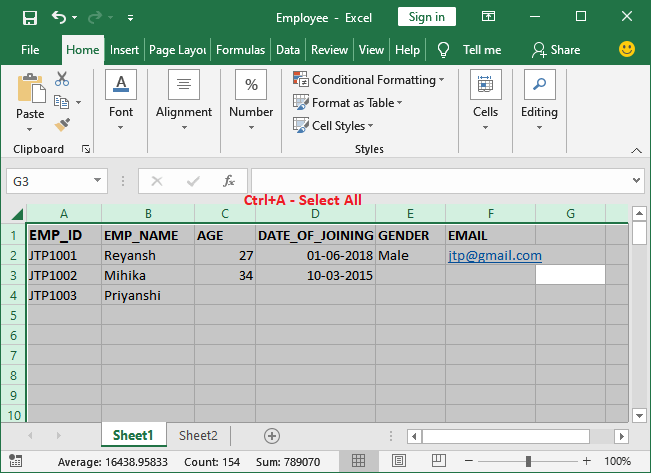
步骤2: 前往 **数据选项卡 > 数据工具 > 数据验证 ** 。
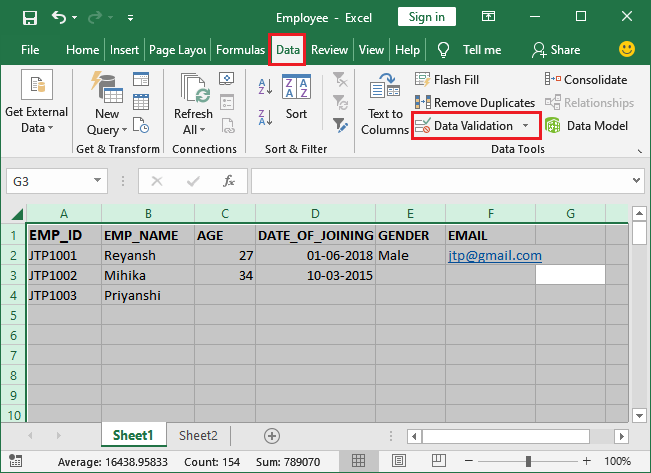
步骤3: 它可能会要求以下信息,忽略该信息,只需点击 确定 即可。
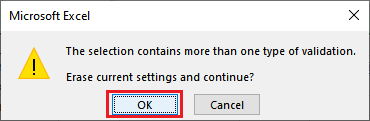
步骤4: 会打开一个数据验证选项卡,在其中点击 清除所有 按钮,然后点击 确定 按钮。
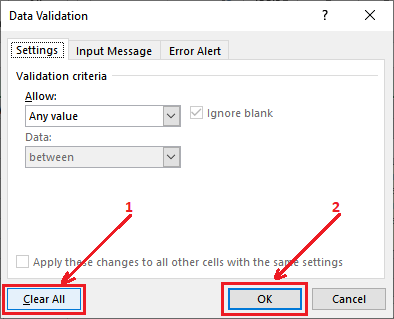
步骤 5: 已成功移除所选单元格上的所有验证,并将您的验证还原为普通的 Excel 工作表,不再包含任何验证。
 极客笔记
极客笔记