Excel 如何比较两列数据
当两个或更多列包含复杂数据时,无法仅通过查看它们来进行比较,Excel提供了一些预定义的函数来进行比较。
Excel允许用户比较两列的值。可以使用不同的方法进行比较,例如IF、MATCH和ISERROR函数。使用哪种方法取决于数据结构和所需结果。可以一次性比较多个列或一次比较一行。
例如 ,
- 逐行比较两列数据,并得到结果,结果要么为true,要么为false。
- 比较两列,并在这两列中高亮显示所有匹配的数据点(在两列中都出现)。相反,可以高亮显示这两列中的差异(不匹配的数据点)。
Excel提供了各种比较的方法和技巧。本章将涵盖比较两列所需的所有必要知识点。在这里,我们将讨论本章的以下主题:
- 逐行比较两列内容
1. 逐行比较(简单比较)
2. 使用IF公式逐行比较
3. 高亮显示匹配的行 - 比较两列并高亮显示匹配项
1. 比较列并高亮显示匹配项
2. 比较列并高亮显示不匹配项
通常,当我们有一个包含复杂值的大型数据集,并且我们想要找到匹配和不匹配的数据时,使用这些比较方法能够帮助用户获取预期的结果。
逐行比较两列内容
这是最简单的比较方法。它是逐行比较两个或多个列的数据。可以使用三种不同的方法来进行比较两列并得到确切的行匹配结果,即,
方法1: 逐行比较(简单比较)
方法2: 使用IF公式逐行比较
方法3: 高亮显示匹配的行
这些比较方法仅用于逐行比较两个或多个列。当您只想在同一行中找到匹配项而不是在整个数据集中找到匹配项时,这是很有帮助的。
通常,当您要查找在整个选择的列中具有两个或更多匹配项的所有值而不是在同一行中找到它们时,逐行比较两个列并不是一个好主意。
特点
- 您可以逐个比较两列的每个行值,并将结果作为TRUE或FALSE获得。
- 不能一次性使用这些方法比较两列的所有值。因此,比较两个列的所有行需要时间。
方法1: 逐行比较
此方法用于比较同一行中的两个单元格。这是一个简单的比较。这意味着我们可以逐行比较两列的数据,而不使用任何典型的公式。例如-
以下是比较两列A和B的第一行的公式。
=A1=B1
我们将逐行比较两列数据。
返回值
如果两个单元格的值完全相同,则返回 TRUE 。否则,返回 FALSE 。比较结果存储在由用户选择的另一列中。
示例
现在,看一下实际比较的示例。
步骤1: 打开一个Excel工作表,并选择要粘贴比较结果的单元格。
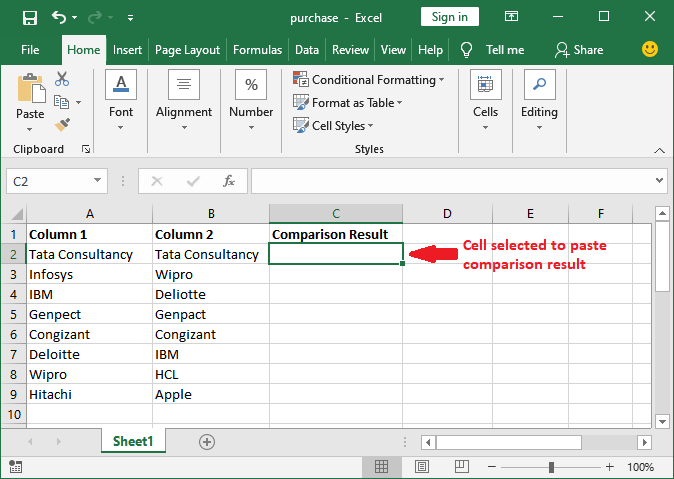
步骤2: 现在,转到公式栏,您可以在其中编写公式。
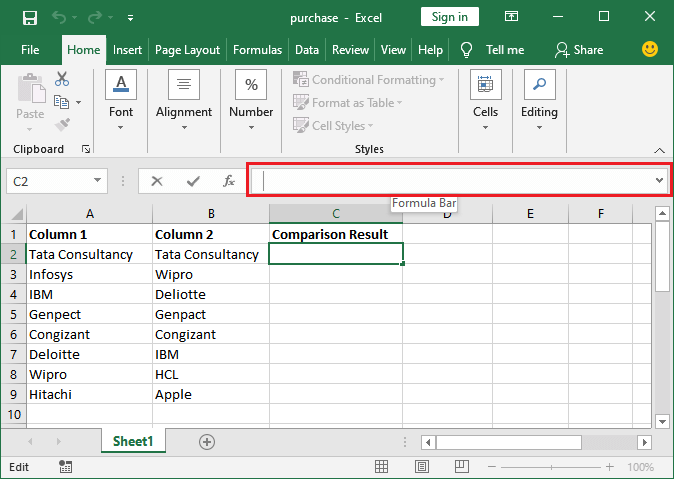
步骤3: 逐行输入比较公式。例如,
=A2=B2 表示比较A列和B列的第二行,然后 按下回车键 。
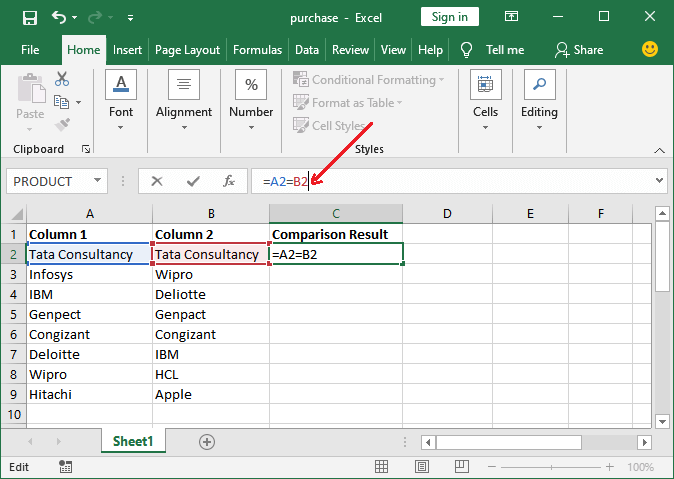
步骤4: 你将得到结果为 TRUE 或 FALSE。注意它返回了 TRUE 因为两个字符串完全相同。
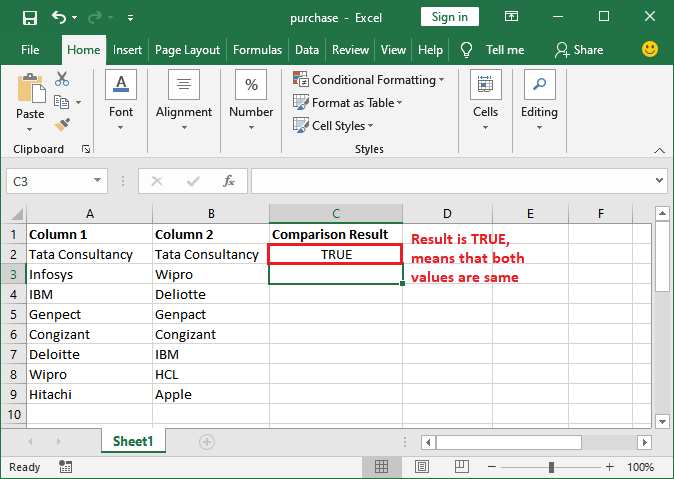
步骤5: 现在,我们将展示当数值不匹配时的“假”结果。我们将检查第五行。th所以,请输入以下公式:
=A5=B5 并按下 Enter 键。
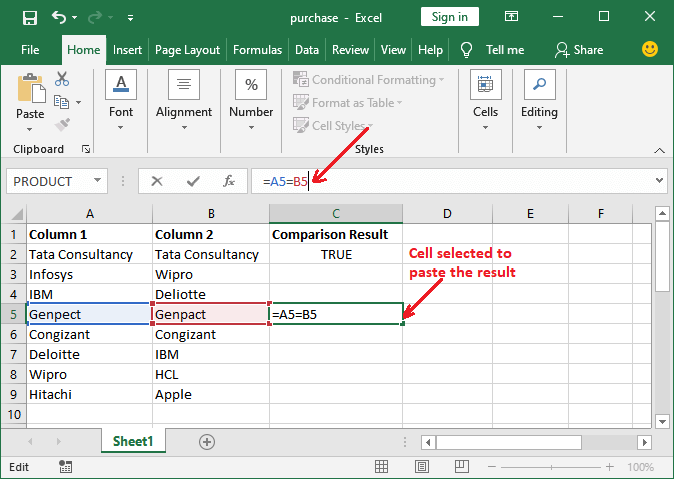
步骤6: 查看它返回的是FALSE,这意味着A5和B5不相同。两个拼写都没有变化。
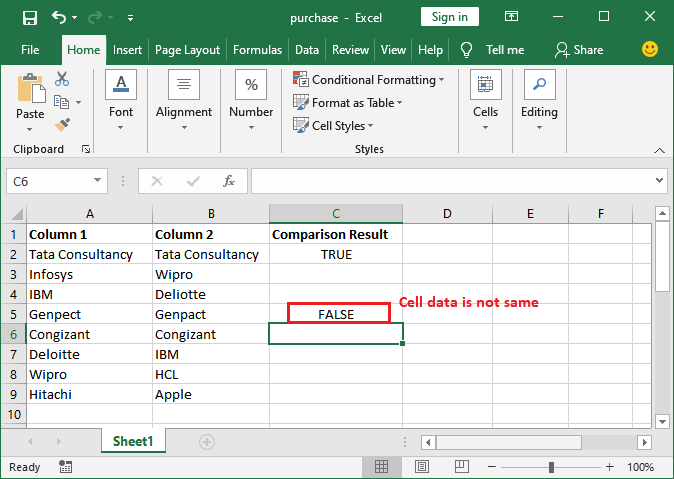
同样地,您可以对其他行执行更多的比较。
方法2: 使用IF公式逐行比较
这种方法是另一种比较两列的方式。它几乎与上述方法相似。在这种方法中,我们将使用 IF公式 逐行比较两列的数据。 例如 –
以下是使用IF公式比较两列(A和B)第一行的公式。
=IF(A1=B1, "Match", "Mismatch")
这次,如果两列的值相同,它将返回 匹配 ,但是如果找不到完全匹配,它将返回 不匹配 作为结果值。
注意:您还可以根据自己的需要自定义公式中的结果字符串。
返回值
如果两个单元格包含完全相同的数据,它将返回 第一个字符串 。否则,它将返回您在IF函数中传递的 第二个字符串 。
示例
现在,看一个实际比较的示例。
步骤1: 打开Excel表格,选择一个您想要粘贴比较结果的单元格。
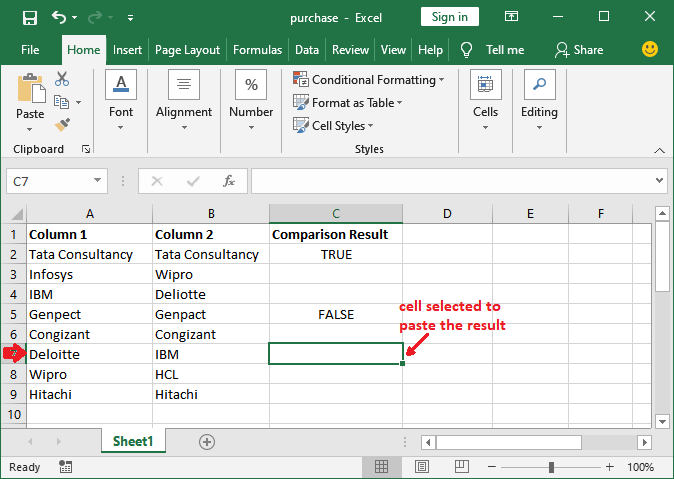
步骤2: 现在,进入公式栏,在其中编写公式,逐行比较第7行的列。 举个例子,
=IF(A7=B7, "匹配", "不匹配")并”按下Enter键”。
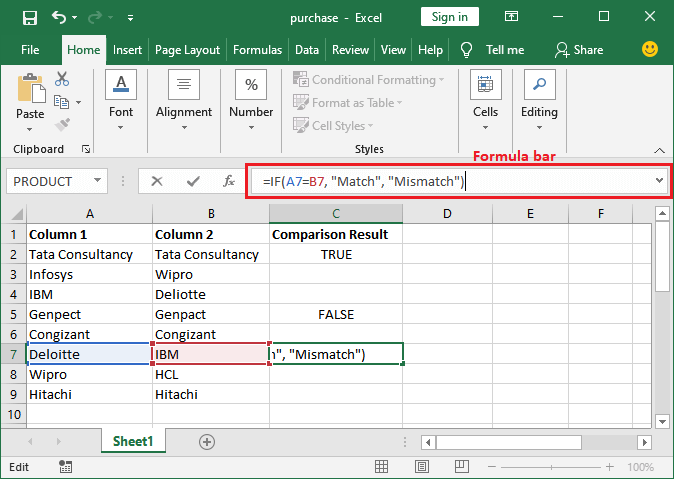
步骤3: 如果值相同则返回Match,否则返回Mismatch。注意到它返回了 Mismatch ,因为这两个字符串不相同。
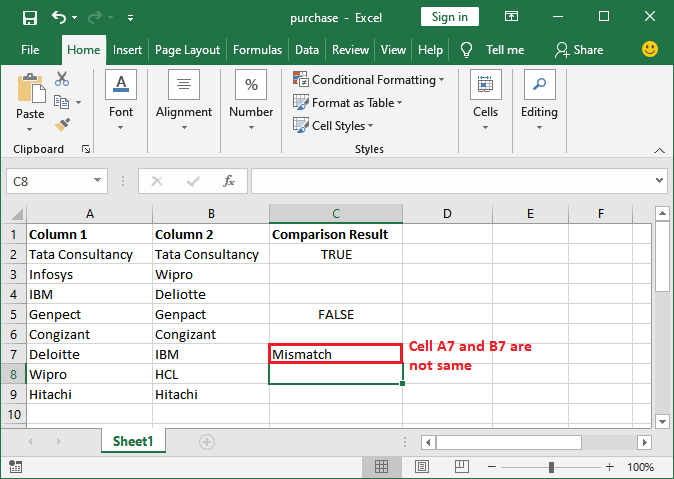
步骤4: 同样,检查一行数据以获取匹配结果。我们将使用以下公式检查第9行:
=IF(A9=B9, "匹配", "不匹配") 并按下 Enter 键。
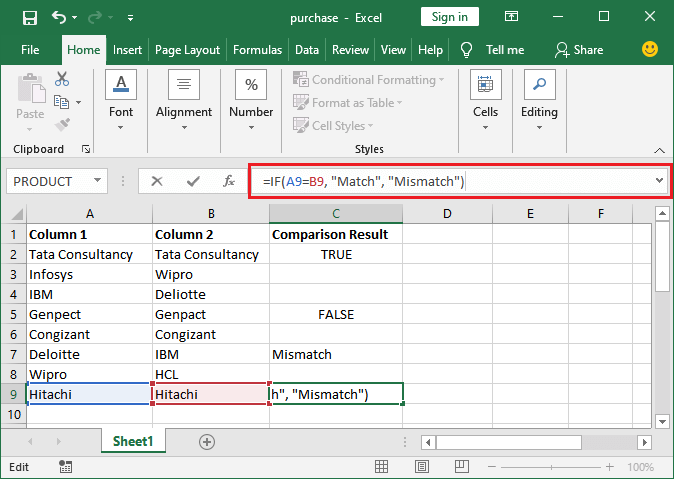
步骤5: 查看返回结果为 Match ,这意味着A9和B9是相同的。
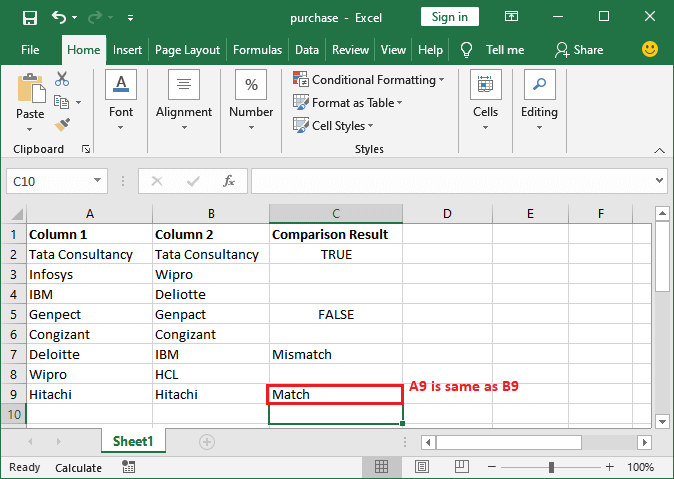
类似地,您可以对其他行的数据进行更多比较。
方法3:高亮匹配的行
这是一种与上述两种方法有所不同的方法。使用此方法,我们会突出显示在两列中具有相同数据的行。此方法使用条件格式设置。它不返回任何结果字符串;相反,它会突出显示匹配的数据行,而不是返回TRUE或FALSE。
注意:您必须逐一为每一行进行比较。您不能一次检查多行数据。
这是一种有用的方法,可以一次比较多行数据,而不是在第三列中得到结果。它通过一次比较和显示结果来节省用户的时间。
结果
如果在两列的单元格中找到完全匹配项,则该行将被突出显示。否则,如果未找到匹配项,则该行不会被突出显示。
示例
让我们以逐步比较的示例来进行说明。
步骤1: 打开目标Excel文件并选择要检查是否相同的行。
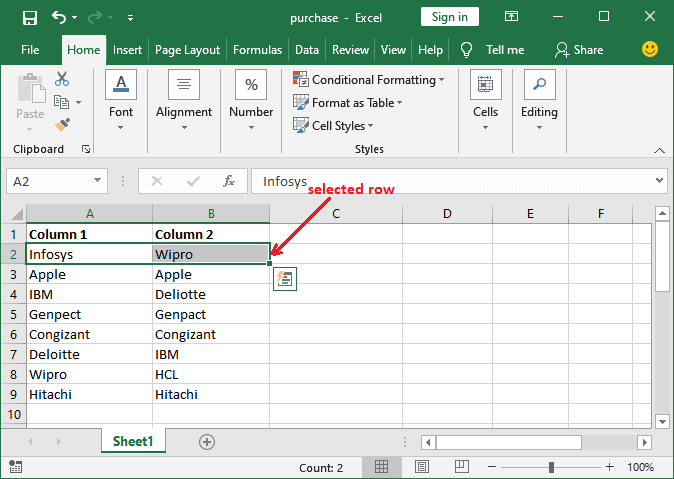
步骤 2: 在 主页 选项卡中,您将看到一个名为 条件格式设置 的选项,位于样式组下方。点击这个下拉列表。
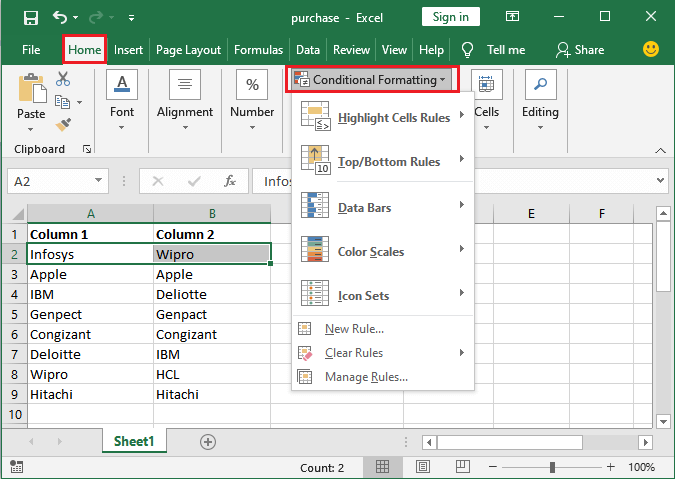
步骤3: 从下拉列表中,点击 新建规则 将打开一个面板来设置新的格式规则。
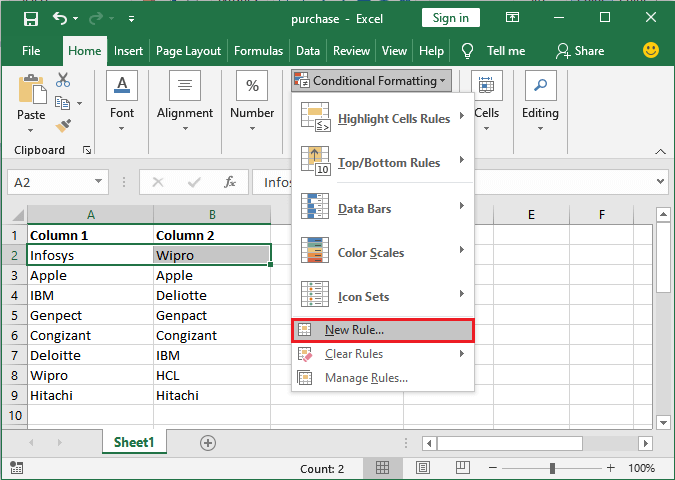
步骤4: 在这里,从规则类型列表中选择 使用公式确定要格式化的单元格 。

步骤5: 在这里,在公式字段中指定您想要以以下格式进行比较的单元格,例如, =A2=B2 。这个公式是针对第二行的。
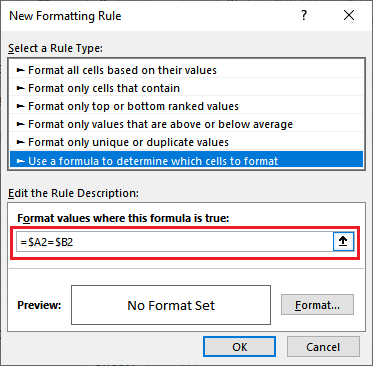
步骤6: 最后,通过点击 格式 按钮并在 预览框 中查看其预览来指定匹配单元格的格式。
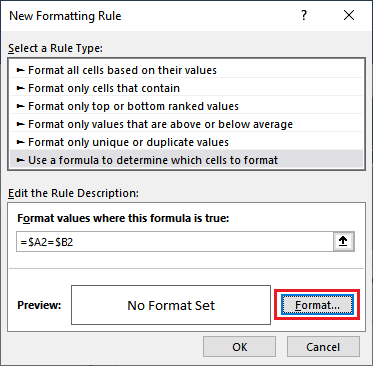
步骤7: 在这里,导航到 填充 选项卡,并选择一个背景颜色以突出显示匹配项,然后点击 确定 按钮。
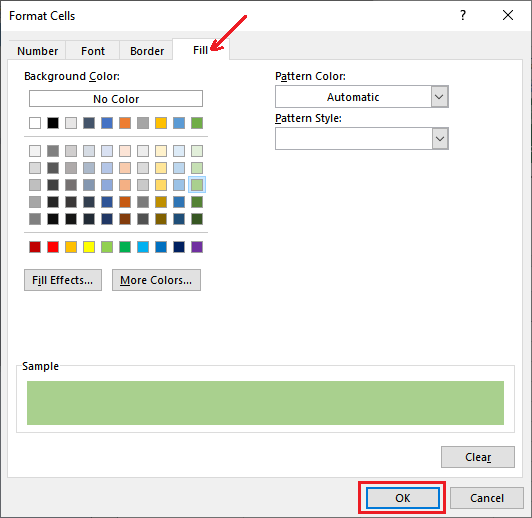
步骤8: 在预览片段中查看如果找到匹配项时行的外观。 完成所有事项后,点击 OK 按钮保存更改。
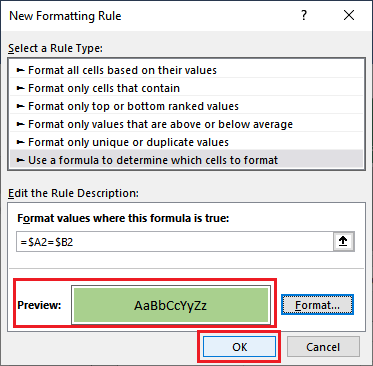
步骤9: 您会发现所选择的行没有被突出显示,因为A2和B2单元格中的值不相同。
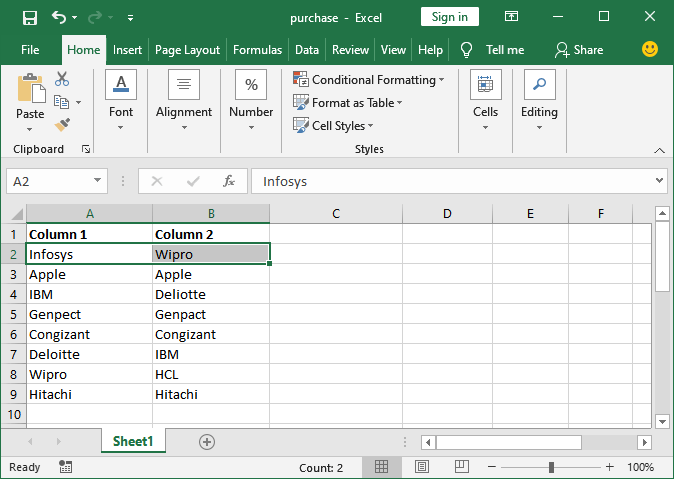
步骤10: 按照相同的步骤,比较下一行的数据。请确认一切顺利设置完成。现在,点击 “确定” 按钮获取结果。
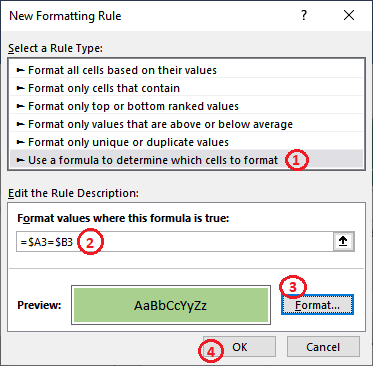
步骤11: 查看以下截图,第3行已被高亮显示,因为它在两列中得到了相同的数据。
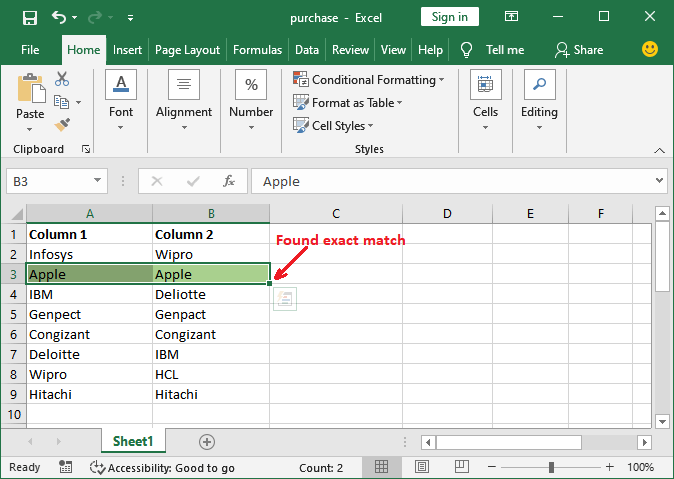
步骤12: 同样地,我们将逐行检查所有行。
在比较两列中的所有行之后,请查看我们的Excel工作表;具有相同数据的行已被突出显示,其余行保持不变。
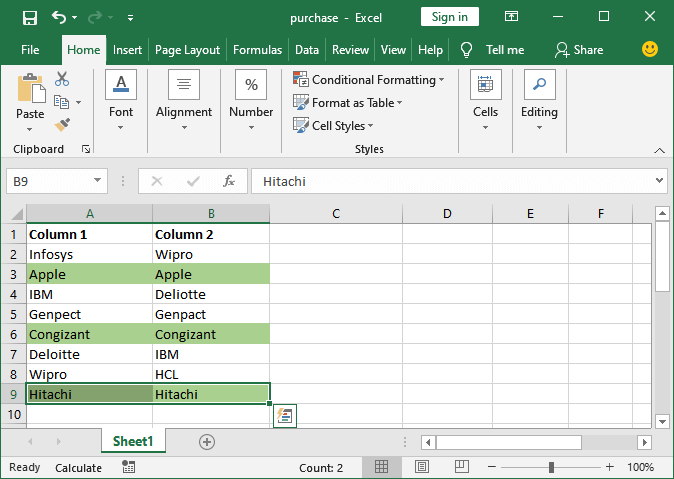
它将以您之前选择的格式突出显示所有匹配的数据行。
比较两列并突出显示匹配项
这种比较方法也是使用条件格式化完成的。这是一种有用的方法,用于将一列数据与另一列值进行比较,并在比较后突出显示匹配项。
它用于在所选数据集的整个区域中查找匹配项,不仅在所选列的同一行中。使用此方法,我们突出显示具有至少两个或两个以上匹配项的单元格数据。
例如 –
通常,存在匹配项但不在同一行中。在这种情况下,这些比较方法帮助用户找到匹配项。如下面的屏幕截图所示:
特点
- 一次比较两列的所有值。
- 通过一次将整个列与另一列进行比较,节省用户的时间。
- 您可以突出显示所有唯一或重复的值,取决于您的选择。
有两种比较列并显示其结果的方法,即:
方法1: 比较列并突出显示匹配项
方法2: 比较列并突出显示不匹配项
比较列并突出显示匹配项
这种比较方法与逐行比较不同。它的工作原理不同。在这种方法中,我们使用条件格式中的重复功能。这意味着在成功比较后,重复的值将被突出显示。
以下是比较两列并突出显示匹配项的步骤:
列比较的步骤
步骤1: 打开您的目标Excel文件。这次使用选择所有 Ctrl+A 快捷键选择要查找重复值的数据。
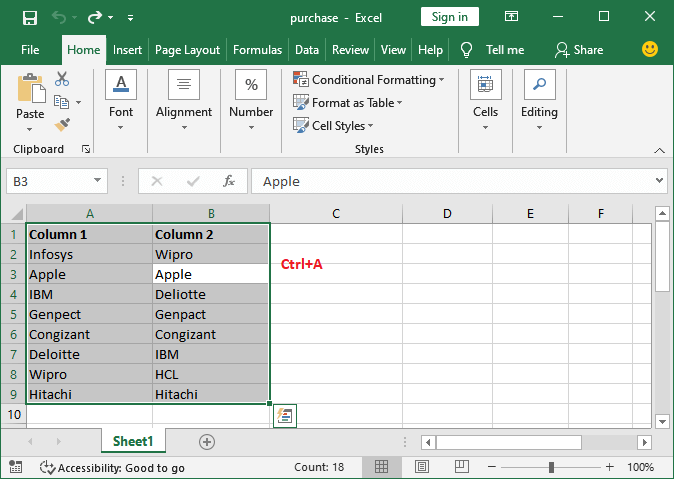
你也可以只选择两列。
步骤2: 在 主页 选项卡下,你会看到一个 有条件的格式设置 选项,它在 样式 组下。点击这个下拉列表。
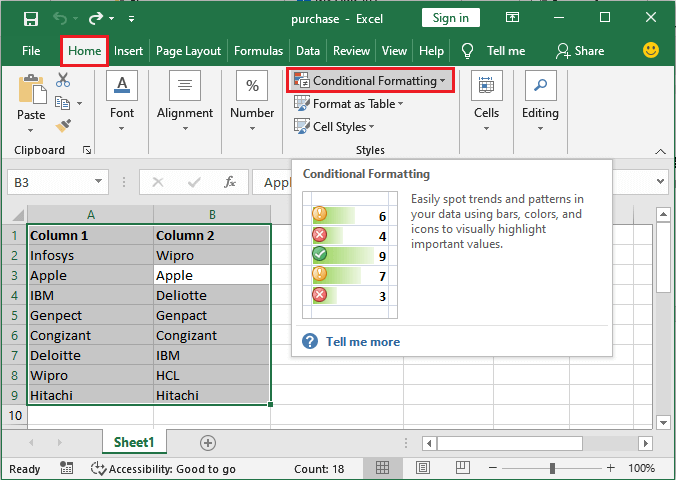
步骤3: 在下拉菜单中,将鼠标悬停在 突出显示单元格规则 选项上以展开更多选项,然后点击 重复值 。
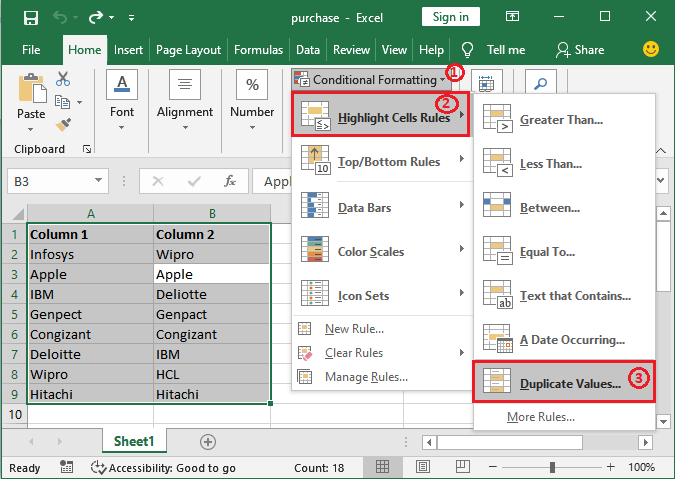
步骤 4: 现在,在“重复值”对话框中,确保在下拉列表中选择了 重复项 。如果没有,请在这里选择 重复项 。
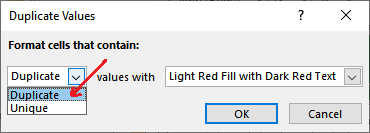
步骤5: 接下来,指定高亮显示所选数据集中存在的重复值的格式颜色,并点击 确定 按钮。
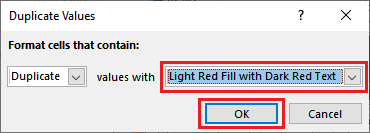
您还可以自定义颜色和字体,而不仅限于给定的设置。这意味着您可以设置您的格式以突出显示来自 自定义格式 的重复值。
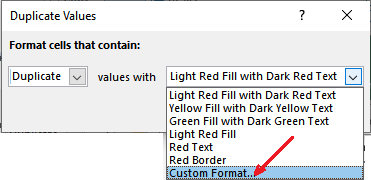
步骤6: 查看下面的截图,所有重复的值都用红色高亮显示。此比较是针对整个选定的数据而不是逐行比较。
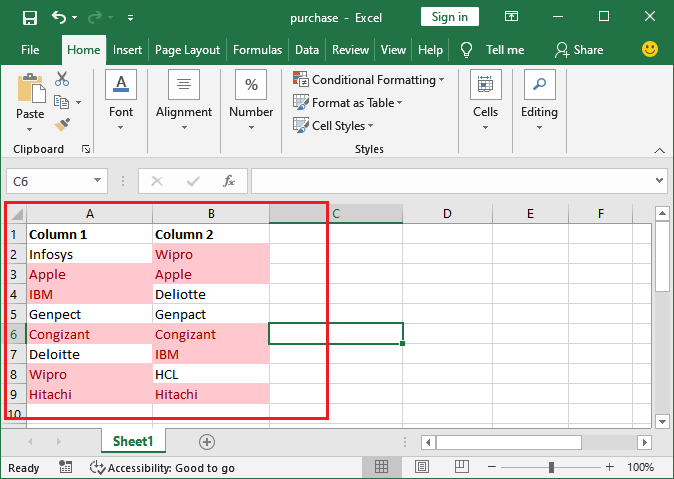
比较列并突出不匹配项
这种方法与上面的方法几乎相同,但不同之处在于-在这种方法中,我们突出显示不匹配项而不是匹配项。因此,它的工作方式相同,但结果不同。
在这种方法中,我们在条件格式中使用重复功能,并突出显示所选列中不是重复项的值。其步骤与上述方法几乎相同。按照以下步骤查看如何完成:
列比较的步骤
在本示例中,我们将使用相同内容的相同的Excel工作表。但这次,我们将突出显示在此Excel工作表中存在的唯一值。
步骤1: 打开目标Excel文件并使用选择全部 Ctrl+A 快捷键选择所有数据。您也可以只选择两列。
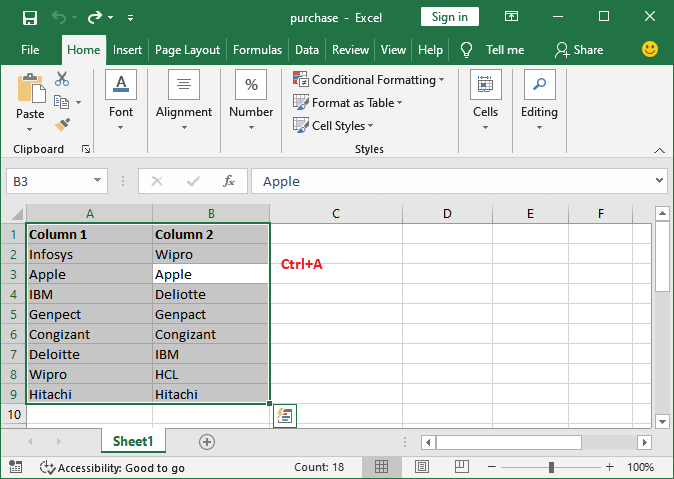
步骤2: 在 主页 选项卡下,您会看到 条件格式设置 在样式组中。点击此下拉列表。
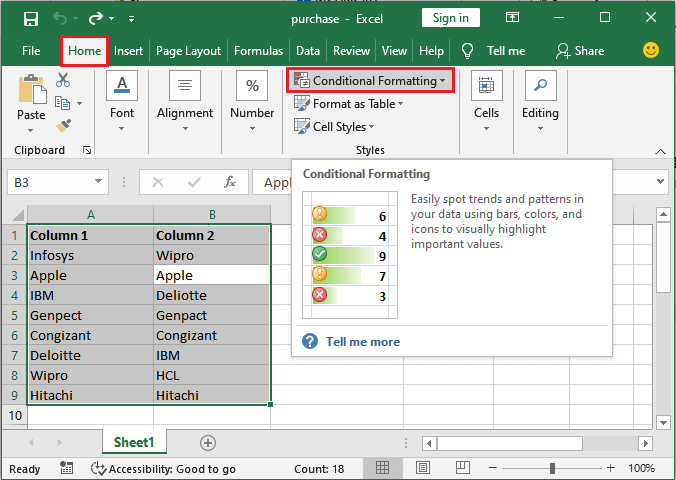
步骤 3: 在下拉列表中,将鼠标悬停在 高亮单元格规则 选项上以展开更多选项,然后点击 重复的值 。
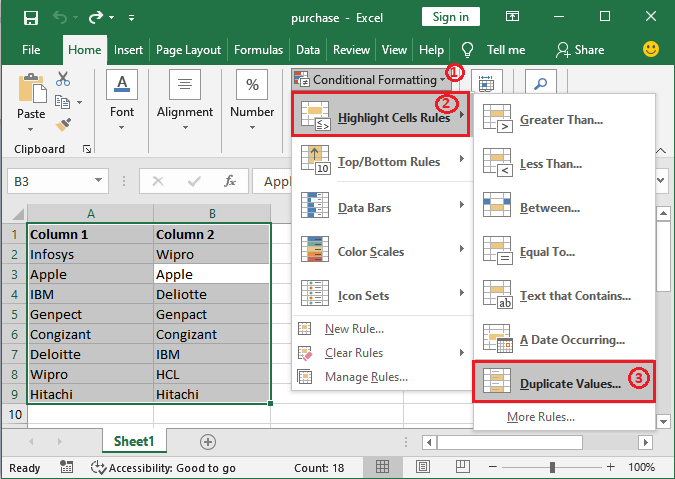
步骤4: 这次,从下拉菜单中选择 唯一 ,以突出显示唯一值而不是重复值。
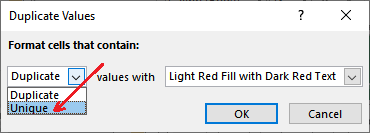
步骤5: 选择一个格式来突出显示所选数据集中存在的唯一值。
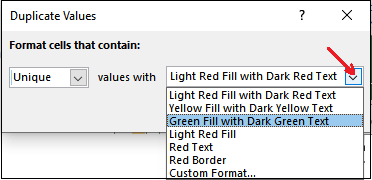
步骤6: 相应地设置格式,然后点击此处的 确定 按钮。
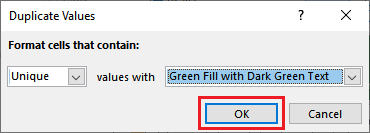
步骤7: 你可以看到所有的数值都被标记出来,这些数值是唯一的(在所选数据集中只有一个出现的),所有的数值都被一次性标记出来。
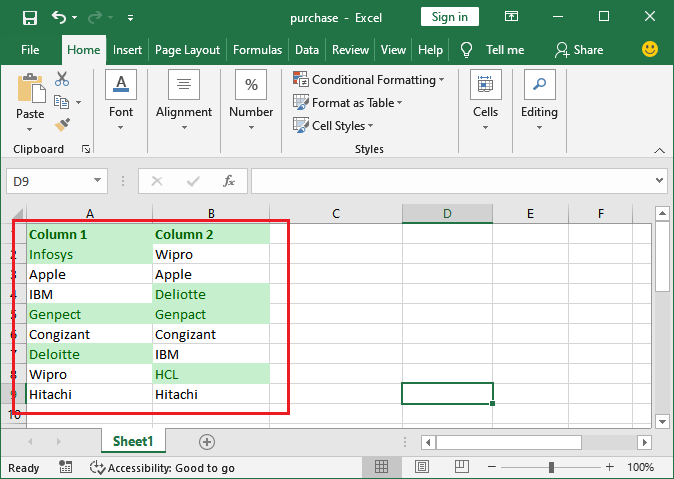
 极客笔记
极客笔记