Excel 超链接
微软Excel(Microsoft Excel),或者简称为MS Excel,是一款功能强大的电子表格软件之一。它广泛应用于不同平台上的各种目的。此外,它还具有一些出色的功能,帮助用户更高效地完成任务。它提供了广泛的功能,允许用户提高整体工作流程的生产力。Excel中的一个这样的功能是超链接,它可以使用户链接到不同的内部和外部来源。在Excel中,超链接是一个非常有帮助的功能,我们应该了解如何在Excel中高效地工作。
在本文中,我们将讨论MS Excel中超链接的基本概念。此外,我们还将了解如何向新文件或现有的Excel文件中插入、删除或编辑超链接。但是,首先让我们讨论一下超链接的定义以及在Excel中使用超链接的一些优势:
什么是Excel中的超链接
特别地,大多数程序中的超链接用于导航到特定的网页。然而,Excel提供了许多其他选项来使用超链接。Excel的超链接比其他程序中的超链接更智能。虽然我们可以使用Excel中的超链接导航到任何特定的网址,但我们也可以使用它导航到现有文件中的任何特定位置(单元格),打开一个新文件或转到另一个Excel文件。
根据定义,” Excel中的超链接被定义为我们可以通过点击链接访问或跳转的任何特定位置、网页或文档的引用。 ”
在MS Excel中,超链接可以很容易地被识别出来。通常,它们是用蓝色突出显示的带有下划线的文本,如下图所示:
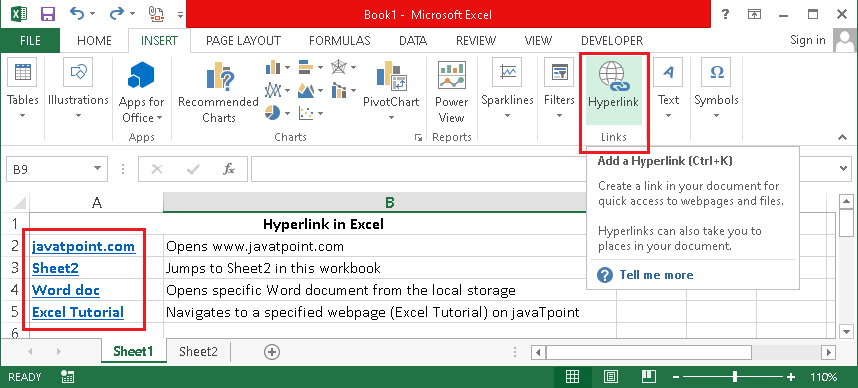
除了单元格中的文本之外,还可以将各种电子表格对象(例如图像、图表、文本框、形状等)与可点击的超链接结合在一起。
MS Excel支持两种类型的链接,即 绝对链接 和 相对链接 。这主要指明我们是使用完整地址还是部分地址来创建超链接。
Excel中的绝对超链接
Excel中的绝对超链接包括完整的地址。它包含用于URL的协议和域名,包括完整路径和文档的文件名。以下是指向内部和外部资源的绝对URL的示例:
绝对URL的示例 :(外部资源)
https://www.deepinout.com/excel
绝对超链接的示例 :(内部资源)
C:\deepinout\Excel files\Monthly Data\January.xlsx
Excel中的相对超链接
Excel中的相对超链接包括不带协议和域名的部分地址。以下是指向内部和外部资源的相对URL的示例:
相对URL的示例 :(外部资源)
/tutorial/excel-tutorial
相对超链接的示例 :(内部资源)
\Monthly Data\January.xlsx
注意:在excel中使用超链接时,强烈建议使用URL的完整地址(或网站/网页)。尽管Excel可以理解没有协议的URL,但它无法确定域名和URL文件路径。此外,当为存储在计算机上的Excel文件或其他文档创建超链接时,我们使用绝对或相对地址。
Excel中使用超链接的优势
以下是在MS Excel中使用超链接的一些原因或优势:
- 在现有工作簿内导航到特定位置
- 从存储中打开当前文档或访问任何特定位置(例如,在Excel中访问工作表或在Word文件中的书签)
- 导航到Internet或Intranet上的特定网址
- 创建新的电子表格(Excel文件)
- 直接从Excel向特定的电子邮件地址/人员/收件人发送电子邮件
Excel中的超链接类型
我们可以在Excel中插入的主要有六种不同类型的超链接:
- 从任何特定单元格链接到同一工作表中的另一个单元格
- 从一个工作表链接到同一电子表格文件(Excel文件)中的另一个工作表
- 链接到计算机上的单独文件
- 链接到任何特定的网站
- 链接创建电子邮件
- 链接创建新文件
让我们讨论每种类型的超链接以及它们在Excel中的插入过程:
从任何特定单元格链接到同一工作表中的另一个单元格
我们可以使用以下步骤在任何特定单元格中创建一个超链接,并将其链接到现有文档中的另一个单元格:
- 首先,我们需要选择要插入超链接的单元格。假设我们想要将B2链接到D10。这意味着每次我们单击B2,我们将从B2跳转到D10。
- 在选择单元格B2后,我们需要从工具栏导航到“ 插入 ”选项卡,并选择“ 超链接 ”选项。
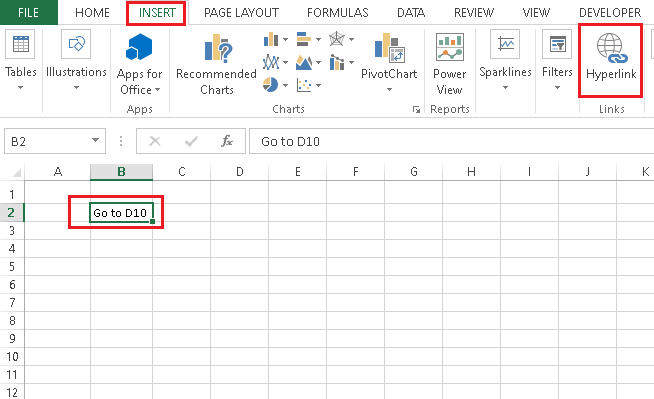
-
接下来,我们需要点击“ 本文档中的位置 ”,并输入我们希望在超链接中显示在B2上的文本。此外,我们必须输入超链接创建在B2上跳转至的单元格引用。在我们的例子中,这是D10。在“ 键入单元格引用 ”旁边的框中输入D10后,我们需要点击“ 确定 ”按钮以保存所应用的更改。
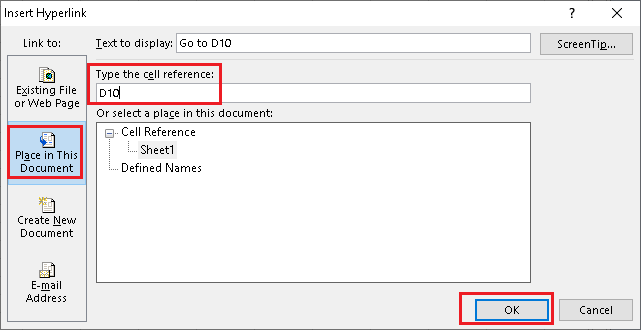
-
单元格B2将变成超链接(蓝色和有下划线的文本),我们可以点击超链接从B2跳转到D10。
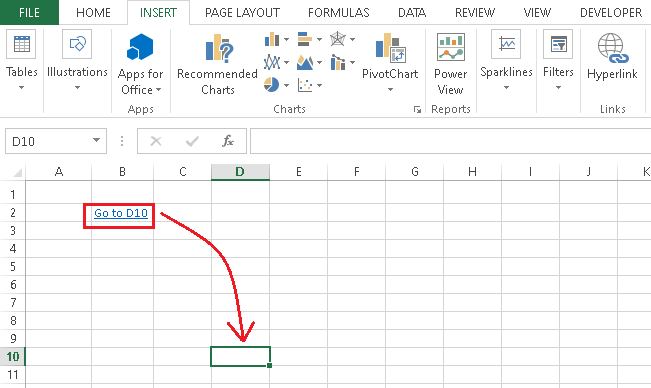
在同一电子表格文件中从一个工作表链接到另一个工作表
我们可以使用以下步骤在任何特定单元格中创建一个超链接,并将其链接到现有文档中的另一个工作表(也称为工作表):
- 首先,我们需要选择要插入链接到另一个工作表的单元格。假设我们要将工作表1中的B2单元格连接到工作表2。这意味着每次点击B2单元格时,我们都会直接跳转到工作表2的B2单元格。
- 在选择了B2单元格后,我们需要从工具栏导航到“ 插入 ”选项卡,并选择“ 超链接 ”。
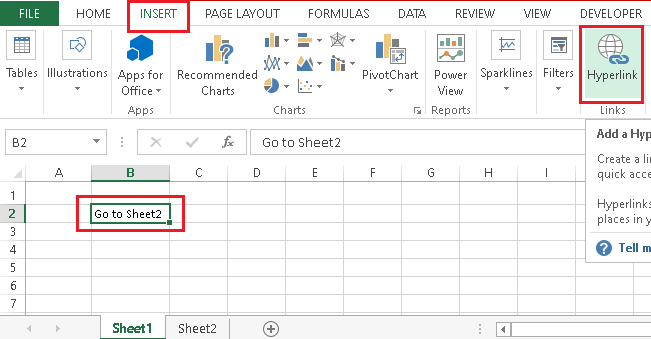
-
接下来,我们需要点击“ 此文档中的位置 ”选项,并输入要在B2单元格中显示为超链接的文本。此外,我们还需要选择要通过在B2上创建的超链接跳转到的特定工作表。在我们的例子中,是Sheet2。在’单元格引用’列表中选择Sheet2之后,我们需要点击“ 确定 ”按钮来保存所应用的更改。
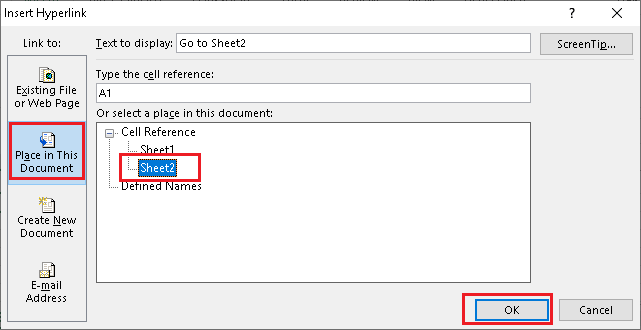
-
最后,B2单元格将变成超链接,我们可以点击该超链接从B2单元格跳转到工作表2。
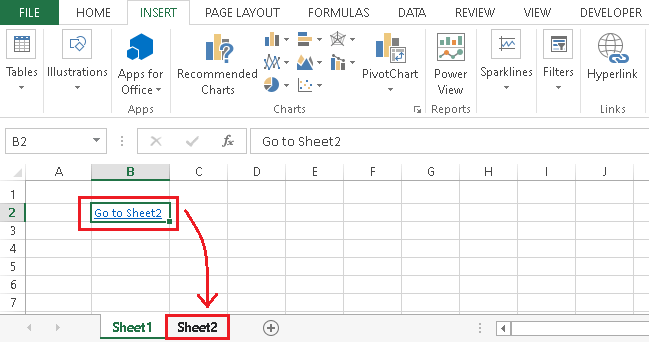
在计算机上链接到单独的文件
我们可以在当前Excel文件中创建一个超链接,以打开本地存储中的另一个文件。我们可以链接到不同的Excel文件、工作文件等。
要做到这一点,我们需要按照以下步骤进行:
- 首先,我们需要选择要插入超链接链接到另一个文件的单元格。假设我们想要将B2单元格连接到一个Word文件。这意味着每次我们点击B2单元格时,它将直接打开关联的Word文件。
- 在选择B2单元格后,我们需要从工具栏导航到“插入”选项卡,并选择“超链接”选项。
- 在下一个窗口中,我们需要点击“选择现有文件或网页”,并在B2上输入要显示为超链接的文本。此外,我们需要通过文件浏览器或下拉列表选择要通过B2上创建的超链接链接的特定文件。在我们的情况下,这是名为“Separate Word File Document”的Word文件。选择Word文件后,点击“确定”按钮保存应用的更改。
- 之后,B2单元格将变为超链接,我们可以点击超链接从B2单元格跳转到另一个Word文件,即Separate Word File Document.docx。
链接到特定网站
我们也可以创建一个超链接,直接从Excel单元格中启动任何特定的网站。要执行此操作,我们需要按照以下步骤进行:
- 首先,我们需要选择要插入链接到外部网站的单元格。假设我们想将B2单元格链接到网址“www.deepinout.com”。每次我们点击B2单元格时,它将直接启动相关网站(DeepInout)。
- 在选择B2单元格后,我们需要从工具栏导航到“插入”选项卡,并选择“超链接”选项。
- 在下一个窗口中,我们需要点击“选择现有文件或网页”,并在B2上输入要显示为超链接的文本。此外,我们必须在“地址”旁边的框中输入特定网站的URL。这将通过在B2上创建的超链接链接URL。在我们的情况下,这是我们网站的URL。在地址框中输入URL后,点击“确定”按钮保存应用的更改。
- 之后,B2单元格将变为超链接,我们可以点击超链接从B2单元格跳转到特定网站,即“www.deepinout.com”。
除此之外,我们可以直接在特定单元格中输入网址,然后按下“Enter”按钮快速创建一个到网站的超链接。
创建电子邮件的链接
Excel还允许我们使用超链接自动地创建并发送电子邮件给特定的用户。然而,这需要在计算机上安装Microsoft Outlook或Windows Live Mail软件,并将其设置为默认的电子邮件应用程序。一旦正确配置,在Excel中点击一个超链接可以打开一个电子邮件应用程序,并编写一个具有收件人地址的新电子邮件。
可以使用以下步骤进行配置:
- 首先,我们需要选择要插入超链接链接以撰写新电子邮件的单元格。假设我们想要将B2单元格链接到电子邮件地址“stash”。这意味着每次我们点击B2单元格时,它都会直接启动默认的电子邮件软件并向收件人(stash)撰写新的电子邮件。
- 选择了B2单元格后,我们需要从工具栏导航到“插入”选项卡,然后选择“超链接”选项。
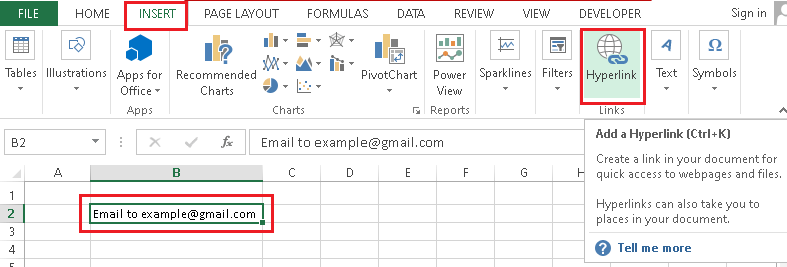
-
在下一个窗口中,我们需要点击“电子邮件地址”图块,并在B2上输入要在超链接上显示的文本。此外,我们必须在“电子邮件地址”旁边的框中输入收件人的电子邮件地址。如果需要,我们可以输入主题。这将通过在B2上创建超链接来链接电子邮件。接下来,我们需要点击“确定”按钮以保存所应用的更改。
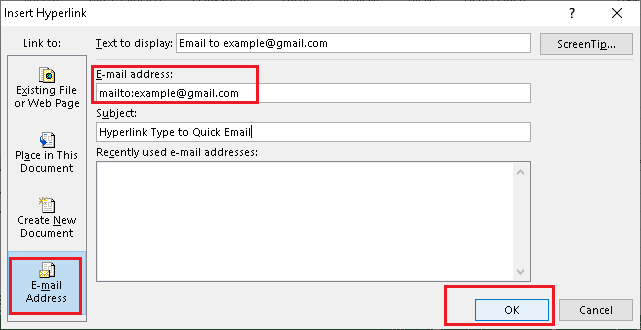
-
之后,B2单元格将变为一个超链接,我们可以点击该超链接以创建一个带有指定收件人地址和主题的电子邮件。
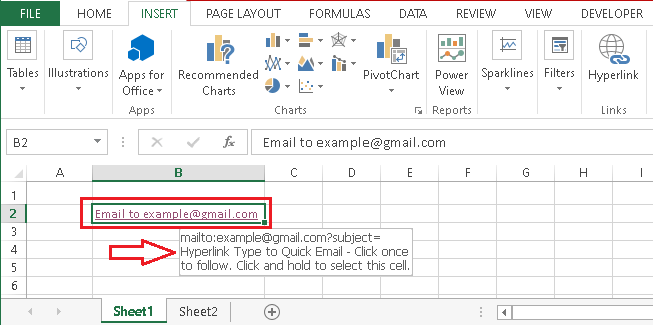
创建新文件的链接
尽管此类型的超链接通常不经常使用,但它有时会有益。这种类型的超链接主要用于创建一个新文件并立即进行编辑。我们可以使用以下步骤插入此超链接:
- 首先,我们需要选择要插入超链接以创建新文件的单元格。假设我们要将B2单元格链接到一个名为’Excel Demo’的新文件。这意味着每次我们点击B2单元格时,它将直接创建一个新的Excel Demo文件。接下来,我们需要选择指定的单元格,然后转到 插入 > 超链接。
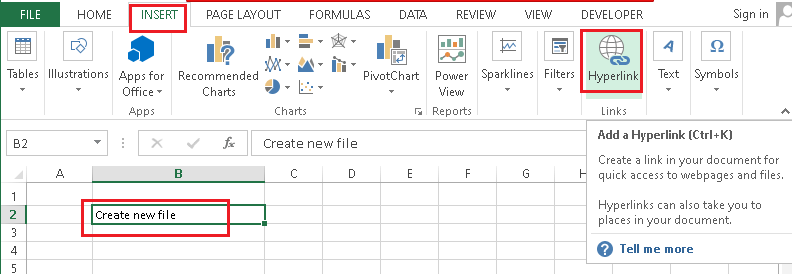
-
在下一个屏幕上,我们需要点击“ 创建新文档 ”磁贴。然后,我们必须输入新文档的名称(在我们的例子中为Excel Demo)并选择保存文件的位置。此外,我们可以选择是立即编辑表单还是以后编辑。
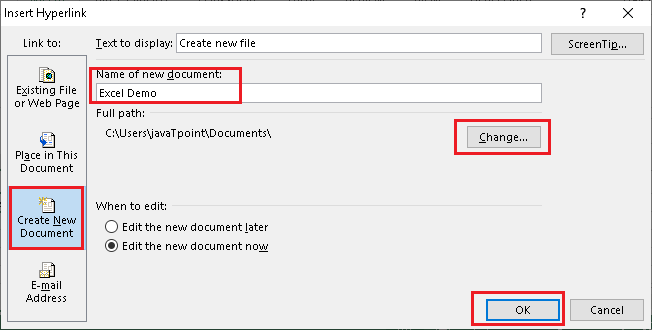
- 填写完所有详细信息后,我们可以点击“ 确定 ”按钮,该特定单元格将转换为超链接。
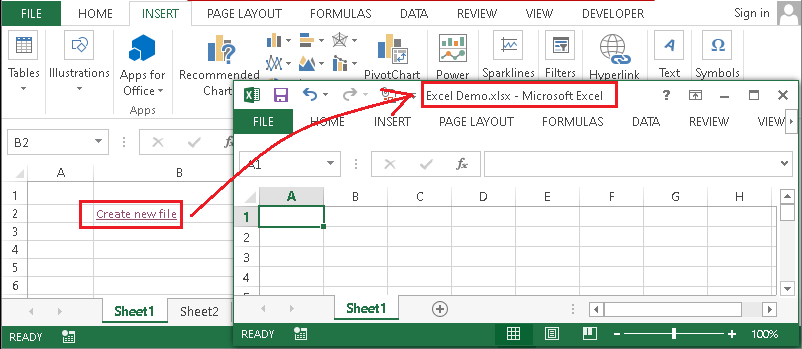
我们可以点击超链接以创建带有相应详细信息的新文件。
编辑现有超链接
如果我们有一个包含更多或更少超链接并需要修改它们的Excel工作簿,我们可以高效地执行此任务。但是,我们应该具有管理员权限来访问和修改特定文件。
要执行此任务,我们首先必须选择具有超链接的特定单元格,然后通过导航到 插入 > 超链接来单击超链接磁贴。
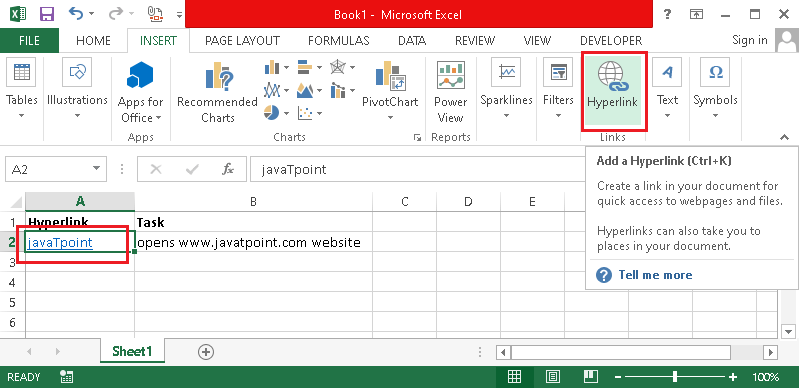
完成后,将出现一个新窗口(编辑超链接窗口,如下图所示),以替换或编辑相应的详细信息或链接。
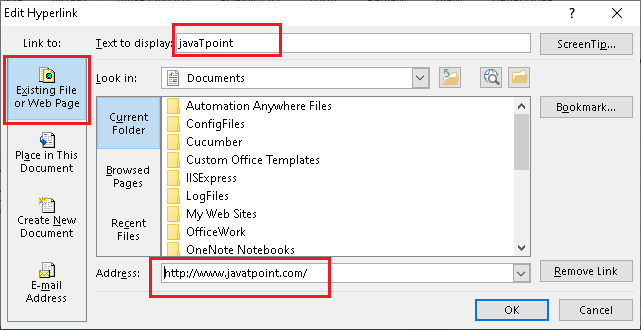
完成修改细节后,我们需要点击“确定”按钮,所有细节将即时更新。保存文件更改是避免反复进行相同修改的关键。
除此之外,我们还可以采用另一种简单的方法来编辑Excel中的超链接。根据这种方法,我们必须找到要编辑的带有超链接的单元格。接下来,我们需要右键单击该单元格,然后从菜单选项中点击“ 编辑超链接 ”按钮。它的外观如下图所示:
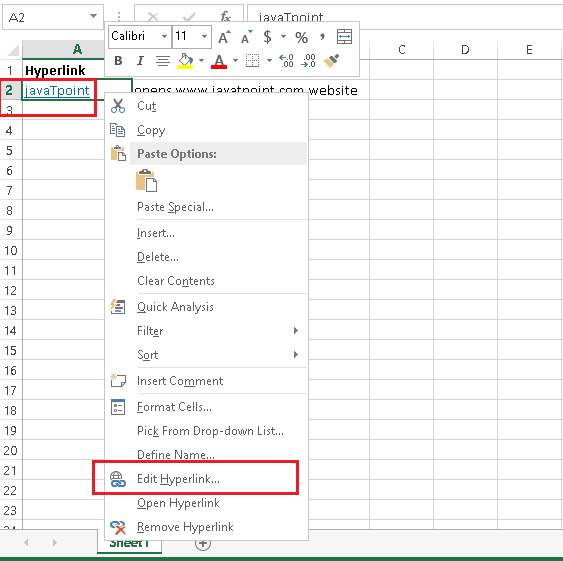
这也将打开相同的窗口或编辑窗口,我们可以使用它来相应地更改超链接。
除了编辑超链接,我们还可以替代地更改工作簿中超链接的外观。默认情况下,Excel的超链接是传统的蓝色文字,带有下划线和链接(或引用/位置)。要编辑Excel中的默认格式,可以按照下面讨论的步骤进行操作:
- 首先,我们需要从工具栏的“样式”部分导航到 主页 >单元格样式。
- 接下来,我们可以右键单击 超链接 ,然后从菜单列表中点击 修改 选项。此选项主要用于更改我们未点击的超链接的外观。此外,我们可以右键单击“已访问过的超链接”,然后点击“修改”选项,以进一步更改我们以前点击过的超链接的外观。
- 点击“修改”选项后,将出现一个包含不同样式选项的新窗口。在这里,我们需要点击 格式 按钮。
- 我们可以在下一个窗口(格式单元格)上切换到不同的选项卡,以相应地改变格式。例如,我们可以点击“字体”选项卡,并应用各种样式,例如字体、字体样式、大小、颜色等。编辑完格式后,我们需要点击“确定”按钮保存当前工作簿的更改。
-
如果应用的格式看起来不好,我们可以再次按照整个步骤更改为其他样式,或者使用“Ctrl + Z”来撤销应用的更改并恢复默认格式。
在Excel中删除超链接
在Excel中删除超链接非常简单。我们只需按照下面讨论的两个步骤进行操作:
- 首先,我们需要找到一个要删除的特定单元格中的超链接。我们需要右键单击特定单元格。
- 接下来,我们需要从菜单列表中点击 删除超链接 选项,超链接将被转换为常规文本。
Excel中超链接的有用技巧
以下是在Excel中高效使用超链接的一些有用技巧:
快捷方式:超链接窗口
除了使用工具栏或右键单击选项中的超链接块,我们还可以使用键盘快捷键快速打开一个窗口来添加/编辑超链接。我们需要选择一个特定的单元格,在键盘上按下“ Ctrl + K ”。这将立即启动“编辑超链接”对话框并显示相应的窗口。
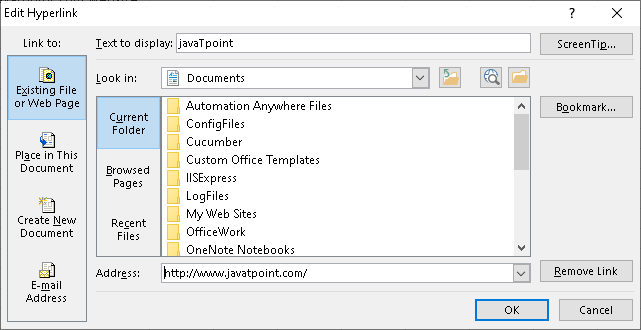
选择包含超链接的单元格
默认情况下,当我们点击包含超链接的单元格时,它会自动重定向到链接目标(如网站、网页、另一个文档或单元格)。为了选择一个单元格而不导航到链接目标,我们首先需要点击单元格并保持鼠标按钮按下,直到指针符号变成加号符号(Excel选择光标)。一旦加号符号到达,我们可以释放鼠标按钮,这个特定的单元格就会被选择。
第二种选择单元格的方法是点击单元格的空白区域。同样,在空白区域移动光标时,光标符号必须变成加号符号。如果没有空白区域,我们可以拖动并增加特定单元格的宽度。
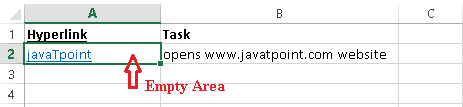
另一种选择包含超链接的单元格的方法是选择相邻单元格,然后使用箭头键并定位到特定的链接单元格。
提取超链接中的链接(URL)
从超链接中提取URL的最简单方法包括以下步骤:
- 首先,我们需要选择包含超链接的单元格。
- 接下来,我们需要使用快捷键Ctrl + K或者转到插入>超链接。
- 在新窗口(编辑超链接)中,我们可以从地址输入字段中选择并复制URL。
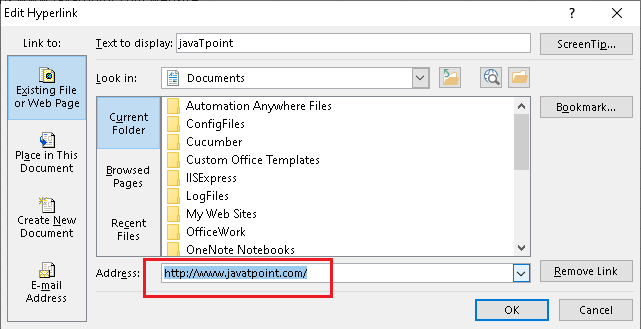
 极客笔记
极客笔记