Excel 条件格式化
条件格式化是Excel的一个特殊功能(格式化功能),用于通过格式化单元格来查找唯一值和重复值。这个功能在各种电子表格应用程序中都有 ,Excel就是其中之一。
顾名思义,条件格式化允许用户根据用户指定的条件对单元格及其数据进行格式化。使用条件格式化,您可以使用某种颜色突出显示单元格并使用不同的字体显示其内容。
条件格式化使用户能够使用各种功能使数据更具信息性和可读性。它还允许您对满足指定条件的单元格及其数据进行格式化。
在本章中,您将学习条件格式化的几种用途以及如何将其应用于Excel工作表,使数据更有用。
本章涉及的主题
以下是我们将在本章中涵盖的主题列表 –
- 条件格式化的功能
- 条件格式化选项在哪里可用
- 条件格式化基础知识
- 预设条件格式化
- 突出显示单元格规则
- 前/后规则
- 数据栏
- 色阶
- 图标集
- 突出显示单元格
- 在数据上应用数据栏
- 在数据上应用色阶
- 清除条件格式化
- 定义自定义条件(新规则)
条件格式化的功能
Excel支持条件格式化的多个功能,例如 –
- 您可以使用背景颜色突出显示单元格,使数据更有价值。
- 您还可以使用特殊字体格式化单元格内容。
- 它还允许您对满足指定条件的单元格及其数据进行格式化。
- Excel允许对数据进行条件设定,并根据以下条件对单元格进行格式化,如大于、小于、重复值、唯一值、相等、如果包含指定数据的文本。
- 您可以设置规则来格式化数据,还可以从以前从选定单元格或整个工作表中清除您设置的规则。
- 条件格式化使您能够对数据进行多种操作,例如,可以使用各种图标将数据与诸如指示器、形状、指向等相关联。
- 条件格式化使数据更具可读性,并对读者进行分析。
- 对于电子表格的分析目的,条件格式化是一种很好的选择。
条件格式化选项在哪里可用
在Excel中很容易找到条件格式选项,因为它出现在第一个Excel选项卡中。它位于“主页”选项卡中,即“主页>样式>条件格式”。
在这些条件格式选项下,您可以获得多个条件来应用和格式化电子表格数据。根据您的需求明智选择并使用它们。
条件格式化基础知识
在对Excel电子表格应用条件之前,让我们了解条件格式化的基本概念。
if-then逻辑
条件格式化逻辑基于if-then逻辑。它以一种if-then的方式来格式化单元格。
例如,X是一种条件,Y是要应用于数据的格式化。在这种情况下,如果满足X条件(为TRUE),则将应用Y格式化到数据上。
因此,可以写为X→Y。简单地说,如果X为真,则应用Y。所有条件格式化都遵循相同的逻辑。
预设条件
条件格式化提供了用户通常需要的几个预设条件,例如大于、小于、重复值、唯一值等。因此,为了节省用户编写公式的时间,Excel为它们提供了一些预设条件。
以下是预设条件,您可以从中选择任何条件。
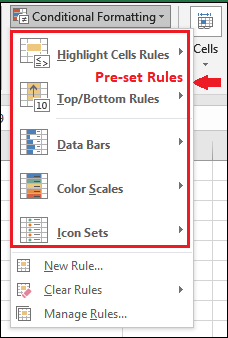
Excel有广泛的预设条件库,用户通常希望使用函数来应用这些条件。
自定义条件
通常,预设条件无法满足您想要应用的标准。Excel允许您操纵预设条件并定义自己的自定义条件。这意味着您也可以创建规则来格式化数据。
从这里,您可以定义自定义条件。
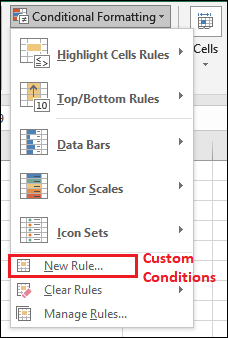
应用多个条件
有时,数据需要应用多个条件才能获得您想要的确切结果。Excel允许在单个单元格上应用多个条件。请注意 – 要注意使用它们的层次结构和优先级。
条件格式
在本章中,我们将简要讨论每个可能的预设条件,以便给您一个概览。通过学习它们的基础知识,您可以轻松地相应地使用它们。当您导航到主页选项卡中的 条件格式 选项时,它会启用几种预设条件。
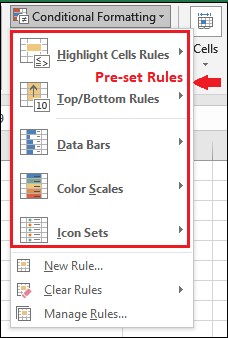
- 高亮单元格规则
- 前10项/后10项规则
- 数据条
- 渐变色规则
- 图标集
高亮单元格规则
条件格式化规则允许用户使用符合指定条件的预设条件来高亮显示单元格。它提供了诸如 大于、小于、介于、等于、包含文本、重复值 等条件供Excel用户使用。
这些条件通常是比较运算条件。
前/后10项规则
条件格式化包含前/后10项规则来通过高亮显示单元格格式化单元格数据。通常用于高亮显示列中的前几行或后几行的单元格,如前10个单元格或后5个单元格。
前/后10项规则包括以下预设条件, 前10个项、后10个项、前10%、后10%、高于平均值 以及 低于平均值 .
数据条
数据条是应用于Excel数据的彩色条,用于表示单元格的值。这些数据条与上述两种条件格式化不同。它们用于清晰地显示单元格中所包含的数据的较高/较低状态。
” 值越高,条越长。同样,值越低,条越短 “.
- 数据条是数据的图形表示。或者你可以说是以图形方式显示数据。
- 数据条帮助Excel用户根据单元格中的高低值通过为单元格着色来显示整体数据的清晰状态。
- 请记住,数据条仅适用于数值类型的数据。在字符串数据上,它们没有意义。
- 条件格式化提供多种颜色供在数据条中使用。
通过一个例子,我们稍后将讨论数据条是如何实际工作的。
渐变色规则
在条件格式化中,渐变色规则应用于一系列单元格。颜色表示每个单元格值在单元格范围内所处的位置。在Excel中,条件格式化提供了 十二种颜色 渐变色来表示数据。
这种渐变色条件格式化仅适用于Excel工作表中的数字值。
图标集
在Excel中,您可以通过不同的图标集来表示单元格数据。条件格式化包含几种类型的图标集,例如 方向、形状、指示器、评级 。
例如, 通过使用方向图标集,可以以三种方式表示列中的高、低和平均值。
这些图标集仅与Excel工作表中的数值数据相关联,而不与字符串数据相关联。
高亮显示单元格
我们将用一个例子来说明通过在某一列上设置条件来突出显示单元格。例如,突出显示所有数据大于某个值的单元格(由您指定的条件格式)。
按照以下步骤进行操作:
步骤 1: 在您的Excel工作表中选择一系列单元格,例如,B2到B8。
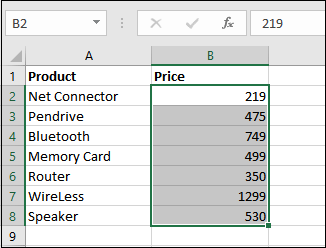
步骤2: 进入 条件格式 位于 主页 选项卡中并点击。
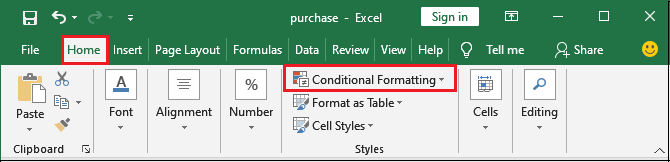
步骤 3: 将鼠标悬停在下拉列表中的 单元格高亮规则 上,然后单击 大于 条件规则。
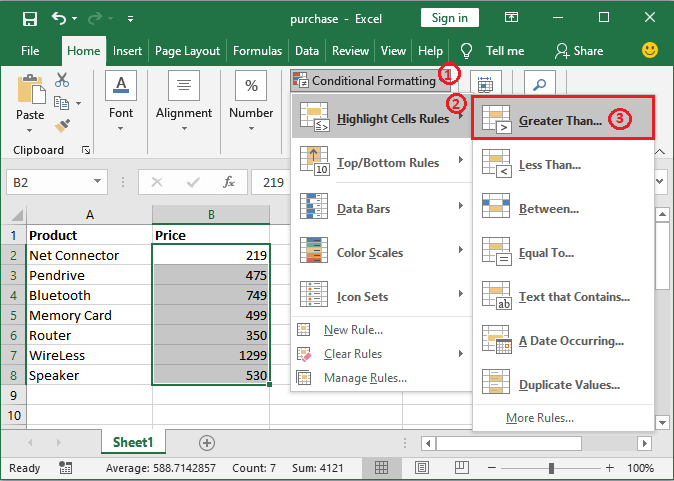
同样地,您可以从这里选择任何其他条件,并根据需要执行操作。
步骤4: 在这里,指定您希望用来检查所有选定值的值。我们在这里输入了65。
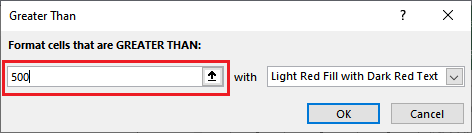
步骤5: 还要指定突出显示较大值的颜色并按下 确定 按钮。
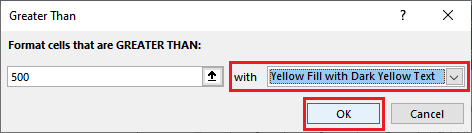
步骤6: 请参考下方截图,所有大于65的值都以黄色突出显示。
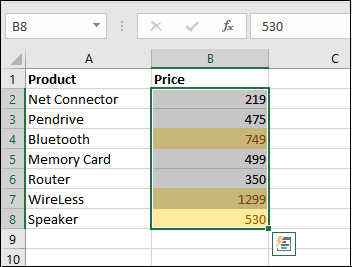
步骤7: 将B5单元格的值改为大于500,并按下 Enter 键。
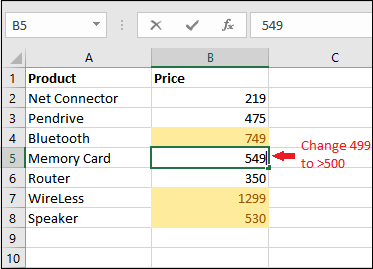
步骤8: 看到单元格的颜色自动变为黄色,并且单元格被突出显示。
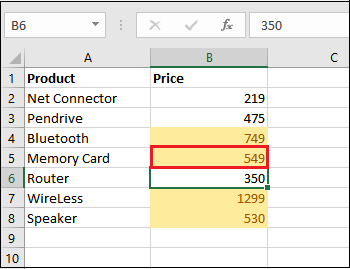
清除条件格式
在Excel中,用户可以一次清除电子表格中所有单元格的所有格式。Excel允许清除整个工作表或选定的单元格(某些单元格)上的条件格式。请参见下面的两种方法-
1. 从整个工作表中清除格式
在 主页 选项卡中,转到 条件格式 > 清除规则 > 清除整个工作表上的规则 。
这将清除整个工作表的所有预设和自定义条件规则。
例如:
步骤1: 选择要清除整个工作表中格式的所有单元格,并按照此步骤清除整个工作表的格式规则。
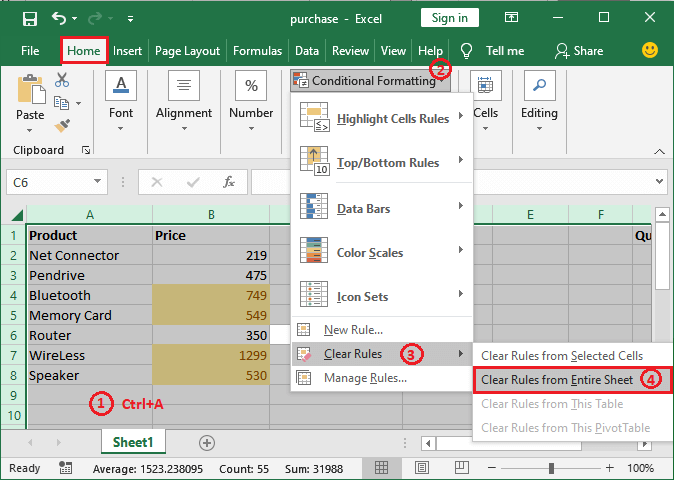
步骤2: 点击 清除整个工作表的规则 ,将从整个工作表中移除所有格式。请看下面的截图:
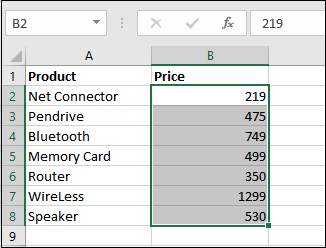
在这里,您可以看到整个工作表(所有单元格)的格式都被删除了。
2. 从选定的单元格中清除格式
此外,您还可以从选定的单元格范围中清除条件格式。步骤几乎相同。
在 主页 选项卡中,转到 条件格式 > 清除规则 > 清除选定的单元格的规则。
例如:
步骤1: 选择从B2到B7的范围,但留下最后一个单元格B8,并使用清除选定单元格的格式规则。
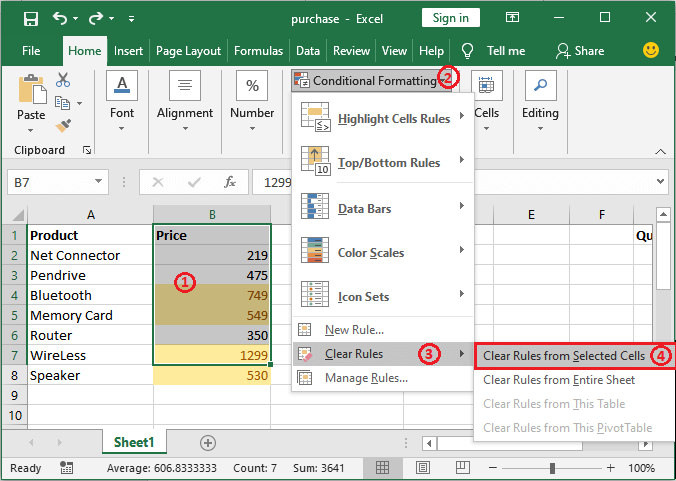
步骤2: 单击 从所选单元格清除规则 ,仅从所选单元格中删除格式。参见下面的截图:
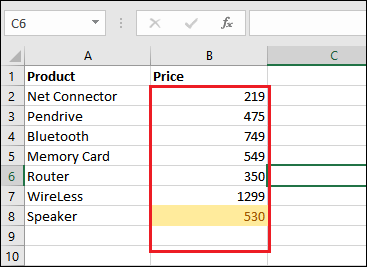
您可以看到,格式仅从选定的单元格中删除,而不是从所有单元格中删除。
应用顶部/底部规则并突出显示单元格
条件格式使得可以使用六个预设的顶部/底部规则来突出显示单元格。它允许用户从列的顶部或底部突出显示单元格,例如顶部10个单元格或底部5个单元格等。
顶部/底部规则包含以下预设条件: 前10项、后10项、前10%、后10%、高于平均值 和 低于平均值 。
请查看如何在列上应用顶部/底部规则的步骤:
步骤1: 选择一列(一组单元格),然后转到 首页 选项卡中的 条件格式 。
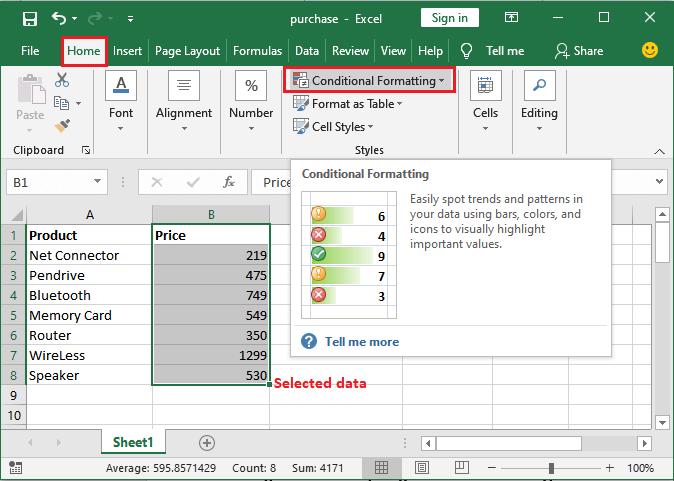
步骤2: 点击此处 条件格式 选项并导航到 前/后规则 在列表中,然后从这里选择一个 规则 。
我们选择了 高于平均值 来突出显示高于平均值的数值。
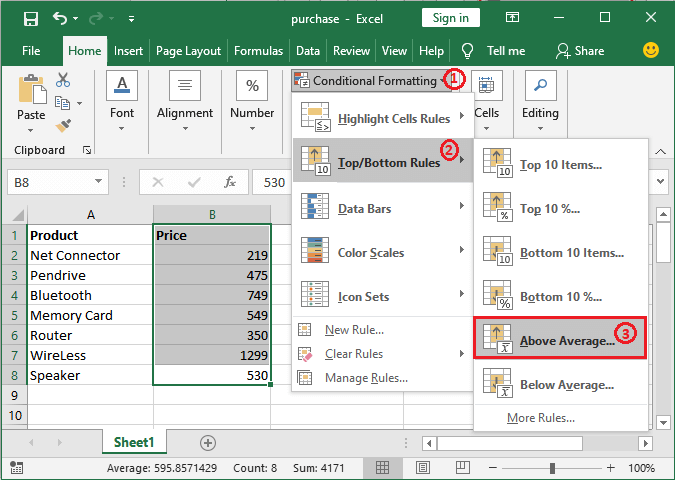
步骤3: 设置一个颜色来格式化单元格的颜色,然后点击 确定 按钮。
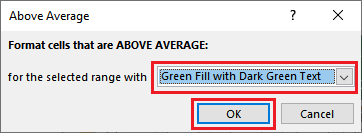
步骤4: 查看所有高于该列平均值的数值都被突出显示。
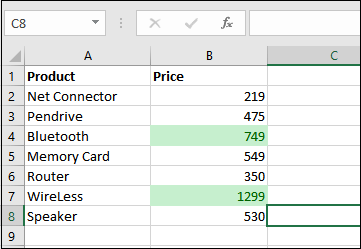
在数据上应用数据条
条件格式包括数据条。您可以在一列的数字数据上使用这些数据条,以图形方式表示单元格的值。看看如何完成这些步骤:
步骤1: 选择一列(一系列单元格),然后进入 主页 选项卡中的 条件格式 。
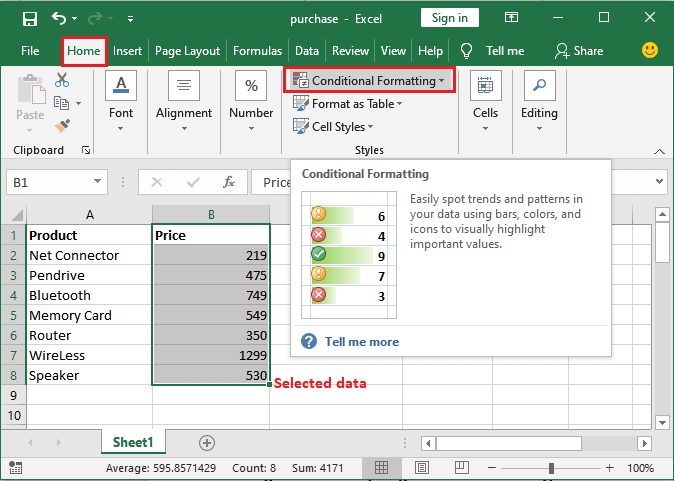
步骤2: 点击此 条件格式 选项并导航至列表中的 数据条 ,然后从这里选择任意 数据条 。
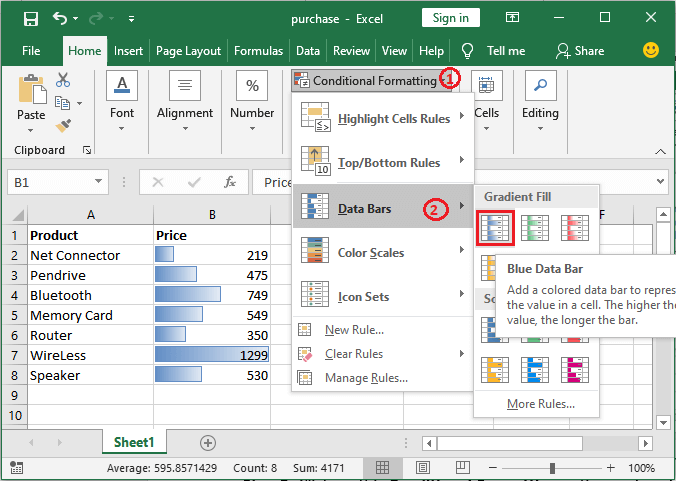
步骤3: 现在,您可以看到每个单元格都由柱状图表示。
值越高,柱子越长。同样,值越低,柱子越短。
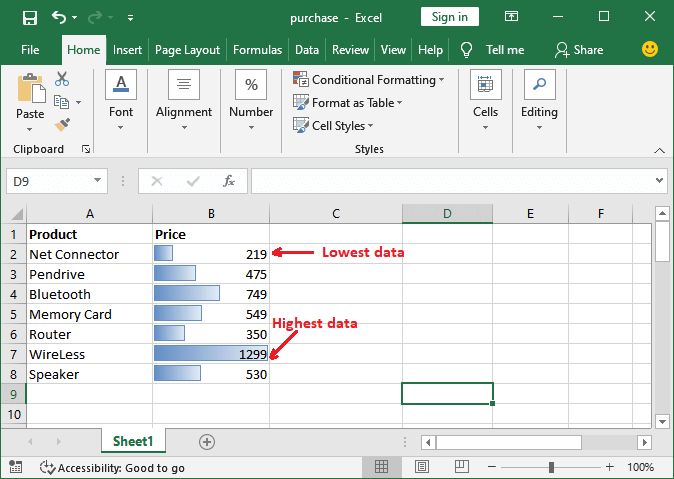
应用颜色刻度在数据上
条件格式由几个颜色刻度组成。您可以将这些颜色刻度仅用于列中的数值数据,以图形方式表示单元格的值。颜色表示每个单元格值在单元格范围内的位置。
查看以下步骤以及数据的表示方式:
步骤 1: 选择包含数值数据的两个或更多列(单元格范围),并进入 条件格式化 在 主页 选项卡内。
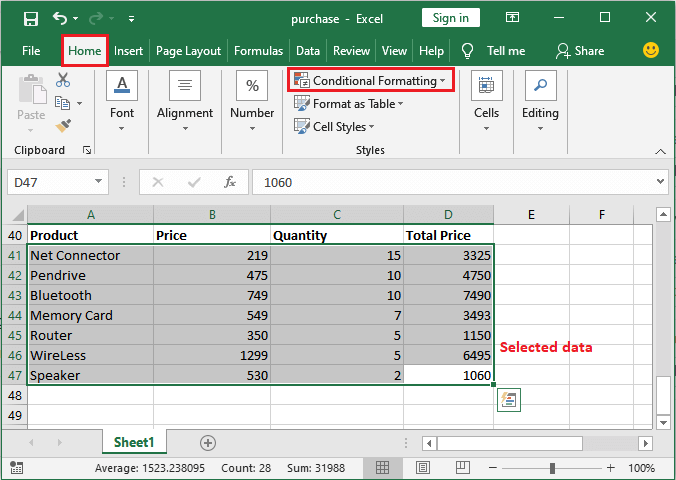
步骤2: 点击这个 条件格式 选项,并导航至列表中的 色阶 ,然后从这里选择任意一种 色阶 。
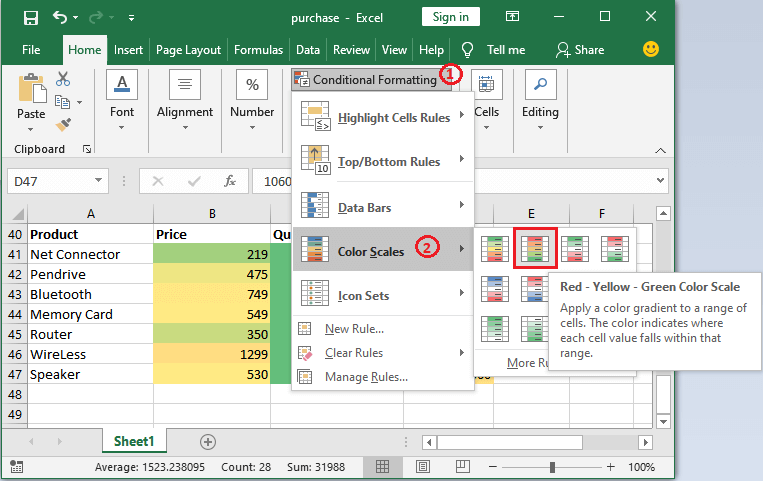
步骤3: 现在,您可以看到所选列的数值数据是由颜色比例表示的。
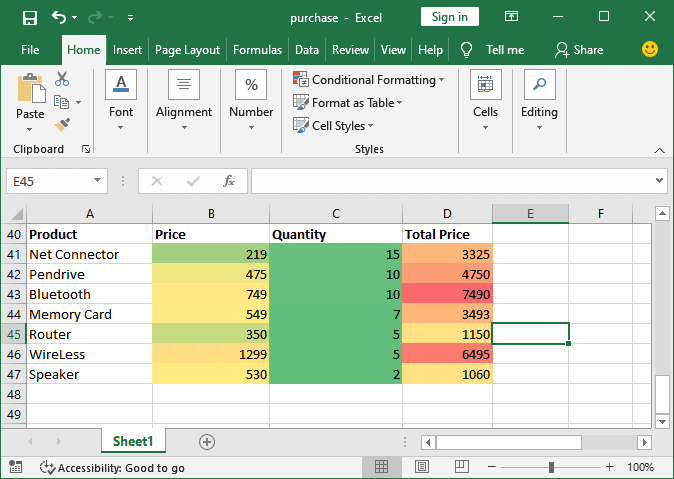
您可以注意到,颜色标尺只应用在数值数据上,而不是字符串数据上。
在数据上应用图标集
在Excel中,条件格式提供了四种类型的图标集,即方向、形状、指示和评级。您可以将这些图标集应用于列中的数值数据,以表示列或一系列单元格中的单元格值。我们将向您介绍 方向图标集 。
以下是使用图标集与单元格数据并表示它们的步骤:
步骤1: 选择包含数值数据的列(一系列单元格),并进入 条件格式 位于 首页 选项卡内。
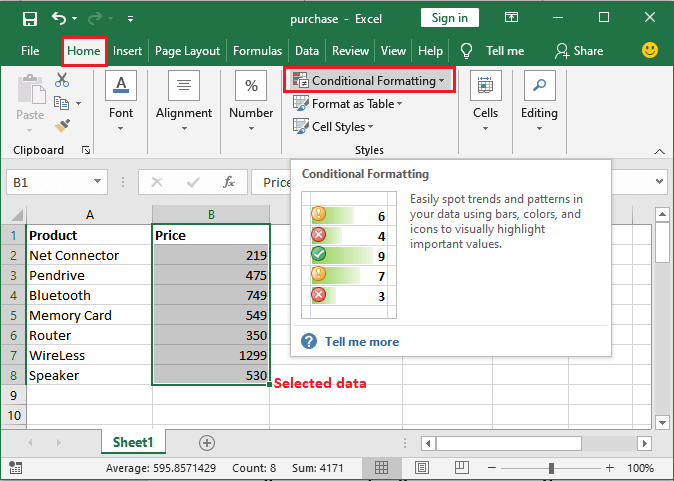
步骤2: 在这里,从条件格式选项列表中,点击 图标集 。当您点击它时,您将获得不同的图标集;选择任何您想要的。
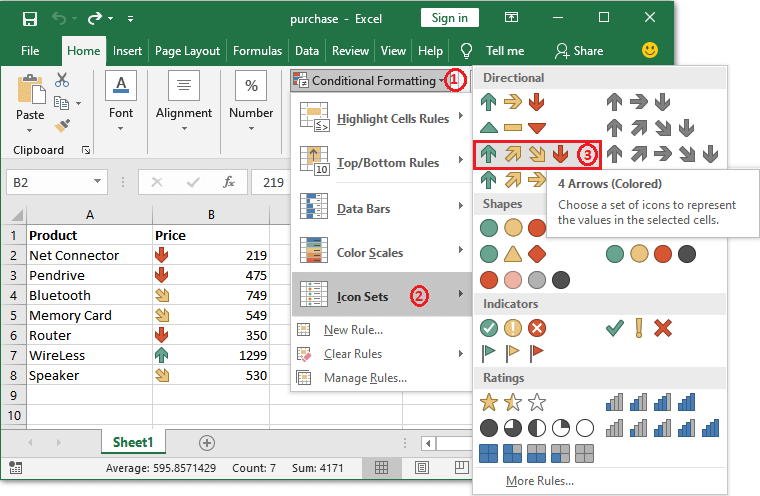
步骤 3: 现在,您将看到图标集附加在单元格值上,并用箭头表示它们。
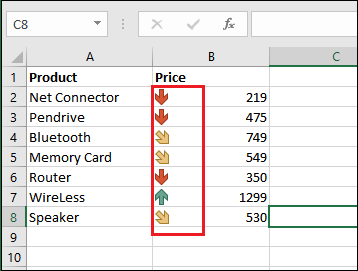
定义自定义条件
在Excel中,条件格式提供预设条件,并允许用户定义自定义规则/条件。在主页选项卡中,转到 **条件格式化 > 新建规则 ** 。
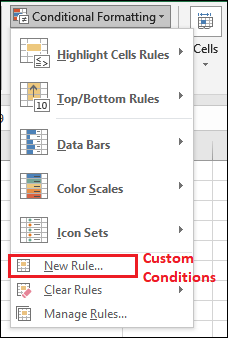
从这里开始,您可以设置自定义规则。让我们通过一个例子来更好地理解。
例如, 逐行比较两列并在找到匹配项时突出显示单元格。
步骤 1: 我们有这个用于比较的数据集。选择一行,您想要检查值是否相同。
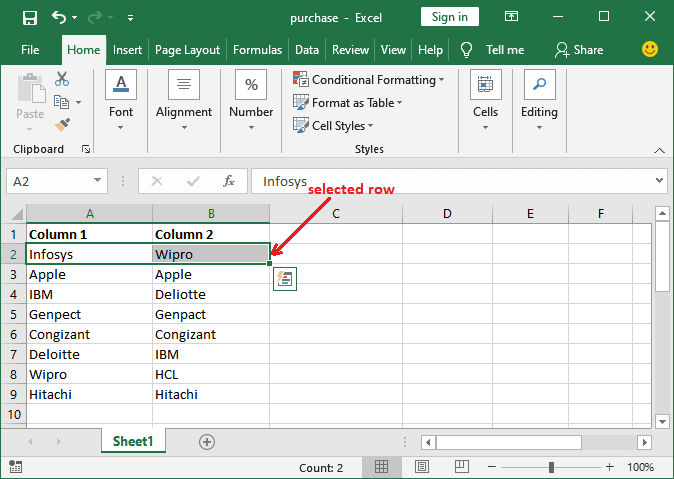
在这里,我们可以通过查看数据轻松比较简单的数据。但是对于复杂的数据,很难匹配值。
步骤 2: 现在,在 主页 标签下,转到 **条件格式化 > 新规则 ** 。
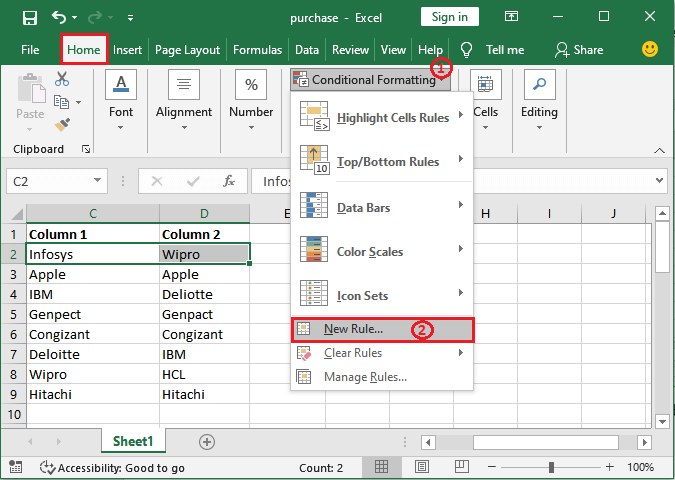
步骤 3: 在这里,点击规则类型列表中的 使用公式确定要设置格式的单元格 。
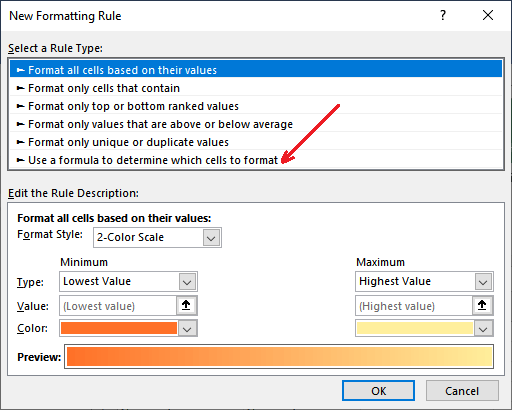
步骤4: 在这里,在公式字段中,以以下格式指定您想要比较的单元格,例如, =A2=B2 对于第二行。
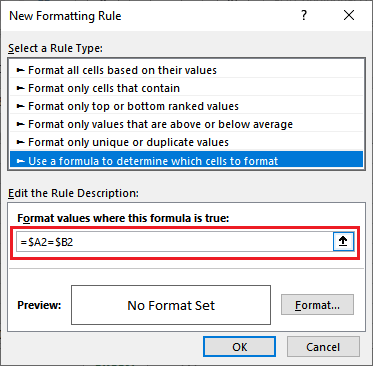
步骤 5: 最后,通过点击 格式 按钮指定匹配单元格的格式,并在 预览框 中预览。
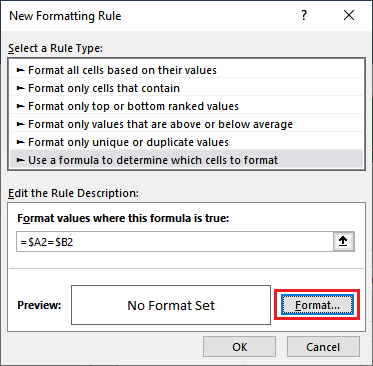
步骤 6: 在这里,导航到 填充 选项卡,选择一个背景颜色以突出显示匹配项,并点击 确定 按钮。
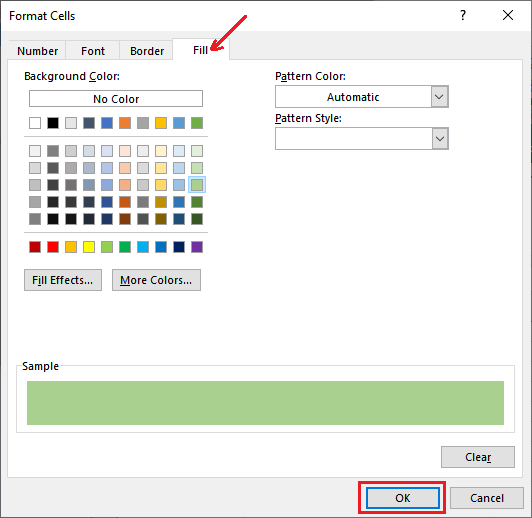
步骤7: 在预览部分查看预览并查看如果找到匹配项,行将如何显示。在完成所有事项后,点击 确定 按钮保存更改。
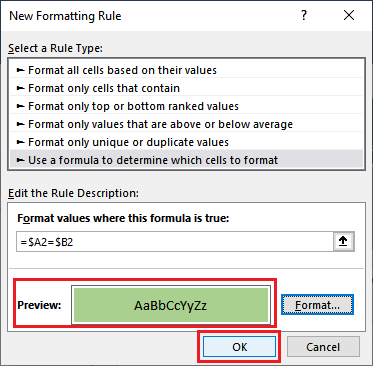
步骤8: 你会注意到被选择的行没有被突出显示,因为A2和B2单元格中不包含相同的值。
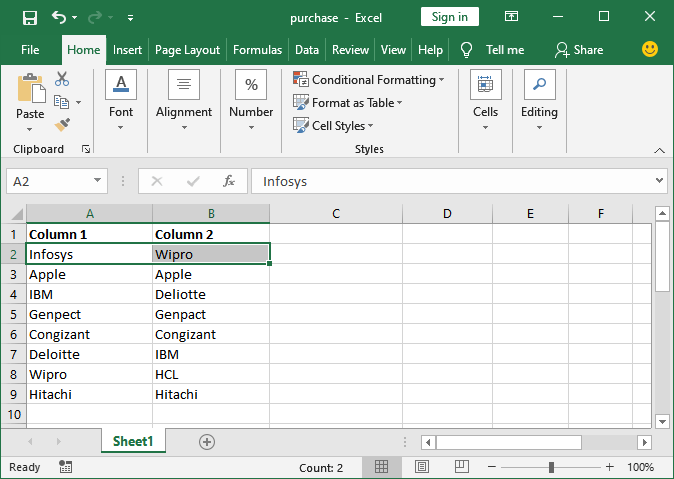
步骤 9: 通过按照相同的步骤,比较下一行数据。查看所有设置是否成功。现在,点击 OK 按钮获取结果。
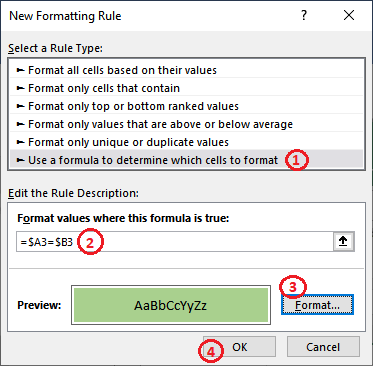
步骤 10: 查看下面的屏幕截图,第3行已经被突出显示,因为它在两列中获取相同的数据。
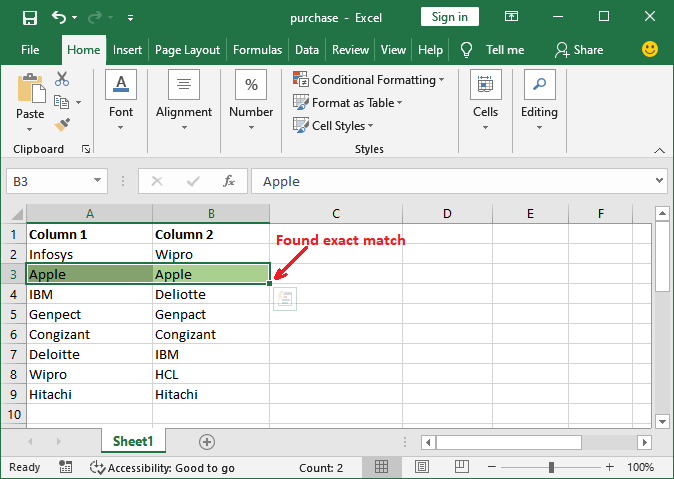
步骤 11: 同样地,我们将逐行检查所有行。在比较两列后,查看Excel工作表,发现具有相同数据的行已被突出显示,其余部分保持不变。
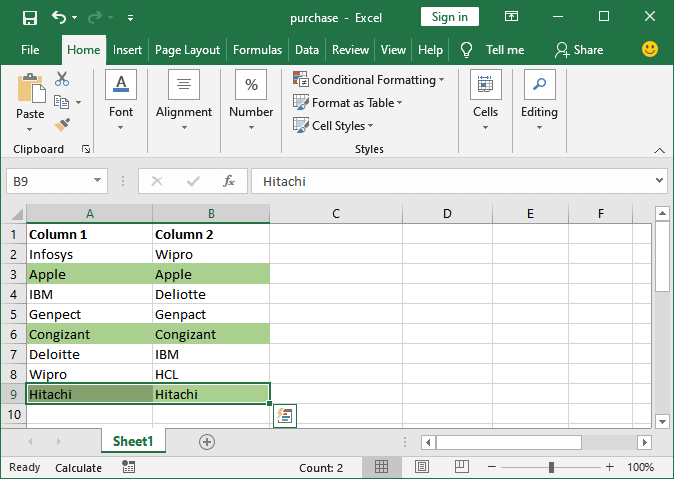
它将以您之前选择的格式突出显示所有匹配的数据行。像这样,我们可以在条件格式化中定义自定义条件。
 极客笔记
极客笔记