Excel 如何解锁单元格
在Excel中,当单元格被锁定和保护时,它们是不可编辑的。锁定的单元格不能被更改,直到它们解锁内容。单元格需要锁定数据的安全原因。这意味着我们锁定单元格以防止数据被任何人更改。
因此,如果您想修改任何被锁定单元格中的内容或更改内容,就需要解锁它们。只有这样,才能操作单元格的数据。
为了使单元格再次可编辑,我们必须解锁已锁定和保护的单元格。本章将向您描述如何解锁单元格。
为什么要锁定单元格
有时,我们希望限制用户对某些特定或所有单元格的更改。通过锁定目标单元格可以实现这个目标。一旦锁定,单元格将变为不可编辑状态。通过锁定单元格,其他用户可以读取文件数据,但不能更改锁定的单元格中的内容。
要做到这一点,您首先需要锁定目标单元格,然后保护它们以完成锁定过程。有关详细步骤,请参阅我们的 如何在Excel中锁定单元格章节。
锁定单元格的类型
Excel单元格可以通过两种方式锁定。它们可以是 密码保护单元格 或者只是 锁定单元格 。
密码保护单元格
密码保护单元格需要文件所有者设置密码进行解锁。这些文件更安全,因为它们是受密码保护的。因此,没有正确的密码,无法编辑它们。
请记住,密码一旦丢失将无法恢复。
有时,密码保护单元格的一个缺点是,如果您忘记密码,无法将单元格解锁。
虽然您也可以在不设置密码的情况下保护单元格。因此,当您取消保护被锁定的单元格时,它将不会要求任何密码,并且可以通过单击一个按钮来取消保护。
简单锁定单元格
这些单元格只是被简单锁定而没有设置任何密码。在解锁它们时,Excel不会要求密码。因此,您可以轻松解锁而不需要密码。
如果有人不了解此锁定功能,则无法解锁单元格。否则,单元格可以很容易地解锁。
解锁密码保护单元格
步骤1: 打开您的Excel工作表,您希望再次进行编辑的单元格。可能会有一些或所有的单元格被锁定。
这是我们带有密码的锁定/保护的Excel工作表。
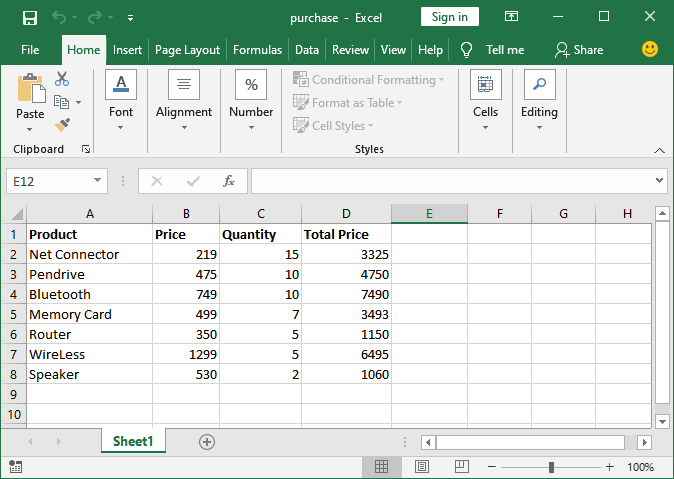
步骤2: 您不需要选择任何单元格,只需转到Excel菜单栏中的 Review(审阅) 选项卡。在这里,如果单元格被锁定,您将看到一个替代“保护工作簿”的选项来取消保护工作簿。
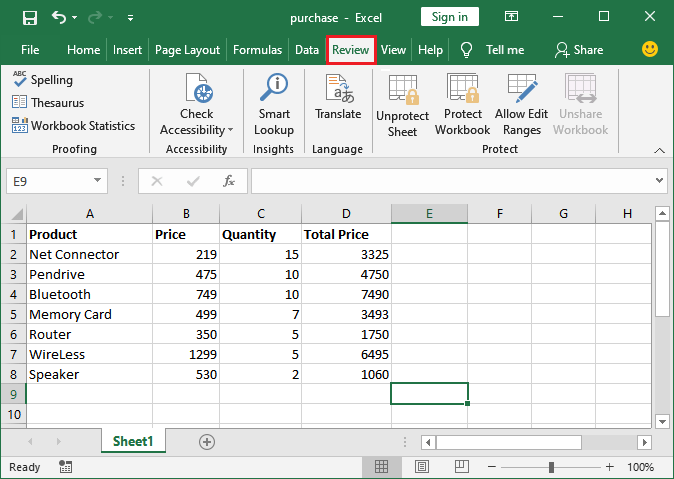
步骤3: 点击 未受保护的工作簿 以解锁单元格,使其可编辑。
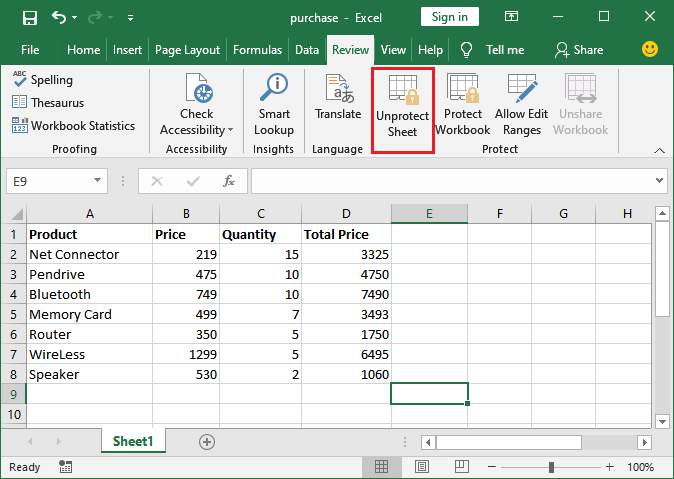
步骤4: 如果单元格有密码保护,会要求输入密码。
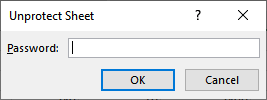
步骤5: 输入密码解锁单元格,然后点击 确定 按钮。
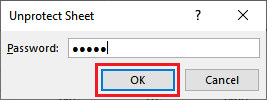
步骤6: 一旦单元格成功解锁,”取消保护工作表”选项将被”保护工作表”选项替换。请参考下面的截图:
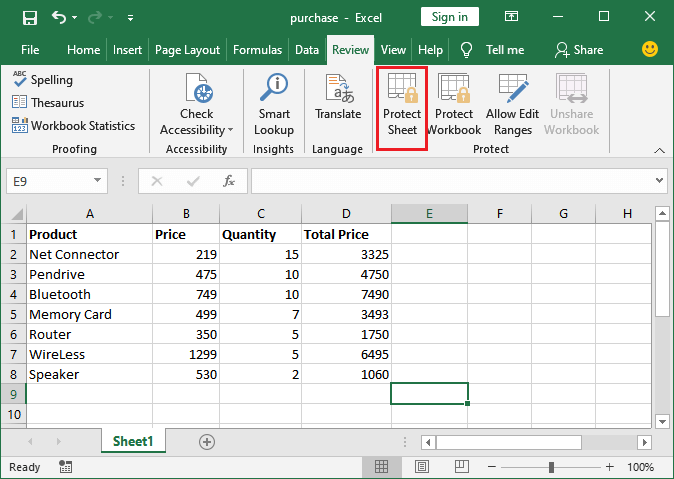
简单解锁已锁定的单元格
步骤1: 打开您想要重新编辑的Excel工作表。可能有一些或所有的单元格都被锁定。
这是我们被锁定/受保护的Excel工作表。
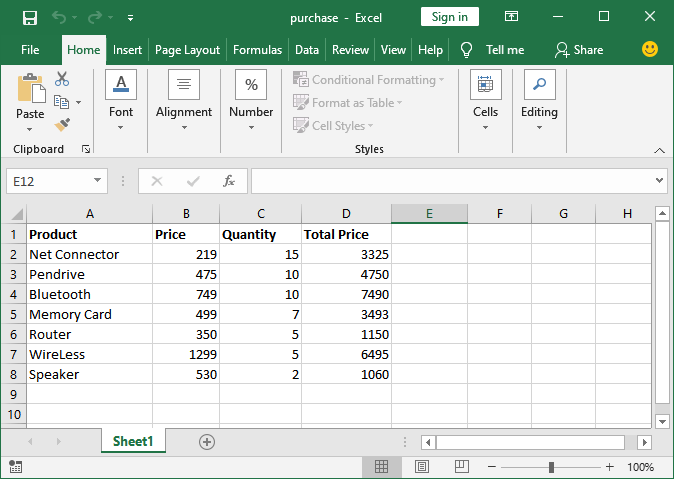
步骤2: 您无需选择任何单元格,只需转到Excel菜单栏中的 审阅 选项卡。在这里,您将看到一个选项来解除工作簿的保护,代替了“保护工作表”的选项。
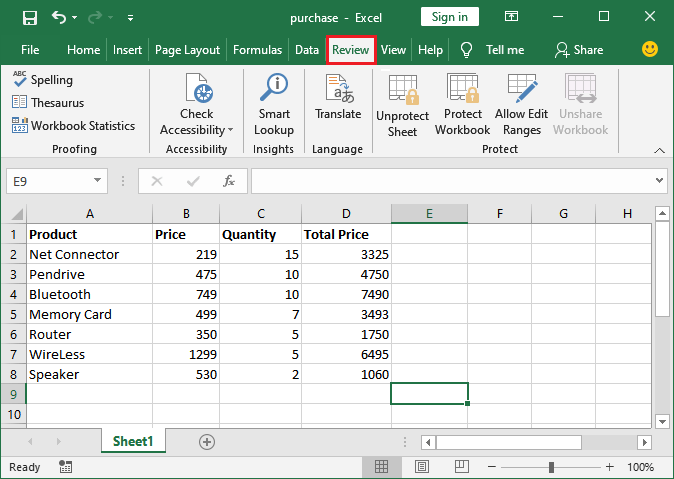
步骤 3: 点击 未受保护的工作簿 以解锁单元格,使其可编辑。锁定的单元格将自动解锁。
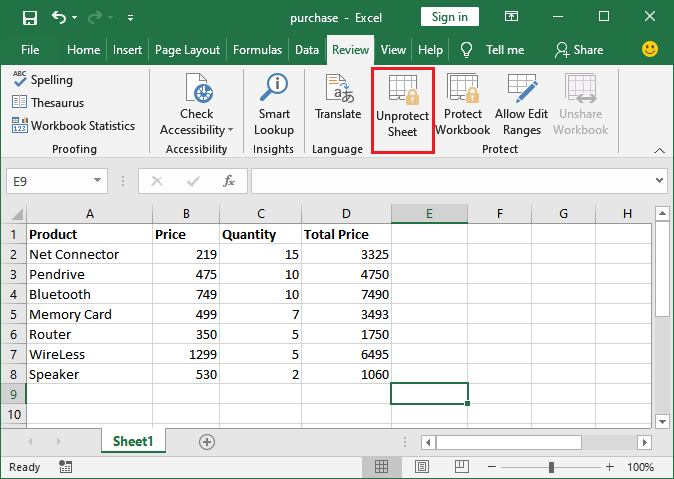
步骤4: 解锁单元格后,您将看到 保护工作表 选项替换了 取消工作表保护 选项。这意味着所有单元格都已解锁。
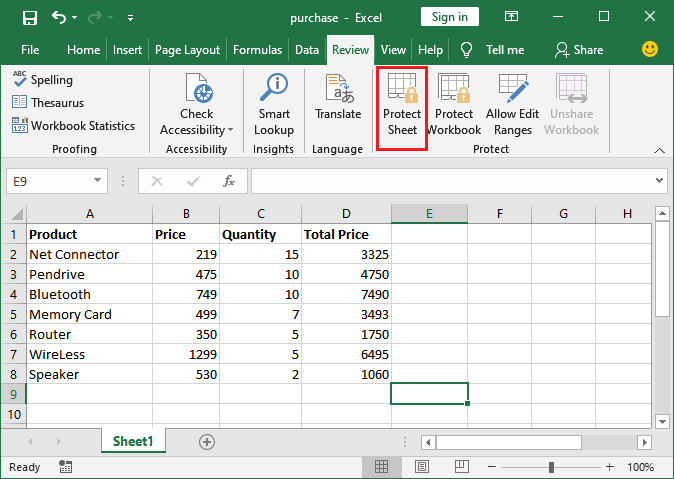
 极客笔记
极客笔记