Excel 如何锁定单元格
锁定单元格意味着限制对单元格的编辑。当您在Excel中锁定单元格时,没有人可以对其进行任何更改。用户无法对受保护单元格中的公式和内容进行更改。
注意:锁定功能与保护单元格功能一起使用。两个功能共同构成完整的操作。
在 Excel 中,您可以锁定单元格以使其无法编辑。这样可以防止Excel工作表中的数据被意外更改。您可以锁定单个单元格,一系列单元格,甚至是Excel工作表中的所有单元格。默认情况下,在Excel中所有单元格都是锁定的,您只需保护它们以完全锁定它们。
本章将为您介绍锁定单元格的每个步骤。但请记住,仅锁定单元格是不够的,您还需要保护这些单元格。
为什么要锁定单元格
在本章中,我们指出了锁定单元格或整个工作表的两个最常见但至关重要的原因。
原因1
通常,在您使用Excel工作表时,如果您无意中按下了 DELETE、BACKSPACE 或任何字母或数字键,可能会导致数据丢失或错误编辑。如果您发现错误,可以进行更正,否则可能会得到错误的结果。
原因2
另一个锁定单元格的原因可能是您不希望任何人在未经您许可的情况下编辑您的Excel工作表。因此,您可以锁定单元格,以便用户只能打开和阅读您的工作表,但无法编辑它。
解决方案
Excel提供了一种保护数据免受此类问题的方法。您可以锁定单元格并防止其被编辑,从而保护文件免受不必要的更改。您还可以自定义工作表的保护。这意味着即使工作表被锁定/保护,您也可以允许用户执行一些操作。
需要锁定单元格的操作有哪些
为了防止Excel工作表被不必要的更改,您必须按照以下顺序对工作表执行以下操作。
- 锁定单元格
- 保护单元格
操作的顺序很重要。我们将通过一个合适的示例详细描述这两种方法。首先,我们将指导您锁定Excel表的所有单元格,然后再锁定一些特定的单元格。
锁定所有单元格
我们之前告诉过您,默认情况下所有单元格都是锁定的。在进行下一步保护单元格之前,请确认一次这些单元格是否实际被锁定。如果未锁定单元格,您需要先锁定它们。
首先,我们将验证所有单元格是否最初被锁定。请按照以下步骤进行操作:
步骤1: 使用 Ctrl+A 快捷键选择Excel工作表的所有单元格。

步骤2: 现在,在任何所选单元格上右键单击,然后从打开的列表中选择 格式化单元格 。
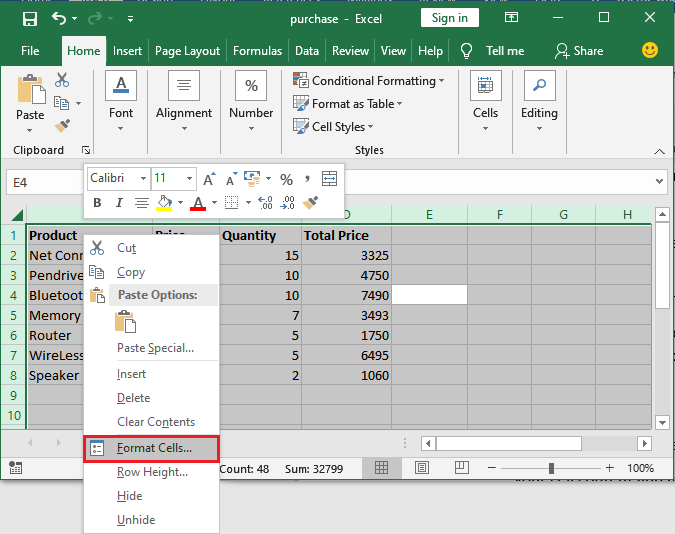
步骤3: 打开一个格式单元格面板,转到 保护 选项卡,并确认当前所有单元格都已经锁定。

按下 Ctrl+1 快捷键直接打开“格式单元格”面板。
步骤4: 如果锁定单元格复选框未被标记,意味着单元格未被锁定。因此,请勾选此复选框以锁定单元格。
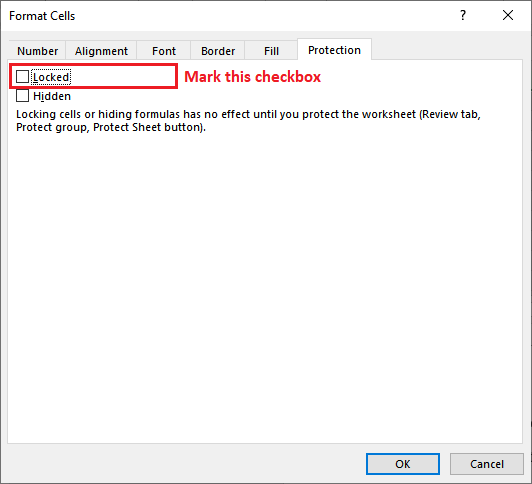
步骤5: 最后,点击 确定 按钮完成单元格锁定过程。
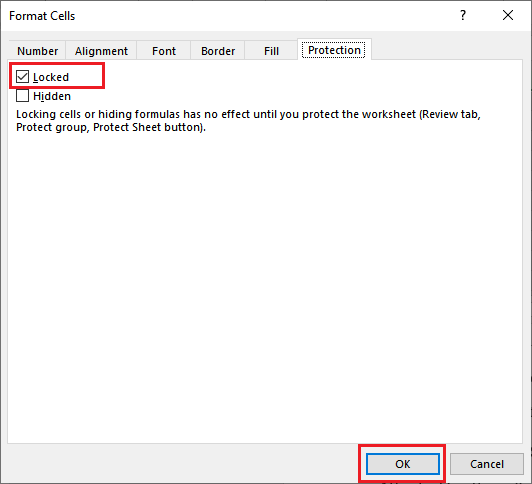
现在,请保护您的单元格内容并应用公式。
保护所有单元格
在锁定单元格之后,您还需要执行一个步骤来实现目标。保护单元格的步骤和锁定单元格一样重要。这两个步骤同样重要。如果单元格没有被锁定,那么这将不起作用,单元格的内容将保持可编辑状态。因此,请不要忘记锁定单元格。
按照以下步骤保护单元格内容:
步骤1: 在同一工作表上,转到 审阅 选项卡。
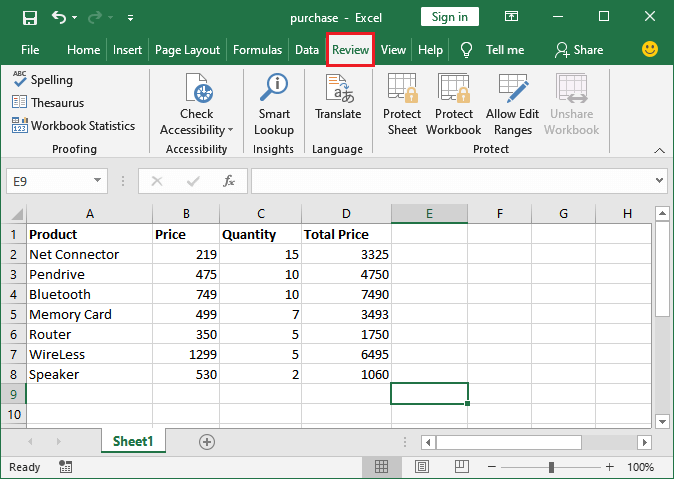
步骤2: 在“审核”选项卡中,点击 “保护工作表” 选项,位于 “保护” 组下方。
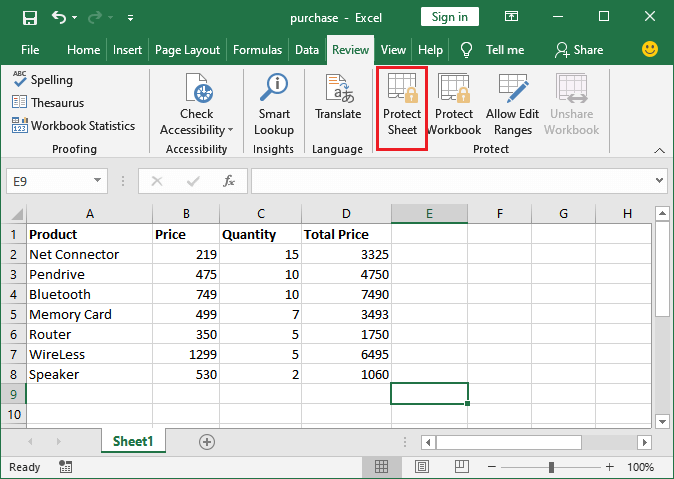
步骤3: 保护单元格窗口面板将打开,您可以自定义单元格限制,如果您想在单元格被锁定时向用户授予一些权限。
在此处标记复选框以授予相应的操作权限。
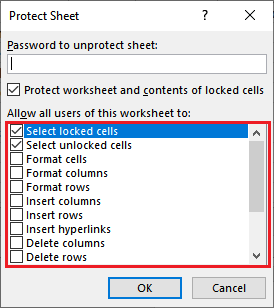
默认情况下,此列表中标记了前2个选项。
步骤4: 您可以设置密码,或者直接保护单元格而不设置密码并点击“确定”。对于完全受保护的单元格,需要将工作表设置为受密码保护的状态。

这个密码在取消保护Excel单元格时需要。此外,您也可以在不设置密码的情况下保护单元格。
步骤5: 检查所有单元格现在是否成功锁定和不可编辑。一旦单元格被锁定和保护,您将无法在不取消保护的情况下进行任何更改。
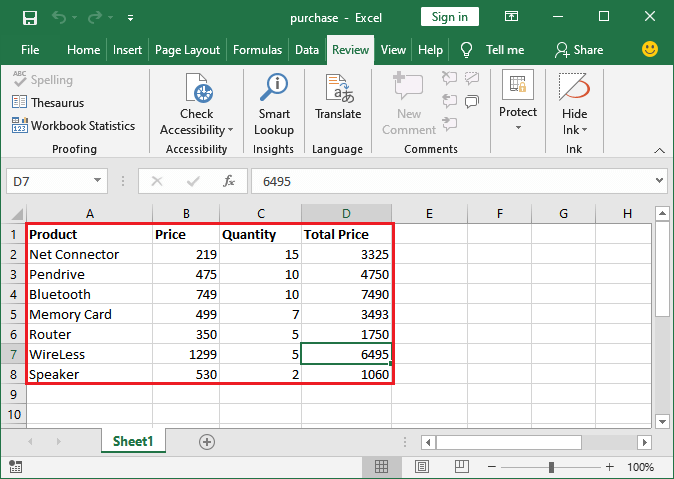
步骤6: 如果您尝试编辑被锁定保护的单元格,您将会收到如下所示的警告消息。

锁定Excel工作表中的特定单元格
有时候,我们不想锁定Excel工作表的所有单元格,而只是其中两个或三个单元格。在这种情况下,您只需锁定和保护某些特定的单元格,而其他单元格保持不变。
Excel也允许锁定某些特定单元格。因此,通过使整个工作表无法编辑,它允许您仅锁定那些我们不希望更改其数据/内容的单元格。因此,我们现在只锁定几个单元格并保护它们免受不需要的更改。
锁定几个单元格前需要注意的事项
正如您所知,Excel工作表中的所有单元格默认都是被锁定的。因此,在开始和继续之前,请确保只有您要保护的单元格被锁定,其他单元格都是未锁定的。
在进入下一步之前,将要保护的单元格保持锁定状态,其他单元格保持解锁状态。如果您尝试使用所有被锁定的单元格保护工作表,所有单元格都将被锁定。
让我们用一个例子来开始 –
锁定特定单元格的步骤
请仔细按照下面的步骤锁定Excel工作表中的几个单元格:
步骤1: 选择您不想锁定的单元格或单元格范围(例如A-C列的单元格)。这意味着 – 这次您必须选择那些内容允许更改的单元格。
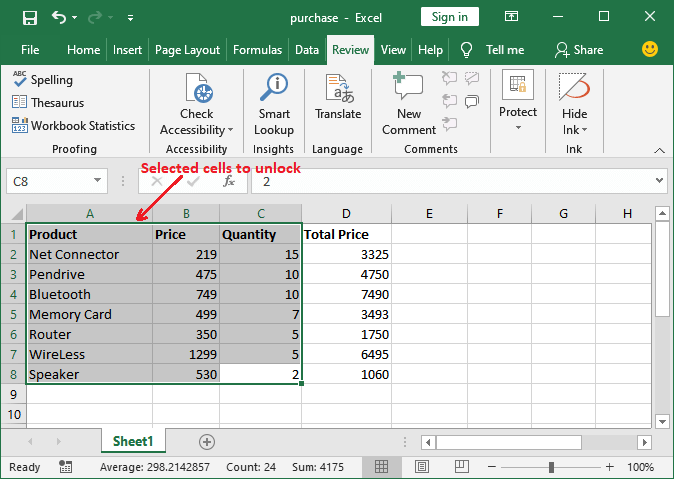
步骤2: 在所选单元格上右键单击,然后从打开的列表中选择 格式单元格 选项,这将打开一个格式单元格面板。
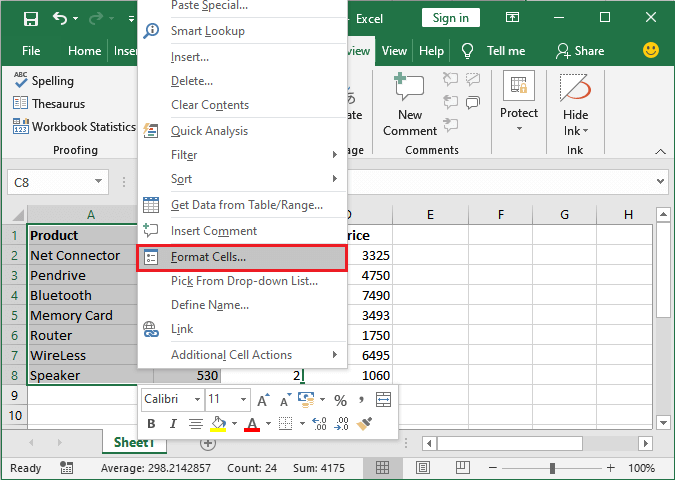
步骤 3: 在“格式单元格”窗口中,转到 “保护” 选项卡并 取消选中“锁定”复选框 以解除选定单元格的锁定,然后点击 “确定” 按钮。
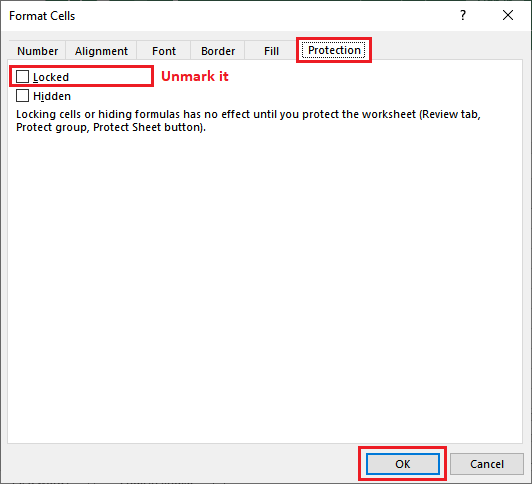
现在,只有您想要保护的单元格被锁定,其余的单元格是解锁的。因此,当您按照保护单元格的流程进行时,它只会对锁定的单元格起作用,而不是整个工作表。
步骤4: 在同一张工作表上,转到Excel功能区中的 评论 选项卡。
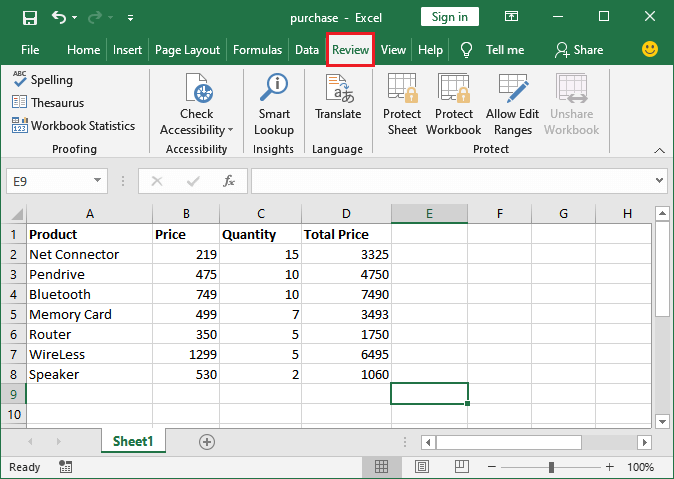
步骤5: 在“审阅”标签中,点击 “保护工作表” 选项,位于 “保护” 组下。
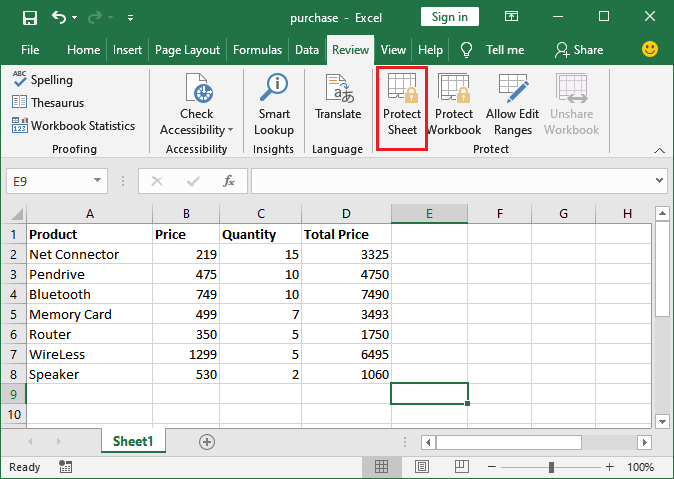
步骤6: 选择保护工作表窗口面板,在相应的操作权限上打勾。
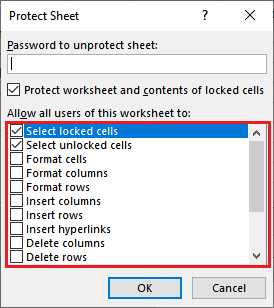
步骤7: 这次,输入您想要设置的密码,然后点击 确定 按钮。当取消保护单元格以便再次进行编辑时,将需要该密码。
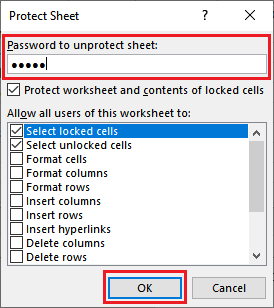
尽管您也可以在不设置密码的情况下保护单元格,这样在解除对单元格的保护时不需要输入任何密码,直接单击一次即可解除文件的保护。
步骤8: 它会要求重新输入密码以进行确认,并与您输入的第一个密码进行匹配。再次输入密码,点击 确定 按钮。
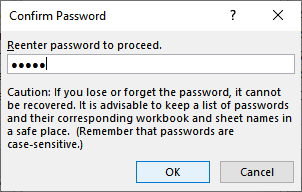
步骤9: 锁定的单元格现在已成功保护。因此,未锁定的单元格仍可编辑,而锁定的单元格则不可编辑。
您可以通过点击A、B或C列中的任何单元格来验证,它们是可编辑的。但在D列中,单元格是不可编辑的。请参见下面的屏幕截图:
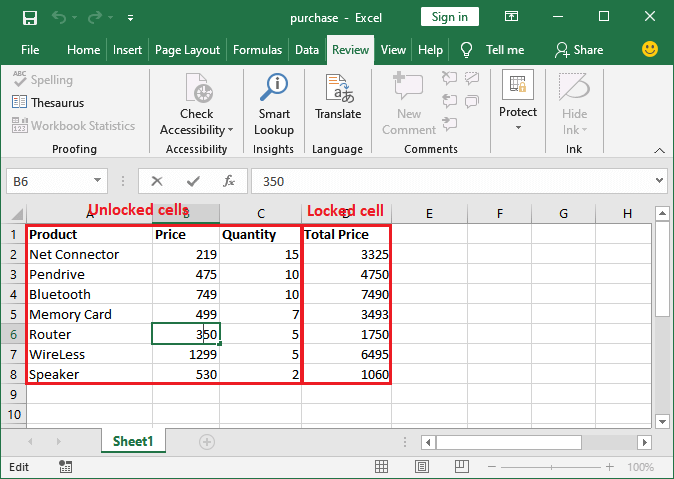
步骤10: 另一方面,如果您尝试编辑D列的任何单元格,它将显示一个警告消息,如下面的屏幕截图所示。

结论是您选择的单元格已成功锁定。现在,除非使用您设置的密码解除保护,否则无人能够编辑锁定的单元格。
混合锁定状态
Excel电子表格可以同时含有已锁定和未锁定的单元格。当您只保护某些单元格而非全部单元格时,只有受保护的单元格被锁定,其他单元格则未锁定。但问题是如何确定工作表是否含有两种类型的单元格。
您可以找出工作表是否同时包含已锁定和未锁定的单元格。Excel会用一个实心正方形框表示。请参阅以下步骤以了解混合锁定状态。
步骤1: 选择工作表中的所有单元格或一系列单元格,然后按下 Ctrl+1 快捷键。
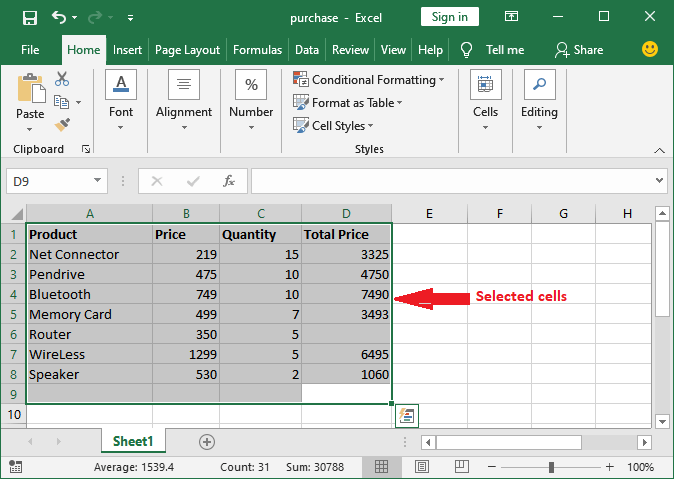
步骤2: 格式单元格面板将打开,在保护选项卡下,您会看到如果锁定复选框中包含一个实心正方形,则表示工作表既有锁定的单元格也有未锁定的单元格。
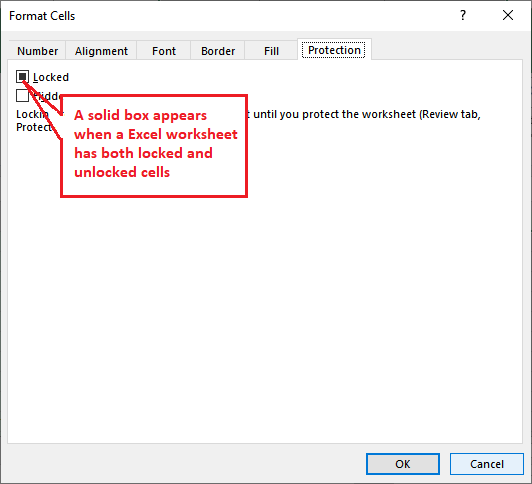
如果锁定复选框被标记,则意味着所有选定的单元格都已锁定。
第三种情况是 – 如果”锁定”复选框未被勾选且显示为空白,则表示所有选定的单元格都未锁定。
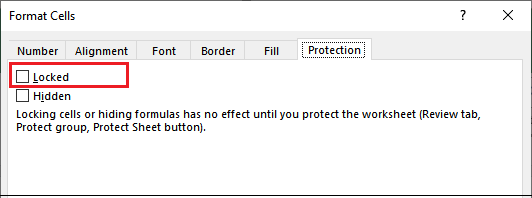
同样地,您可以检查其他工作表和单元格范围。这是不同的锁定表示状态。
锁定状态表示
- 通过标记的复选框锁定单元格。
- 通过未标记的复选框解锁单元格。
- 通过实心方框表示的混合单元格。
 极客笔记
极客笔记