Excel 如何设置背景图片
背景图片也被称为 水印 。Microsoft Excel允许您在文档中添加 背景图像、徽标和背景颜色 ,使文档更加 吸引人、美丽和引人注目 。
注意:在Microsoft Excel文档中,您无法同时为多个Microsoft Excel文档添加背景图像。
设置背景图像的方法
按照以下方法在Excel中设置背景:
- 使用页面布局选项卡在Excel中添加背景
- 使用快捷键添加背景图像
- 使用填充颜色工具添加背景
- 使用Kutools for Excel添加背景图像
方法1:使用页面布局选项卡在Excel中添加背景
添加背景的步骤如下:
按照以下步骤在Excel中添加背景:
注意:使用以下步骤,您可以在Microsoft Excel 2007、2010、2013和2019中设置背景图像。
步骤1: 打开一个新的Microsoft Excel文档 (文件 – > 新建 -> 空白文档 -> 创建)或打开一个现有的Microsoft Excel文档 (文件 – > 打开 -> 浏览文档位置 -> 打开按钮),您希望在其中添加背景。
步骤2: 在功能区上点击 页面布局选项卡 。在 页面设置 部分的 Breaks选项旁边 点击 背景 。参见下面的截图。

注意:在Microsoft 2003中,点击“格式” -> “工作表” -> “背景”。
步骤3: 屏幕上将显示一个小的 工作表背景对话框 。 浏览 背景图像 ,然后点击对话框底部的 插入 按钮,如下面的屏幕截图所示。
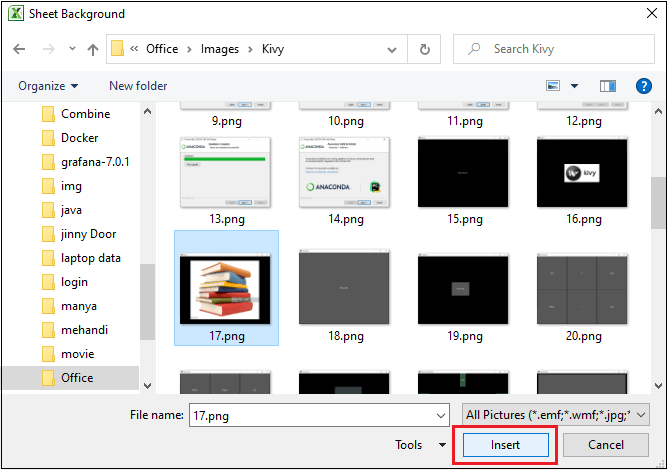
现在,下面的截图显示你期望的背景图像将会出现在Microsoft Excel文档中。
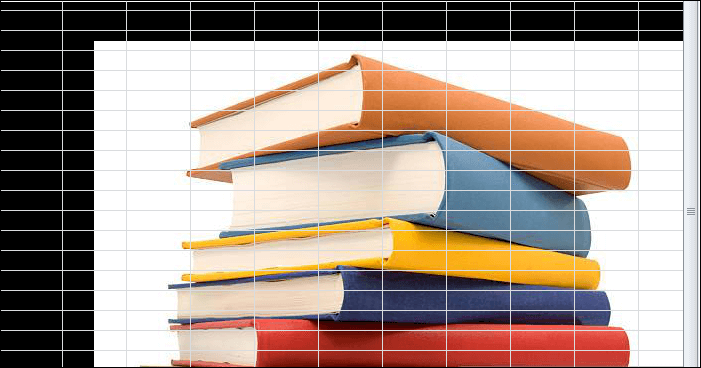
方法2:使用键盘快捷键在Microsoft Excel中添加背景图片
Microsoft Excel还允许我们使用键盘快捷键快速、轻松地添加或设置背景图片。
设置背景的步骤
下面列出的步骤显示了如何在Microsoft Excel文档中设置背景图片:
步骤1:双击 Microsoft Excel图标打开一个Microsoft Excel文档。
步骤2: 打开一个新的或已存在的Microsoft Excel文档。
- 点击 **文件 – > 新建 -> 空白文档 -> 打开 ** 创建一个新的空白Microsoft Excel文档。
- 点击 **文件 – > 打开 -> 浏览文档位置 -> 打开按钮 ** 打开一个现有的Microsoft Excel文档。
注意: 在我们的例子中,我们将打开一个现有的Microsoft Excel文档。
步骤3: 同时按下键盘上的 Alt + P + G键 打开 工作表背景对话框 。浏览您想在Excel文档上设置的背景,并点击 插入按钮 在工作表背景对话框的底部。
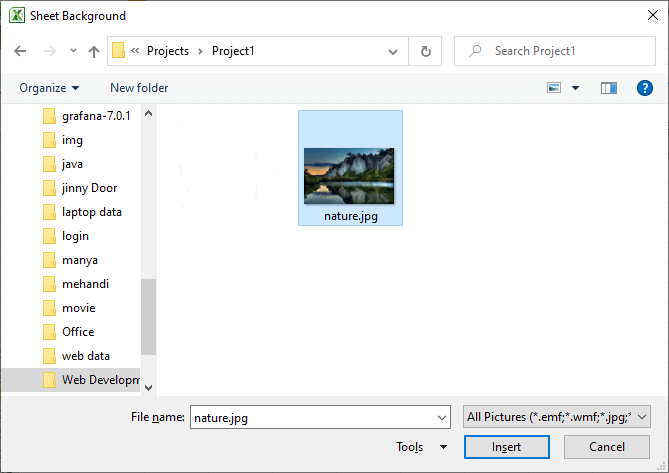
步骤4: 现在,您可以看到您喜欢的背景已添加到Microsoft Excel文档中。
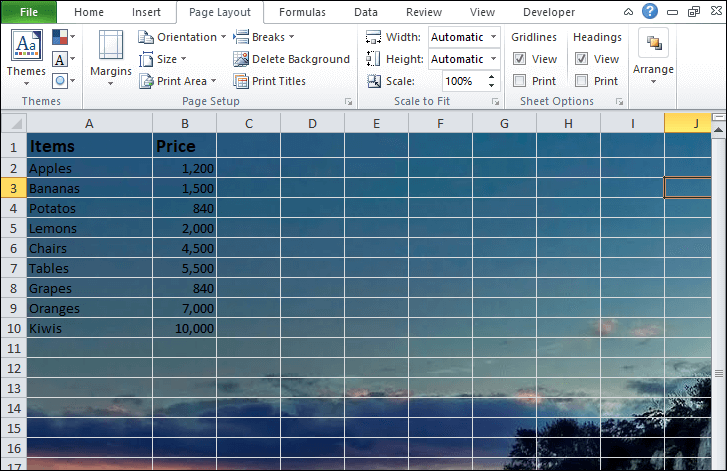
步骤5: 转到 页面布局 标签 在功能区上并且 取消选中与查看相关联的复选框 在 工作表选项 组中去除背景网格线以及使背景更加吸引人。 请参见下面提供的屏幕截图。
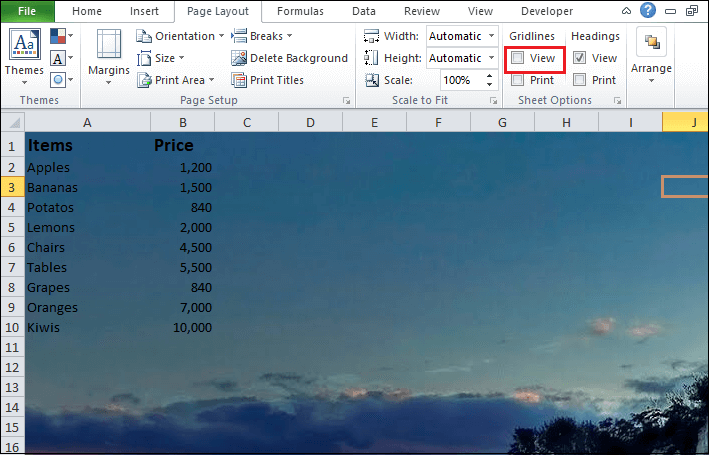
方法3:使用填充颜色工具添加背景
Microsoft Excel还可以使用填充颜色工具添加背景。在这种方法中,使用填充颜色选择器来添加背景颜色。
在MicrosoftExcel文档中添加背景的步骤如下:
以下是在Microsoft Excel文档中添加背景的步骤:
步骤1: 打开要在其中添加填充颜色背景的新建或现有的Microsoft Excel文档。
步骤2: 从键盘上按下Ctrl+A键来选择整个Microsoft Excel文档。
步骤3: 在Microsoft Excel文档的左上角,单击下拉箭头,位于单元格选择菜单下方,如下图所示。
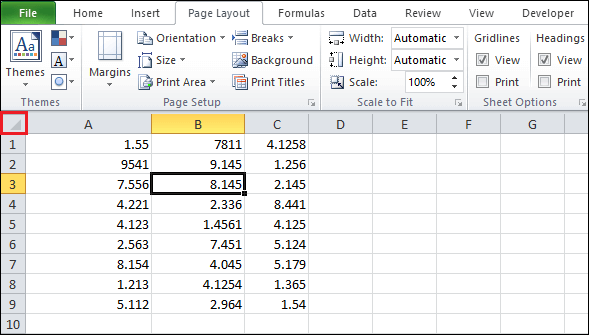
步骤4: 现在,点击 主页选项卡 ,然后点击 字体组 下的 填充颜色下拉框 图标。屏幕上会出现一个颜色选择器。选择您想要应用为Excel文档背景的颜色。
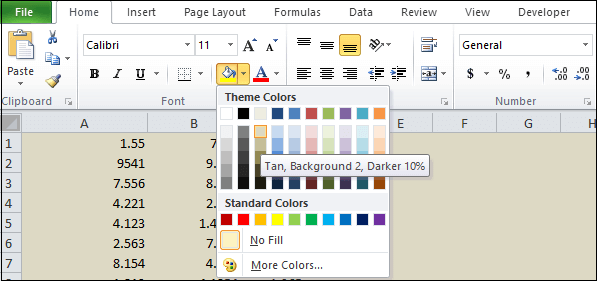
以下截图显示您选择的背景颜色已应用到 Microsoft Excel 文档中。
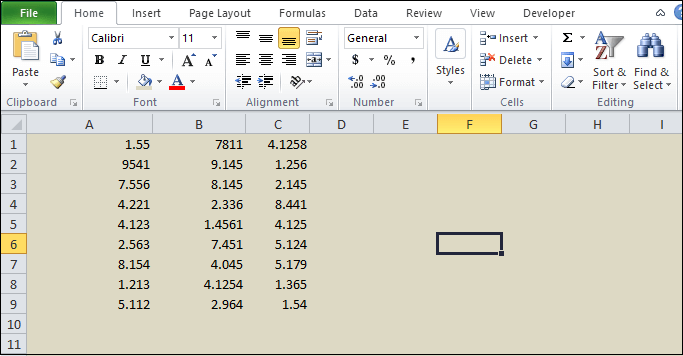
方法4:在Excel中添加可打印的背景
微软Excel通过其“插入水印”功能,帮助您在Microsoft Excel文档中添加可打印的背景图像。根据您的需求,这是在电子表格中插入背景图像或文本水印的最快方法。
添加可打印背景的步骤:
以下是在Excel中添加可打印背景的步骤:
步骤1: 打开一个新的或现有的Microsoft Excel电子表格,您想要添加可打印背景的地方。
步骤2: 点击主页选项卡旁边的 插入选项卡 ,然后点击 形状 下拉图标(位于 插图 组内)。文档上会出现一个形状列表,选择一个 矩形形状 ,参见以下截图。
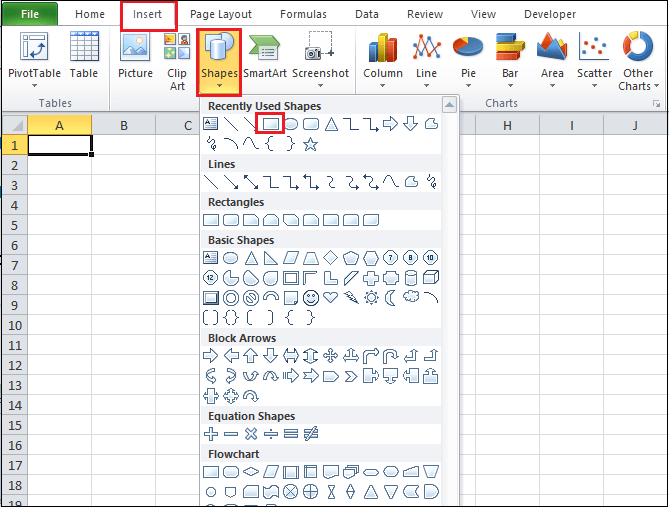
步骤3: 在你的电子表格中绘制一个尺寸与你要求相同的形状。
步骤4: 绘图工具已经激活并显示在电子表格的顶部。点击 形状填充按钮 ,并 选择你想要填充在形状中的颜色 。
注意:在我们的案例中,我们用白色填充了形状。
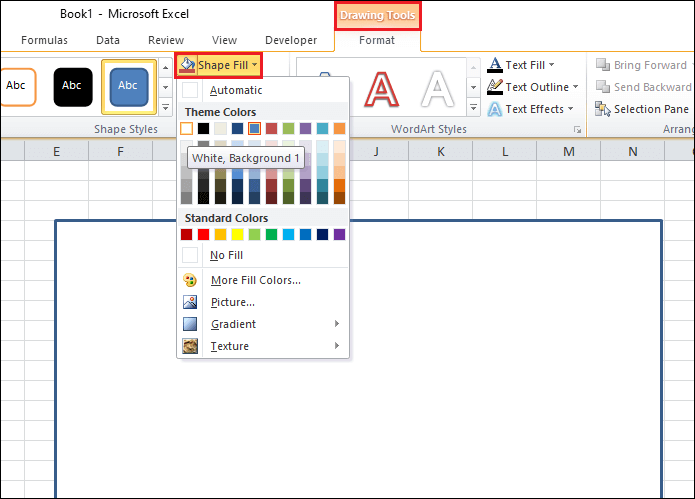
步骤5: 现在,点击 Shape Outline 选项。屏幕上会出现一个 color picker ,在其中选择您要应用于形状的所需的轮廓颜色。
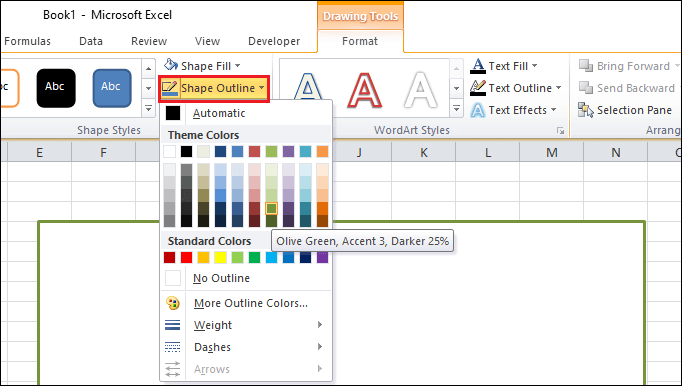
步骤6:右键单击 形状上方,弹出一个小对话框,列表显示选项。点击 格式设置 选项。
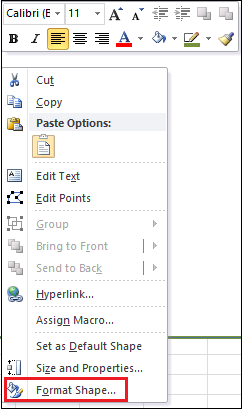
步骤7: 屏幕上将出现一个 格式化图片对话框 ,在其中执行以下操作 –
- 点击左侧窗格中的 填充选项 。
- 选择 图片或纹理填充 单选按钮。
- 点击 文件 按钮,选择要用作背景图片的图像。
- 勾选”以图像为纹理平铺”复选框。
- 根据需要 添加透明度 。
- 现在,点击格式化图片对话框底部的 关闭 按钮。
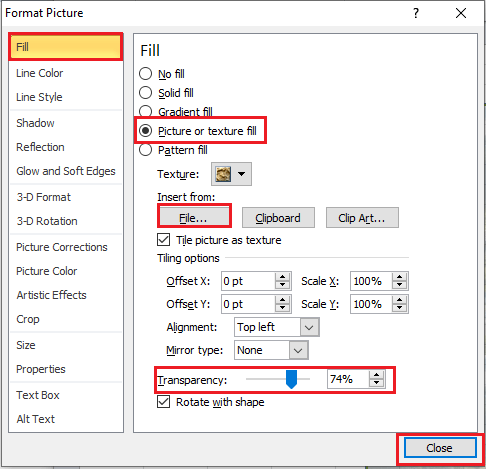
下面的截图显示你所期望的背景设定为Microsoft Excel文档。
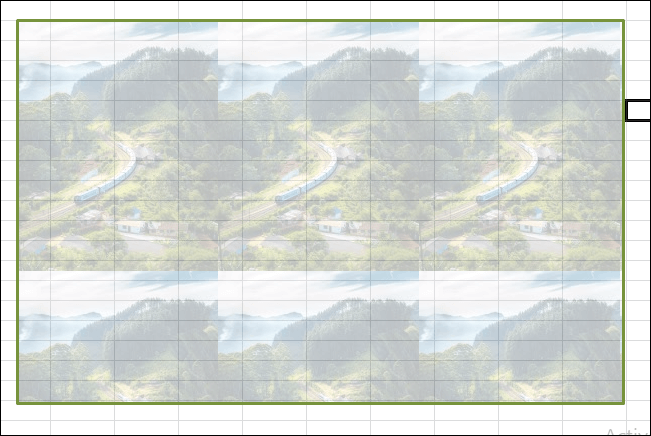
 极客笔记
极客笔记