Excel 如何使用COUNTIF函数
COUNTIF是Excel文档中常用的内置统计函数之一。它用于计算满足其他单元格中的条件(匹配条件)的给定范围内的单元格数量。例如,计算包含数字、文本值和日期的单元格数量。
COUNTIF函数包括逻辑运算符(>,<,<>,=)和通配符(*,?)以匹配条件。
注意:COUNTIF函数是不区分大小写的,即”COA”和”coa”是相同的。
在Microsoft Excel中,使用以下语法来使用COUNTIF函数-
=COUNTIF(Where do you want to search?, What do you want to search for?)
或者
=COUNTIF(range, criteria)
其中 range 表示要计数的单元格范围,例如,A1:A12
Criteria 用于定义告诉函数应计数哪个单元格的条件,例如,A2:A5,“John”。
以下是可以应用COUNTIF函数的几种条件 –
注意:COUNTIF函数适用于Excel 2000、Excel 2003、Excel 2007、Excel 2010、Excel 2013、Excel 2016、Excel 2019、Excel for Office 365、Excel XP和Excel 2011 for Mac。
- 数值条件的COUNTIF函数
- 文本条件的COUNTIF函数
- 具有通配符的COUNTIF函数
- 空白和非空白单元格的COUNTIF函数
- 大于、小于或等于的COUNTIF函数
- 具有日期的COUNTIF函数
- 多个条件的COUNTIF函数
数值条件的COUNTIF函数
数值条件的COUNTIF函数用于计数等于给定单元格或在给定范围内较大或较小的单元格。
数值条件的语法
以下公式用于应用COUNTIF函数以计算数字 –
=COUNTIF(B2:B7,"40")
使用COUNTIF函数进行数字条件计数的步骤
在Excel中使用COUNTIF函数的步骤如下:
步骤1: 在搜索栏底部输入Microsoft Excel,然后按键盘上的Enter键。屏幕上将出现一个Microsoft Excel文档。
步骤2: 点击 文件 – > 新建 -> 空白文档 -> 创建打开一个新的空白文档。点击 文件 – > 打开 -> 浏览所需文件位置 -> 打开按钮以打开您所需的现有Microsoft Excel文档。
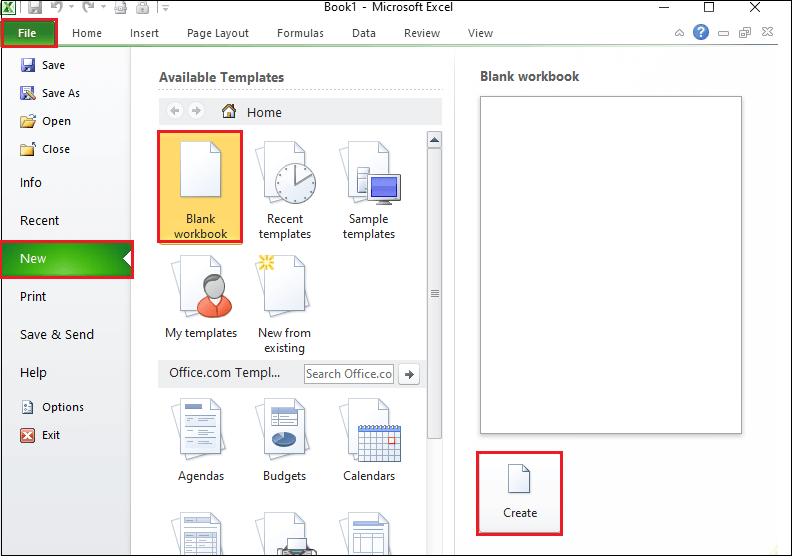
注意:在这个例子中,我们使用一个新的Microsoft Excel文档。
步骤3: 准备一个数据列表,你想要应用COUNTIF函数。(在我们的例子中,数据从B2单元格开始,到B7单元格结束。请参见下面的屏幕截图。)
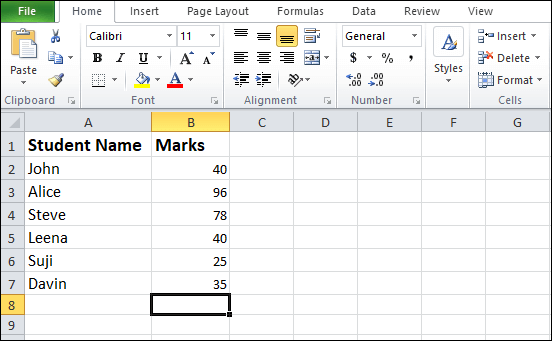
步骤4: 将鼠标指针置于您要应用COUNTIF函数的单元格上。在所选单元格中输入公式 =COUNTIF(B2:B7,”40″) (我们想要计算包含数字40的单元格的数量)。
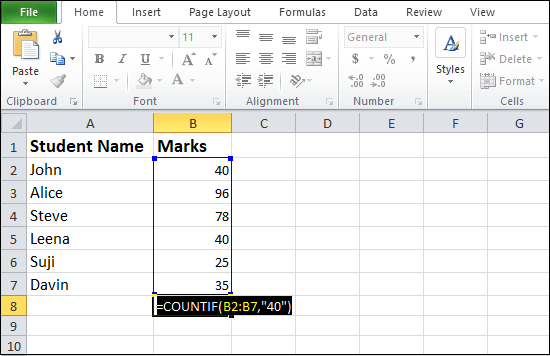
步骤 5: 按下 Enter键 。下面的截图显示在所选单元格中的结果(在我们的例子中,COUNTIF函数返回值2,因为给定数据中的值40出现了两次(单元格B2和B5))
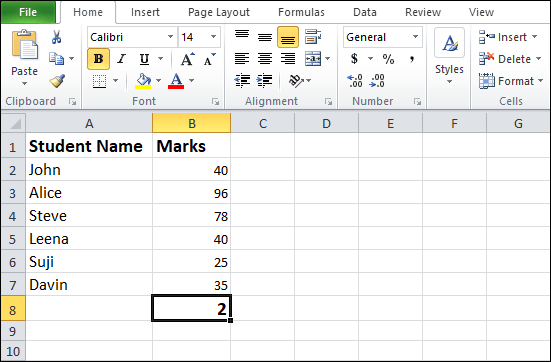
使用COUNTIF函数进行文本条件计数
Microsoft Excel 还允许我们计算包含相似文本的单元格数量。
语法
要在 Microsoft Excel 中使用COUNTIF函数,请按照以下给出的语法:
=COUNTIF(B1:B9,"String name")
使用COUNTIF函数进行文本条件的步骤
以下是使用COUNTIF函数进行文本条件的最简单步骤 –
步骤1: 双击Microsoft Excel图标打开Microsoft Excel文档。
步骤2: 点击 **文件 – > 新建 -> 空白文档 -> 创建 ** 打开新的Excel文档。点击 **文件 – > 打开 -> 浏览文件位置 -> 打开 ** 打开现有的Microsoft Excel文档。
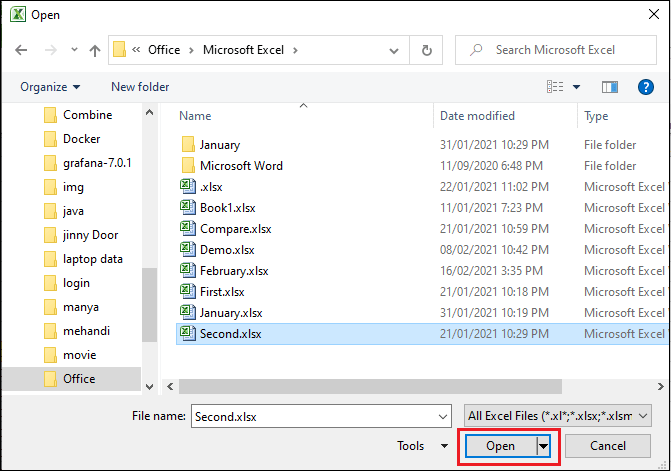
注意:在我们的情况下,我们将打开一个现有的Microsoft Excel文档。
步骤3: 准备一个您想要应用COUNTIF函数的数据列表。请参考下面提供的屏幕截图。
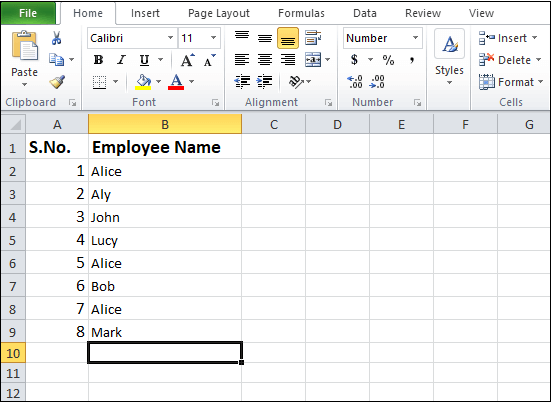
步骤4: 将光标放在选定的单元格中,并键入以下公式 =COUNTIF(B1:B9,”Alice”) ,该单元格将显示COUNTIF函数的结果。
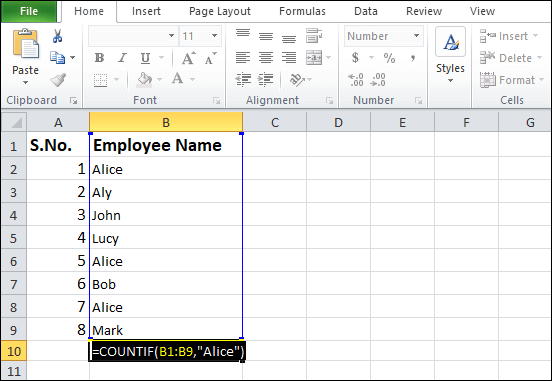
注意:在这个示例中,我们想要在给定的数据中查看字符串”Alice”的出现次数。
步骤5: 完成COUNTIF函数后,从键盘上按下 回车键 。
下面的截图显示了COUNTIF函数在您选择的单元格中的结果。
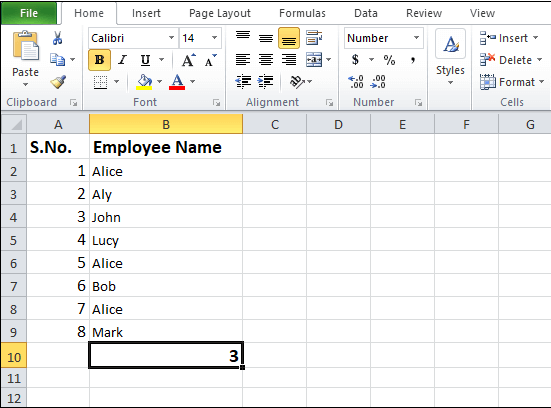
使用通配符的COUNTIF函数
通配符字符包括 问号(?)、星号(*)和波浪符(~) ,用于匹配条件。在Microsoft Excel中,星号可以匹配零个或多个字符。
以下语法用于在Excel文档中使用COUNTIF函数 –
=COUNTIF(B1:B9,"*Alice*")
使用通配符字符的COUNTIF函数的步骤
步骤1: 在您想要应用COUNTIF函数的新建或已存在的Microsoft Excel文档中打开。
步骤2: 将鼠标指针放在单元格中,然后在选定的单元格中输入公式 =COUNTIF(B1:B9,”Alice“) 。
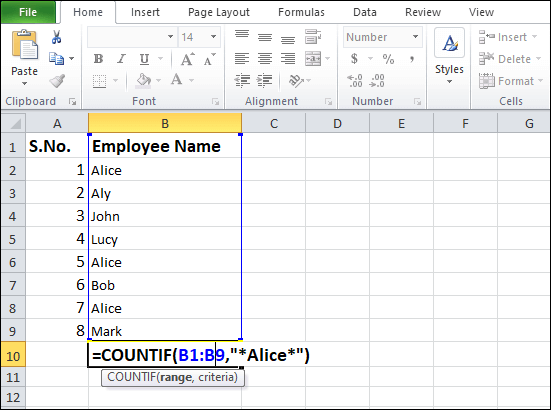
步骤3: 按下键盘上的 Enter键 。您可以看到COUNTIF函数返回包含相似文本的单元格。
用于空白和非空白单元格的COUNTIF函数
非空单元格的COUNTIF函数是 全自动的、易于使用的、节省时间的,也会产生即时的结果 为给定的数据集。它用于计算任何列的数字或文本范围,而不考虑空白单元格。
语法:
以下语法用于计算Microsoft Excel中的空白单元格数量 –
=COUNTBLANK(range, )
下面是用于在Microsoft Excel中计算非空单元格的语法 –
=COUNTIF(range,"<>")
使用COUNTIF函数的步骤
使用COUNTIF函数计算空单元格和非空单元格的步骤如下 –
步骤1: 创建一个新的空白Microsoft Excel文档或打开一个现有的文档。
步骤2: 将鼠标指针放在您要显示结果的单元格上。
步骤3: 在您选择的单元格中键入或复制粘贴给定的公式 =COUNTBLANK(B2:B9) 以查看COUNTIF函数的结果。在我们的例子中,单元格B10包含该公式。
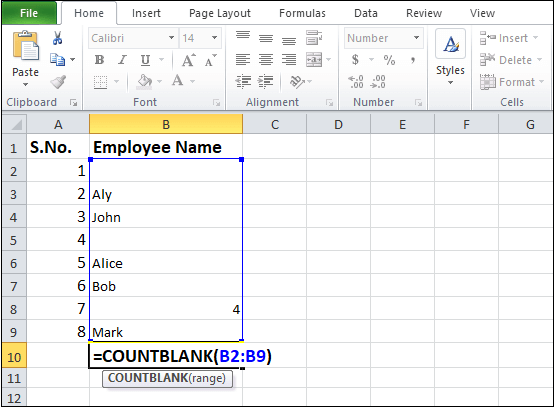
步骤4: 一旦COUNTIF公式完成,就按下 Enter键 键盘上所显示。可以看到结果(空白行的数量)会出现在你选择的单元格中。
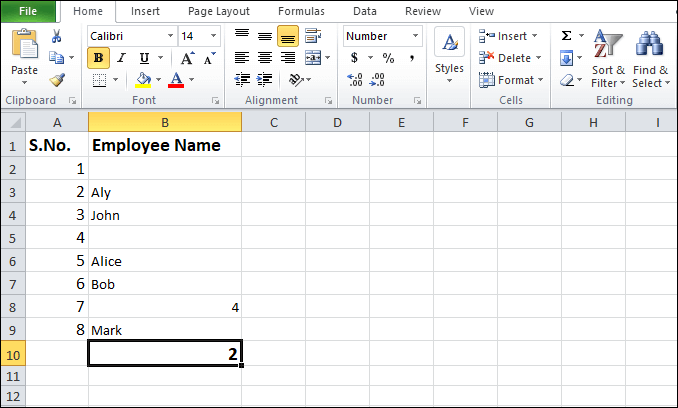
COUNTIF函数用于大于、小于或等于
1. 大于语法
=COUNTIF(range,">5")
2. 大于等于的语法
=COUNTIF(range,">=5")
3. 小于的语法
=COUNTIF(range,"<5")
4. 小于等于的语法
=COUNTIF(range,"<=5")
5. 等于的语法
=COUNTIF(range,"=5")
应用COUNTIF函数的步骤
步骤1: 创建一个新的空白Microsoft Excel文档或打开一个现有文档。
步骤2: 将鼠标指针放在要显示结果的单元格上。
步骤3: 在所选单元格中键入或复制粘贴给定的公式 **=COUNTIF(A1:A9,” >5″) ** 以查看COUNTIF函数的结果。 (在我们的情况下,单元格B10包含给定的公式)。
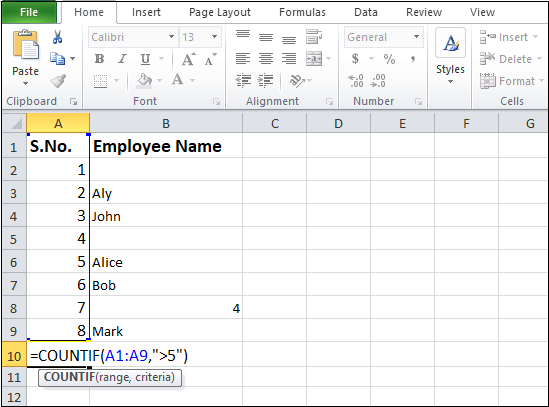
注意:在这个例子中,我们将检查大于条件。您还可以根据需要检查其他条件,如大于等于、小于、小于等于和等于。
步骤4: 完成COUNTIF公式后,使用键盘上的Enter键。您会发现结果(大于5的单元格数)将出现在您想要的单元格中。
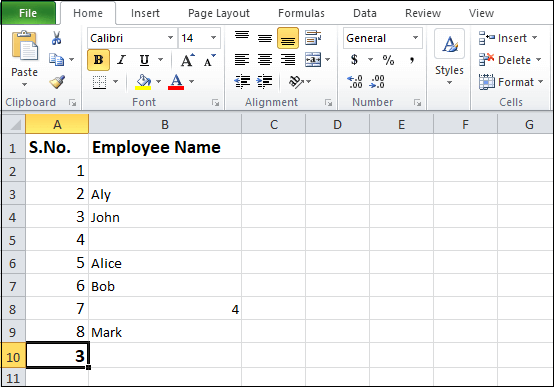
使用COUNTIF函数计算日期
Microsoft Excel允许我们计算包含大于、小于或等于指定日期以及当前日期的单元格数量。
按照下面给出的语法使用带有日期的COUNTIF函数:
1. 计算包含与指定日期相等的单元格数量。
=COUNTIF(range,"26/5/2020")
2. 计算包含大于或等于指定日期的单元格数量。
=COUNTIF(range,">=26/5/2020")
3. 计算包含小于或等于指定日期的单元格。
=COUNTIF(range,"<=26/5/2020")
4. 统计包含当前日期的单元格数量。
=COUNTIF(range,TODAY())
5. 计算包含大于当前日期的单元格的数量。
=COUNTIF(range,">"&TODAY())
6. 统计包含当前日期之后的日期的单元格数量。
=COUNTIF(range,"<"&TODAY())
使用 COUNTIF 函数与日期的步骤
步骤 1: 去搜索栏底部,输入 Microsoft Excel,并按键盘上的 Enter 键。屏幕上会出现一个 Microsoft Excel 文档。
步骤 2: 点击 **文件 – > 新建 -> 空白文档 -> 创建 ** 打开一个新的空白文档。点击 **文件 – > 打开 -> 浏览所需文件 ** 位置,打开你所需的 Microsoft Excel 文档。
步骤 3: 选择要应用 COUNTIF 函数的单元格,并在选定的单元格中输入以下给定的公式 **=COUNTIF(C2:C10,” <“&TODAY()) ** 如下方的截图所示。
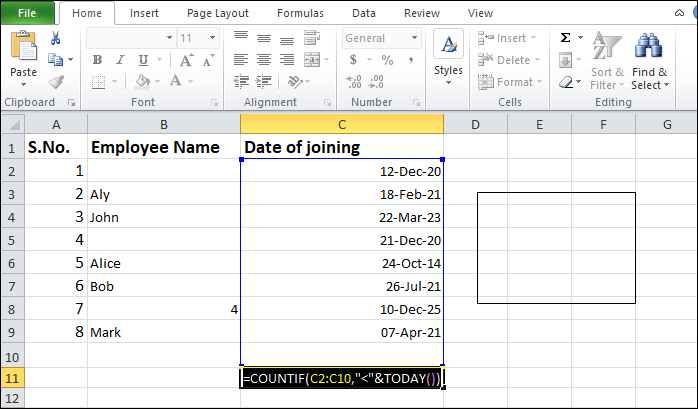
注意: 在我们的情况下,我们将计算包含大于今天的日期的单元格数。
步骤4: 按下键盘上的 Enter键 。下面的屏幕截图显示所选单元格中的结果。
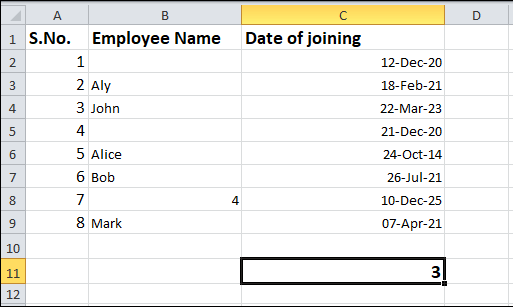
多重条件使用COUNTIF函数
Microsoft Excel还允许我们在使用COUNTIF函数时应用多个条件。
以下语法用于在Excel文档中应用COUNTIF函数。
=COUNTIFS (range1, criteria1, [range2], [criteria2], ...)
使用COUNTIF函数的步骤
步骤1: 转到搜索栏的底部, 在上面 键入Microsoft Excel , 然后 从键盘上 按Enter键 。屏幕上将显示一个Microsoft Excel文档。
步骤2: 单击 **文件 – > 新建 -> 空白文档 -> 创建 ** 以打开一个新的空白文档。 单击 **文件 – > 打开 -> 浏览所需的文件位置 ** 以打开所需的Microsoft Excel文档。
步骤3: 选择要为日期应用COUNTIF函数的单元格,并在所选单元格中键入给定的公式 **=COUNTIFS(B2:B9,”Alice”,C2:C9,” >15,000″) ** 如下面的截图所示。
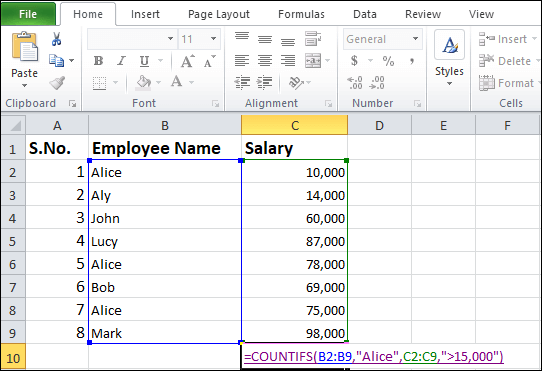
步骤 4: 一旦公式完成,从键盘上按下 Enter键 。下面的截图显示了COUNTIF函数在多个条件下的结果。
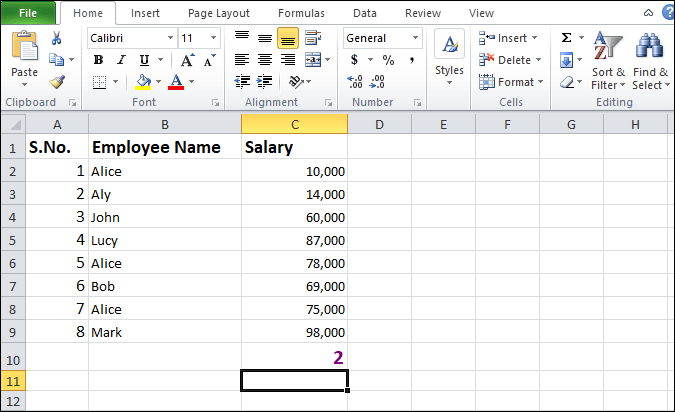
 极客笔记
极客笔记