在Microsoft Excel中的相关性:系数,矩阵和图形
在Microsoft Excel中,相关性被认为是我们可以进行的最简单和最基本的计算(统计)之一。尽管使用它非常简单,但它对于理解用于计算的Excel表中的两个或多个变量之间的关系非常有用。
除此之外,Microsoft Excel主要提供了运行相关性分析所需的所有必要工具。在这些教程中,我们将分别介绍以下主题:
- 什么是Microsoft Excel中的相关性-基础知识?
- Microsoft Excel中的相关系数是什么意思?
- 什么是Microsoft Excel中的Pearson相关性?
- Microsoft Excel中的相关性公式?
- 如何在Microsoft Excel中找到相关系数?
- 个人在Excel中需要记住的事项有哪些?
在Microsoft Excel中,相关性是什么意思
相关性 在Microsoft Excel中是一种用于描述两个变量之间关系的强度和方向的度量。
此外,相关性函数在统计学,经济学和社会科学中最常用于制定预算,业务规划等。
而Microsoft Excel中使用的高效方法就是研究变量之间的相关性,并称其为 相关性分析 。
现在我们将看到与强相关性相关的两个示例:
- 个体摄入的热量和体重(正相关)。
- 外部温度(负相关)。
这里是具有弱相关性或零相关性的数据示例:
- 个体宠物的名字和喜爱的食物摄入。
- 个体的身高和头发颜色。
关于相关性需要记住的最重要的事情是,它只用于显示两个变量之间的密切关系,并不意味着任何因果关系。
一个变量的变化与另一个变量的变化密切相关,并不意味着其中一个变量导致不同的变量发生变化。
在Microsoft Excel中,相关系数是什么意思
在Microsoft Excel中, 相关系数 (r)是两个连续变量之间关联程度的数值度量。
给定的系数值通常介于-1和1之间,可以用于测量变量之间的线性关系的强度和方向。
1)强度
我们可以假设,系数的绝对值越大,关系就越强:
- 特定的极值-1和1会指出当数据点都落在一条给定线上时的完美线性关系。
- 而系数为0表示变量之间不存在线性关系,这是因为我们需要使用两组随机数。
- 此外,0到+1/-1之间的值通常代表弱、中等和强关系的比例。
2) 方向
在Microsoft Excel中,正负号的系数用来表示关系的方向。
- 正系数: 正系数表示直接相关关系,并在图表上产生向上的斜线 – 如果一个变量增加,其他变量也会增加。
- 负系数: 负相关表示反相关,并在图表上产生向下的斜线 – 如果一个变量增加,另一个变量趋于减少。
现在,为了更好地了解上述函数,我们还将查看以下图表:
- 系数为1: 表示完美的正相关关系;一个变量增加,另一个变量按比例增加。
- 系数为-1: 表示完美的负相关关系 – 在这种情况下,一个变量倾向于增加,而另一个变量倾向于减少。
- 系数为0: 表示两个变量之间不存在关系。
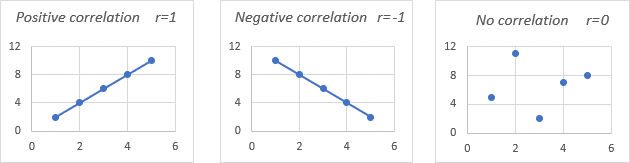
在微软Excel中,Pearson相关系数是什么意思
我们都知道统计学中有多种类型的相关性,这取决于我们所使用的数据类型。
在微软Excel中, Pearson相关系数 代表的是 Pearson乘积矩相关 ,用于评估给定数据之间的线性关系,即一个变量的变化与另一个变量的成比例变化相关联。
简单来说,Pearson相关系数也回答了一个基本问题:数据是否可以用一条直线表示?
在统计学中,这是最常见的相关类型。如果我们处理的是没有进一步说明的”相关系数”,很可能就是指Pearson相关系数。
在微软Excel中,最常用的用于计算Pearson相关系数的公式也被称为Pearson的 R :
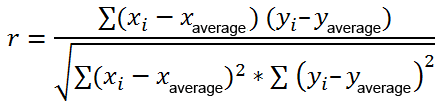
而与此同时,我们可能会遇到另外两个公式,用来计算 样本相关系数 (r)和 总体相关系数 (?)。
如何在Microsoft Excel中找到Pearson相关系数?
通过手工计算Pearson相关系数涉及到很多数学运算。而幸运的是,Microsoft Excel简化了这个过程。根据我们的数据集和目标,我们可以自由选择以下任一技术:
- 首先,使用CORRELATION函数找到Pearson相关系数。
- 然后,通过对给定的Excel表格执行数据分析来生成相关矩阵。
- 此外,我们还需要使用公式来找到多重相关系数。
- 然后,我们将绘制相关图表以以可视化方式展示数据关系。
Microsoft Excel中的CORRELATION公式
Microsoft Excel中主要使用的相关公式如下:
公式:
=CORREL (array1, array2)
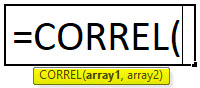
这是,
- array1: 数组1是在相关公式中使用的自变量,可以输入为单元格引用或值范围。
- array2: 数组2被视为在相关公式中使用的因变量,可以输入为第二个单元格引用或值范围。
- 系数为零表示变量之间没有可辨识的关系。
- 这是计算给定两组值或变量之间的相关系数的最常用函数,即特定股票之间的相关性。
如何在Microsoft Excel中使用CORRELATION函数
Microsoft Excel中的CORRELATION函数被认为是简单易用的函数。现在我们将看到如何通过各种示例来使用Excel中的CORRELATION函数。
# 示例1:对于Excel表中一组正变量或数据集
我们需要利用相关函数来找出两个数据集或变量之间的相关系数。
下表包含两个变量,一个在X列中,另一个在Y列中,两个数据集都包含正值:
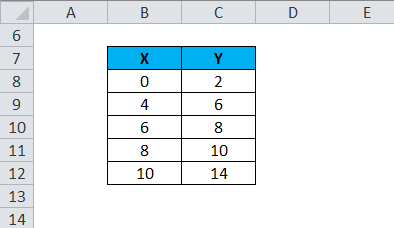
步骤1: 现在我们将在单元格”C14″中应用相关函数。然后,我们将选择需要使用该函数的单元格”C14″。
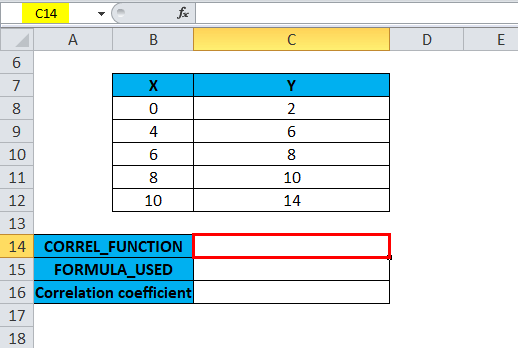
步骤2: 现在,在这个步骤中,我们将点击插入函数按钮(fx),该按钮位于公式工具栏的下方,然后在点击后会在屏幕上出现对话框。然后我们将在函数搜索框中输入关键字“CORREL”,CORREL函数将出现在选择函数框中。我们将分别双击CORREL函数。
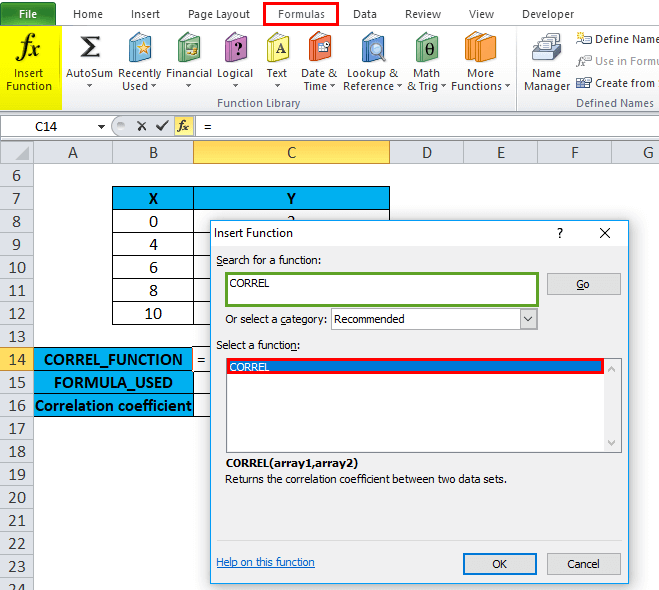
步骤3: 一个对话框将出现在屏幕上,我们需要填写CORREL函数的参数。
现在对于Array1参数,我们将点击B8单元格内部并看到所选单元格;然后,我们将确定直到B12单元格。所以列范围将从B8单元格到B12单元格分别选择。
现在对于Array2参数,我们将点击C8单元格内部,然后看到所选单元格;然后,我们将确定直到C12单元格。所以列范围将从C8单元格到C12单元格选择。
即 =CORREL (B8:B12, C8:C12) 这将显示在C14单元格中。
在输入两个数组参数后,我们将点击”ok”选项。
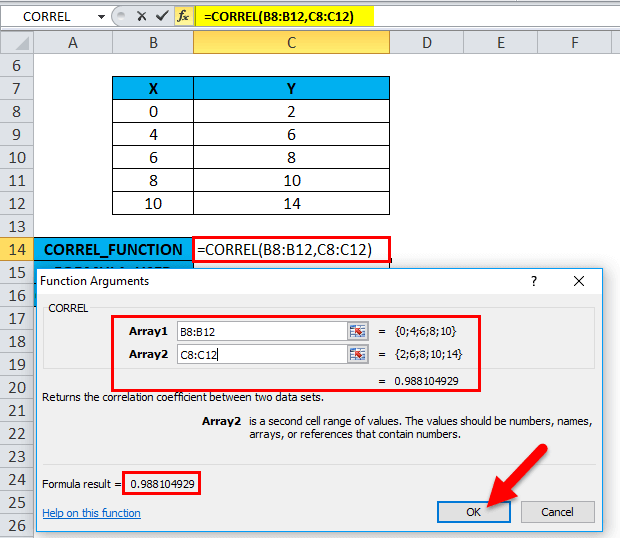
步骤4: 之后,它将返回输出为 0.988104929, 两个数据集或变量之间的相关系数为 0.98。
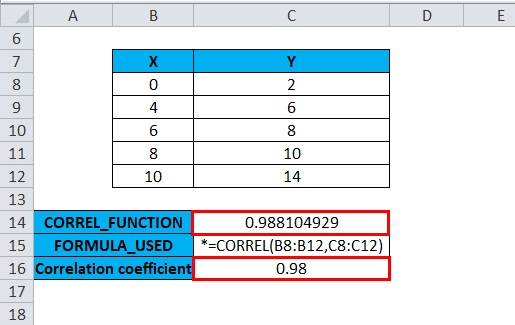
图形表示也可以使用折线图来完成,该图位于图表选项下方。
我们有两个变量,即X和Y,一个绘制在特定的X轴上,另一个绘制在Y轴上。
为此,我们将选择表格范围,不包括标题X和Y,即分别从单元格B8到C12:
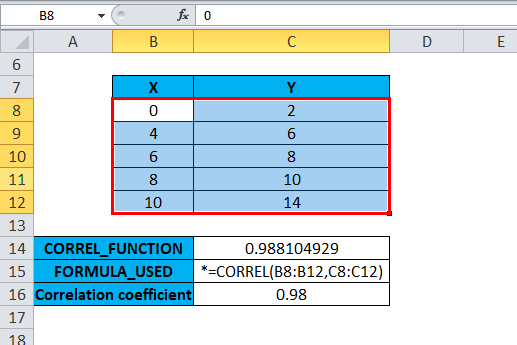
之后,我们将点击插入选项卡,它位于线条选项下方,并选择线图选项中的第一个。
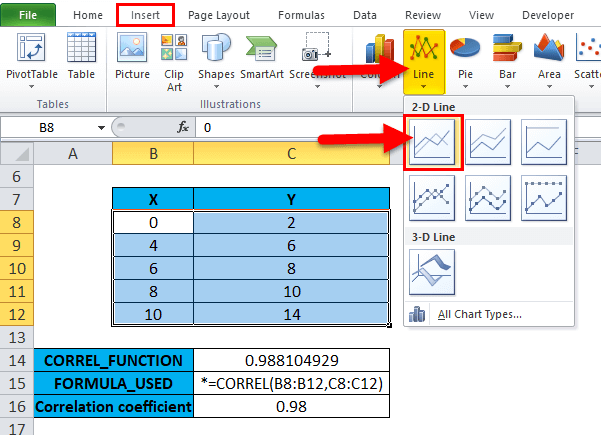
一旦我们执行了以上所有步骤,它将根据提到的值生成特定的图表:
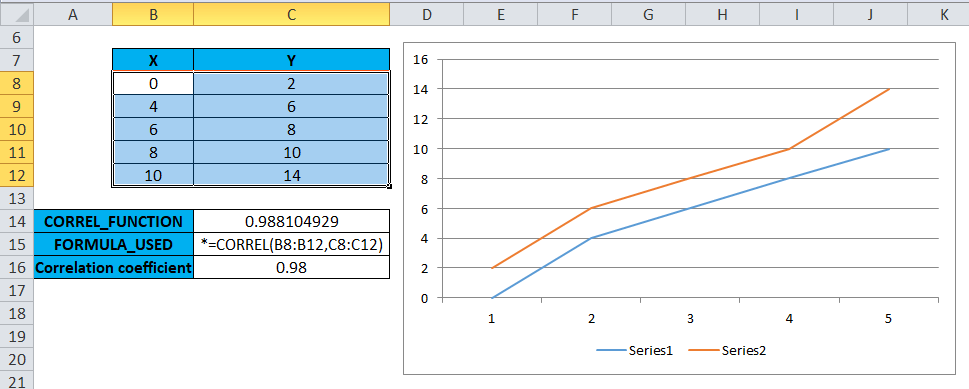
并且图表元素例如图例系列(X,Y)轴标题(X轴和Y轴),图表标题(POSITIVE CORRELATION)以及数据标签(Values)也需要在图表中进行更新。
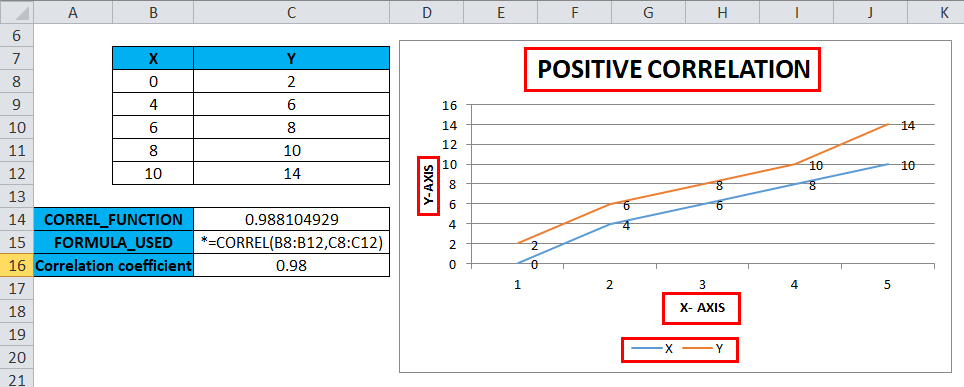
# 示例2:Microsoft Excel中包含正负值的数据集
通过使用相关函数,我们需要找到两个数据集或变量之间的相关系数。
在下面的示例中,我们使用了两个变量;一个主要在x列中表示,另一个在Y列中表示。列X的数据集通常包含正值,而列Y的数据集包含负值。
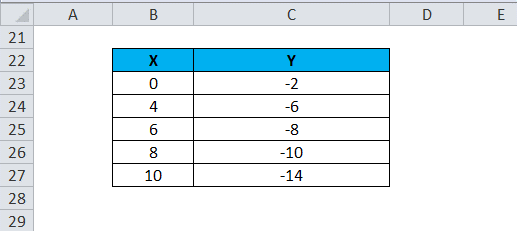
步骤1: 现在,我们将继续通过在特定的单元格”C29″中应用相关函数来进行操作。我们将选择需要应用相关函数的单元格”C29″。
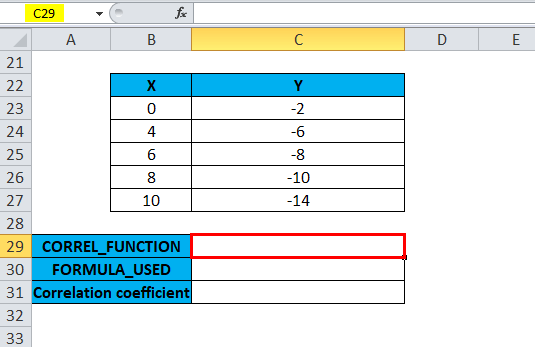
步骤2: 现在,在公式工具栏下方会有一个插入函数按钮(fx),点击该按钮;屏幕上将出现一个对话框,我们会在搜索函数框中输入关键字”CORREL”,然后在选择函数框中会出现”CORREL”函数的调用。接下来,我们将逐个双击”CORREL”函数。
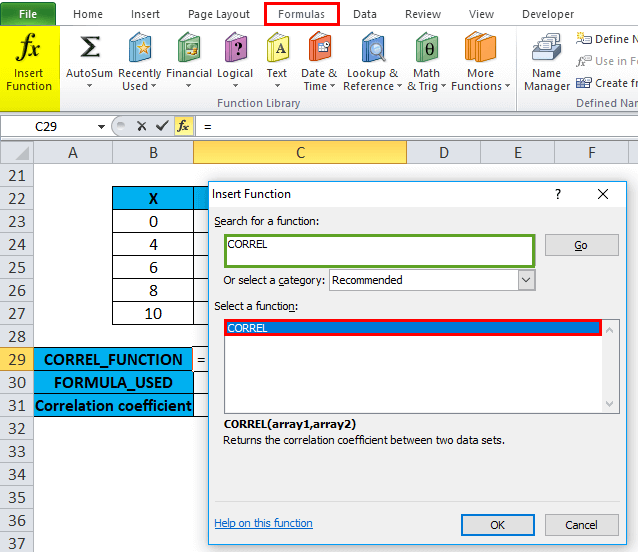
步骤3: 屏幕上将显示一个对话框,在其中我们需要填写CORREL所需的参数: =CORREL(array1, array2)。
对于给定的Array1参数,我们将点击单元格B23,然后会遇到所选的单元格;然后我们将选择单元格直到B27。因此,列范围将从单元格B23到单元格B27。
类似地,对于Array2参数,我们将点击单元格C23,遇到所选的单元格,然后选择单元格直到C27。因此,列范围将从单元格C23到单元格C27。
并且 =CORREL(B23:B27, C23:C27) 将出现在单元格C29中。
在输入完毕两个数组参数后,我们将点击“确定”选项。
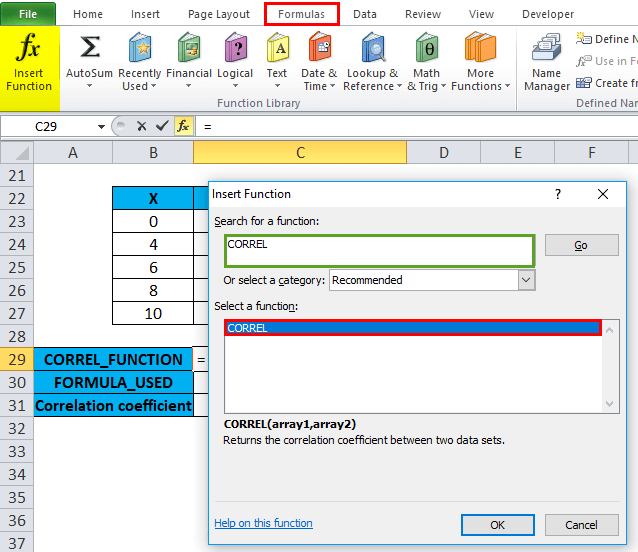
步骤 4: 在此之后,它将返回输出为: -0.988104929 ,而两个数据集之间的相关系数分别为 -0.98 。
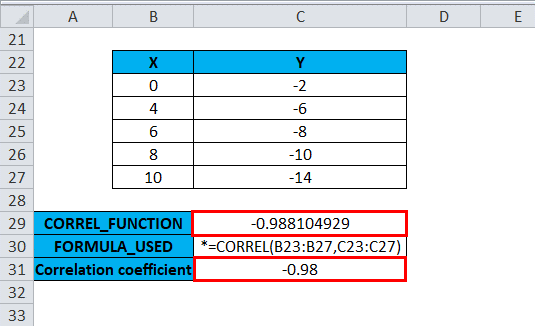
与上面的例子类似,它也可以通过使用图表选项下方的折线图进行图形化表示。
我们有两个变量,X和Y,在其中一个变量绘制在相应的X轴上,另一个变量绘制在Y轴上。
此外,我们还可以看到负相关性,即变量X和Y的值呈负相关(负线性关系)。在这种情况下,当x增大时,y逐渐减小。
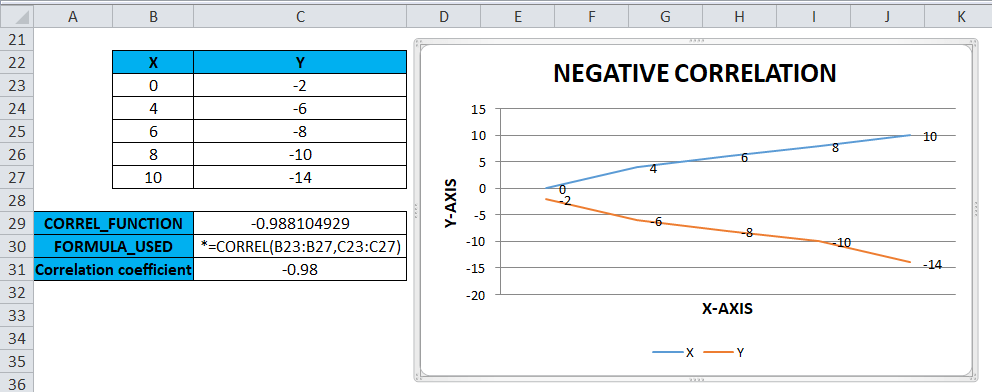
在使用Microsoft Excel的相关函数时需要记住的重要事项是什么
在处理Microsoft Excel的相关函数时,个体需要记住的重要事项如下:
- 如果Array1和Array2具有不同数量的数据点,或者提供的数组长度不同时,CORREL函数分别返回#N/A错误值。
- 如果参数Array1或Array2包含非数字数据(如文本、逻辑值或空单元格),则该函数会返回#DIV/0!错误值。
- 还有一种计算相关系数的最重要的方法是通过数据分析选项。
在Excel工具栏中 ,选择数据选项卡下方的数据分析选项;一旦点击给定的数据分析,将出现一个数据分析弹出窗口,在其中,我们需要选择相关性以便高效地计算给定数据集或变量的相关系数。 - 它是内置的Analysis Toolpak Add-in,存在于应用程序加载项中。
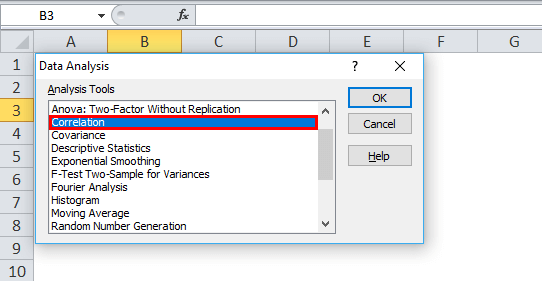
 极客笔记
极客笔记