Excel命名范围
Excel中什么是命名范围
命名范围是工作表或电子表格中以公式或函数使用的单元格或范围的命名组。它有助于在数据更改时更新工作表。它用于使公式和函数更易于阅读和管理。例如,如果用户需要对行或列的范围进行求和,则使用单元格引用作为A1:A5。除了单元格引用外,还使用了一种叫做命名范围的方法。命名范围的名称基于用户的偏好。它在VBA宏编程中用于引用特定区域的单元格。
Excel中命名范围的目的
Excel中命名范围的目的如下所示,
- 使用命名范围创建动态图表、下拉列表和验证数据
- 帮助用户在数据更改时无需手动更新公式。
- 使用名称而不是单元格坐标引用单元格,有助于更容易理解公式和数据。
命名范围的优点
命名范围增加了数据的可读性,帮助用户理解数据范围中公式的功能和工作。
在公式中使用命名范围简化了公式,并且更容易阅读。
通过减少打字错误或工作表结构变更所导致的错误,它提高了工作表的准确性。
当添加或删除新单元格时,命名范围会自动更新单元格,节省时间并减轻用户的工作负担。
命名范围用于多个图表、公式和其他工作簿的计算,节省了多次使用的时间。
通过使用命名范围,可以轻松处理大量数据。在大型数据集中引用特定的数据范围时,会使用命名范围,并在公式中进行计算。
如何在Excel中创建命名范围
要在Excel中创建命名范围,需要按照以下步骤进行操作,
步骤1:在指定的行或列范围中输入所需的数据。这里输入的数据是A1:B6。
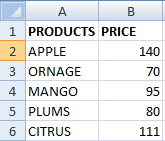
步骤2:选择需要命名的行或列范围。在本例中,选择的单元格范围为A1:B6。
步骤3:从“公式”选项卡中选择“定义名称”选项。

步骤4:新名字对话框将会出现。在新名字对话框中,输入选定数据范围的指定名称。
步骤5:点击确定。这里创建的名字是“水果”。因此,为数据范围A1:B6创建了名字“水果”。
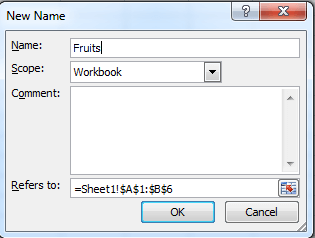
步骤6:如果选择了数据范围A1:B6,将显示指定的名称。
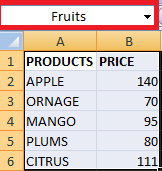
方法2:
以下是另一种创建命名区域的方法:
步骤1:选择要命名的单元格范围。此处选择了A1:B6。
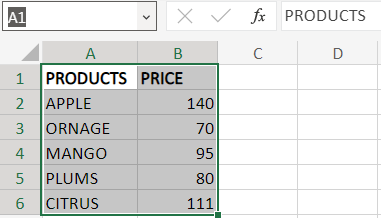
步骤2:在公式栏左侧的名称框中键入所需的或指定的名称。按Enter键。已创建命名区域。在上面的工作表中,将命名区域键入名称框中,替换单元格名称A1。
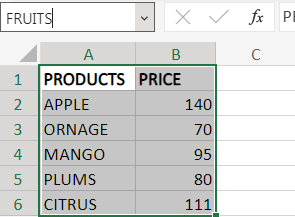
所选范围的工作表中有名称为“FRUITS”的内容。
方法3:
以下是创建命名范围的方法3。需要按照以下步骤进行操作:
步骤1:选择要命名的单元格范围。这里选择了A1:B6。
步骤2:点击“公式”选项卡中的“名称管理器”。名称管理器对话框将会打开。在对话框中,点击“新建”选项。
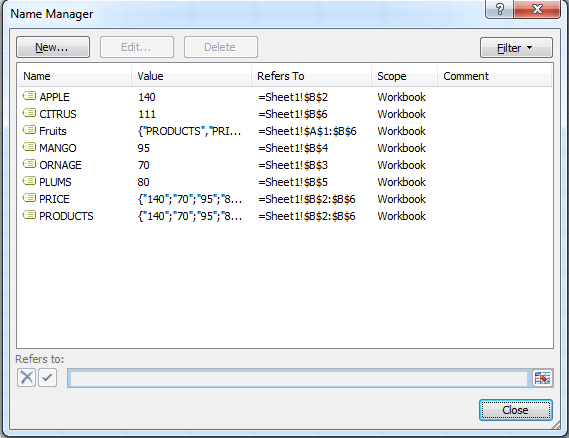
步骤3:打开“新名称”对话框。如前所述,输入所需的名称在名称框中。
步骤4:按Enter键。选定范围的命名范围已创建。
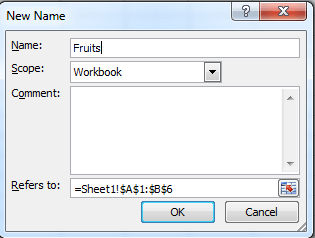
如何编辑被命名的区域中的数据
例如,如果用户创建了一个被命名的区域并保存了它。如果用户想要编辑或更改被命名区域中的数据,只需输入数据的名称。所需跟随的步骤如下:
步骤1:打开包含被命名区域的文档或电子表格。
步骤2:一旦打开文档,用户可以直接导航到数据位置,进行更改并保存。
步骤3:可以根据程序的要求编辑数据。用户可以使用标签中的编辑或公式菜单,并选择所需选项来编辑数据。
步骤4:还可以使用公式来编辑工作表中的数据。
如何在公式中使用名称
在教程开始时,创建了一个名为“FRUITS”的被命名区域。它包含产品和其价格。为了求和这些产品的价格,需要执行以下步骤:
步骤1:选择一个新单元格来显示产品价格的总和值。这里选择了单元格B7。
步骤2:在单元格B7中,输入公式=SUM(FRUITS)。
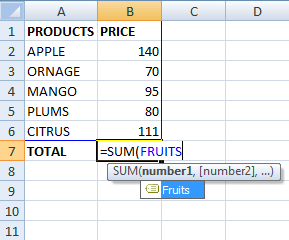
在键入指定范围时,名称将显示在列表中。点击指定范围名称。
第三步:这里,FRUITS是指定的范围。结果将显示在单元格B7中。
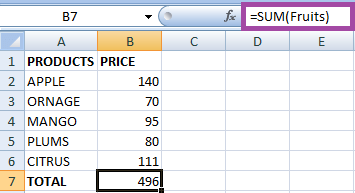
这里的结果将显示为496,它是水果价格的总和。
示例1: 编辑命名范围中的数据
要编辑命名范围中的数据,需要按照以下步骤进行:
步骤1:在名为“Fruits”的命名范围中,将产品“APPLE”替换为“Grapes”。
步骤2:打开包含命名范围“Fruits”的电子表格或工作表。
步骤3:将单词“Apple”替换为“Grapes”。保存命名范围。
步骤4:打开命名范围“Fruit”时,新数据将被添加。
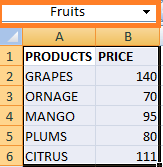
在此处数据在单元格A2中进行编辑,并保存为命名范围。
示例2 - 如何编辑命名范围的名称
在示例1中,数据在命名范围中进行编辑。在此示例中,编辑命名范围的名称。通常,工作表中会有几个命名范围。有时用户想要更改某个命名范围的名称。更改命名范围名称的步骤如下:
步骤1:选择公式选项卡中的名称管理器选项。

第2步:名称管理器显示工作表中所有的命名范围。双击所需的命名范围。
第3步:编辑名称对话框将出现。在对话框中输入新的命名范围名称。
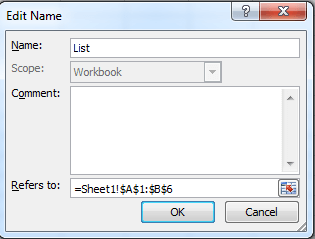
步骤4:按下“确定”按钮。此处将命名范围“FRUITS”更改为“LIST”,关闭名称管理器对话框。
总结
从本教程中可以看出,命名范围是一种强大的工具,可以更高效和有效地处理Excel中的数据。本教程清楚地解释了创建命名范围的步骤以及编辑命名范围的数据和名称的方法。
它提供了多个好处,可以节省用户的时间和精力。
 极客笔记
极客笔记