在Microsoft Excel中转换为正确的大小写
在本教程中,我们将作为正确大小写的一部分发现以下主题:
- Microsoft Excel中正确大小写的介绍。
- 如何在Microsoft Excel中使用正确大小写?
- 什么是Microsoft Excel中的更改大小写?
- 我们如何在Microsoft Excel中使用更改大小写?
Microsoft Excel中正确大小写的介绍
我们都知道,在Microsoft Excel中的相应“proper函数”被称为当我们有一串文本或句子不是按正确格式排列时最常用的函数。
通过这里的Proper函数的帮助,我们将把特定选择的文本转换为一个合适的大小写,其中单词的每个首字母将是大写字母,而其他字母将是小写字母,因为该函数将把文本视为唯一的输入。
- 例如: 假设我们有一段文本“this is a spoon”,然后我们使用proper函数,它将有效地将其格式更改为“This Is A Spoon”。
它也被认为是Microsoft Excel的内置函数。

通过上述图片,我们可以找到在Microsoft Excel中的“PROPER Case”的位置。首先,我们需要进入到公式栏,在这个头部下,我们必须依次点击PROPER Case。
所以,现在PROPER Case函数将帮助我们设定文本的正确格式。如果空格不正确或者存在不必要的空白,则我们也可以使用Proper Case。PROPER函数还可以帮助个人有效地将给定字符串中的每个词设定为大写。
Microsoft Excel中的PROPER CASE公式:
在Microsoft Excel中使用的Proper Case公式如下:
=PROPER (PROPER (Text)
在上述公式中有效使用的强制参数如下:
- Text: 在相应的PROPER函数中,只有一个参数,即文本。我们可以定义它为Excel表格中每个单词的第一个字符大写,剩下的字符小写,并可以使用PROPER函数的单元格地址。
此外,由于该函数易于使用和灵活性强,因此可以应用于文本因不同原因而混乱的情况。
如何在Microsoft Excel中使用Proper Case
在Microsoft Excel中,Proper Case是一个非常简单易用的函数。现在让我们通过各种示例看看如何使用Microsoft Excel中的PROPER函数。
示例:1
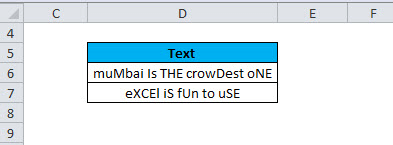
我们以以上的例子来说明,我们可以看到文本需要以正确的格式书写,并且大小写被混合使用,这是错误的。所以,如果我们打算手动处理,逐个单词查找,会花费很多时间。
在这里,我们有一个PROPER函数,它可以帮助我们将文本格式化为正确格式。
我们有两个选项来完成它,即:
- 手动点击PROPER函数
- 在所需的单元格中放入一个公式
步骤1: 首先,我们需要点击相应的单元格,我们需要以正确的格式书写。
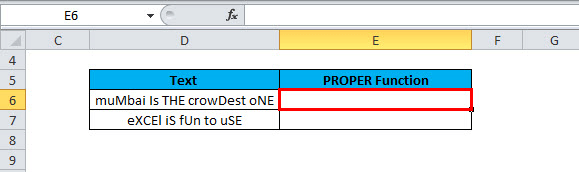
所以,在上面的例子中,我们想要在单元格地址是E6的地方获得正确的数据。而且我们将点击这个单元格,因为我们可以看到它主要以红色突出显示。
步骤2: 现在,我们需要进入顶部功能区中的公式,并点击“文本”。
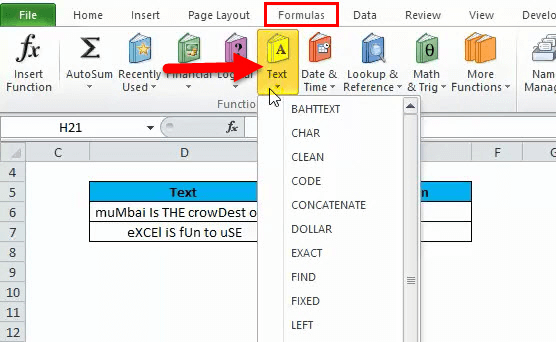
步骤3: 之后,我们将点击“文本”选项,并会遇到许多可以相应使用的选项或功能。我们将寻找在这个示例中所需的适当函数:
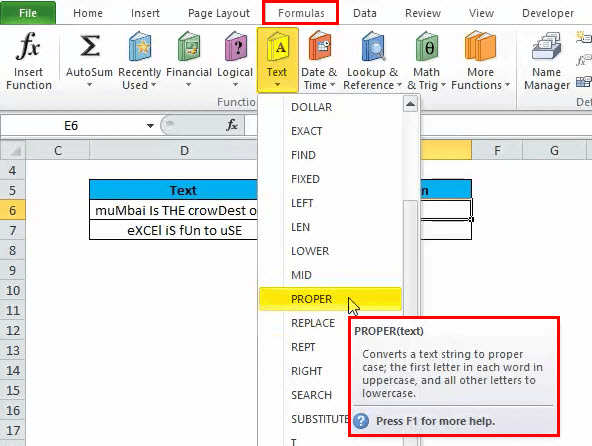
而且在切换到PROPER之后,我们将会在框中遇到PROPER函数的简要描述,它说“将文本字符串转换为合适的大小写,每个单词的第一个字母大写,其他所有字母小写”。
步骤4: 在这一步中,我们需要点击PROPER,然后屏幕上会出现一个框:
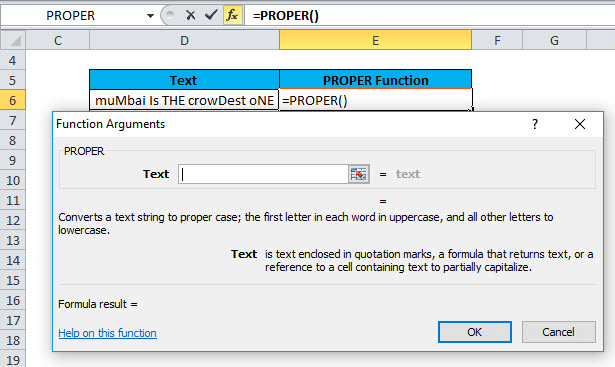
步骤5: 我们的下一步是将单元格地址放入上面的空白框中,根据公式,我们需要输入Text参数,因为这是我们需要应用PROPER函数的单元格地址。
根据所选择的示例,单元格地址是D6。
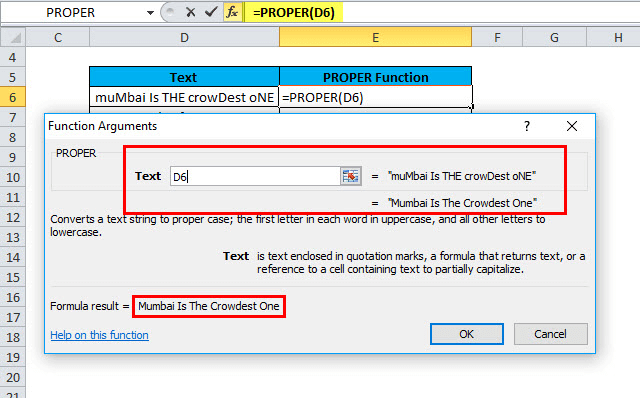
步骤6: 在执行以上步骤后,我们需要点击“OK”按钮以将PROPER函数应用于给定的单元格地址。
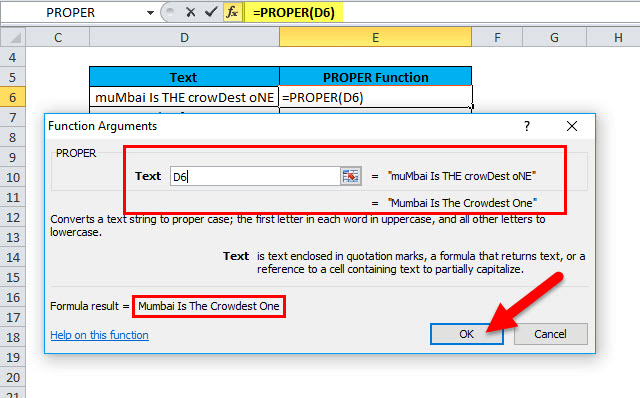
点击”确定”选项后,我们将得到PROPER函数的结果:
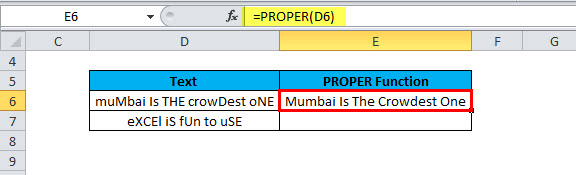
我们可以在截图中看到,PROPER函数应用在相应的D6单元格上,然后我们将在E6单元格中得到结果。因此,E6单元格中的文本通常以正确的格式书写,就像我们看到的第一个字母是大写的,其他字母都是小写的。
然后,我们可以将公式拖动或复制粘贴到所需的单元格中,以达到有效的效果。
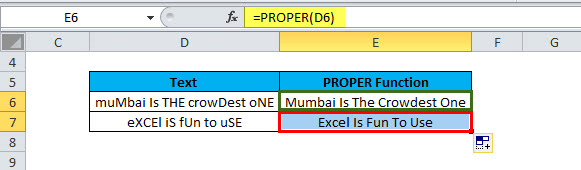
Microsoft Excel中的“更改大小写”是什么意思
我们在Microsoft Excel中主要使用两种大小写:大写和小写。当我们在单词文档中工作时,如果我们在句号后或语句开头错误地书写了小写字母,它会警告我们进行调整或自动调整。然而,这个特性在Microsoft Excel中并不可用。我们可以使用多种方法将一个大小写转换为另一个大小写,并且将其快速转换为正确的大小写。
如何在Excel中使用更改大小写
在Microsoft Excel中,可以使用函数来将文本从一个大小写转换为另一个大小写。我们可以使用”Upper”和”Lower”函数。让我们详细了解这两个函数:
首先,让我们通过示例来有效地理解如何在Excel表格中更改大小写。
# 示例2:在Excel表格中更改为大写
大写函数基本上帮助我们将特定的文本从任何大小写转换为大写。现在我们将尝试输入一个包含全部小写的小数据表格,以查看上述函数的工作方式。
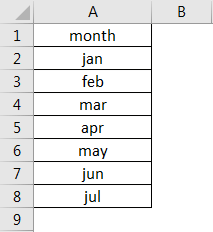
由于我们已经将数据从一月到七月输入为小写字母,而我们的主要任务是通过使用UPPER函数将小写转换为大写。并且我们将数据输入到A列中,因此我们的输出函数将在B列中。
Excel中使用的函数的语法如下:
=UPPER (text)
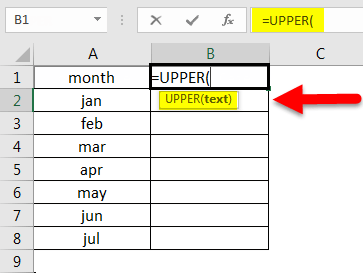
在这里,我们要将一个单元格的地址转换为大写字母,而不是转换文本。所以单元格的地址是A1:
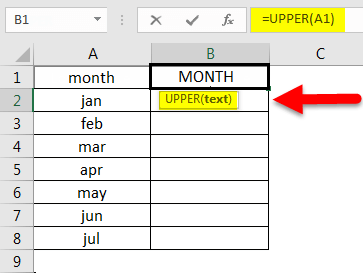
上图显示了单元格A1中的 month 主要被转换为大写字母,然后我们将应用公式到所有其他的单元格中,通过拖动公式直到数据存在于所选单元格中为止。
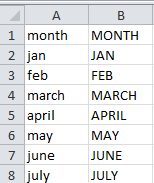
同时,我们将在方形的右下角进行双击。
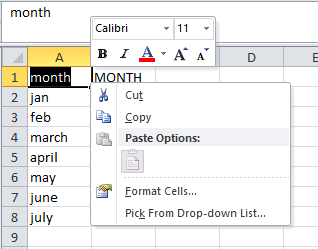
在执行上述操作之后,我们将获得转换后的数据,但问题是它位于电子表格所需位置之外。 因此,我们需要复制转换后的大写数据,选择单元格A1,并右键单击。 然后,屏幕上将弹出下面的弹出菜单。
从中我们将选择 粘贴特殊 选项,然后我们将选择 值 之后点击 确定 选项:

然后特定的文本将如下粘贴:
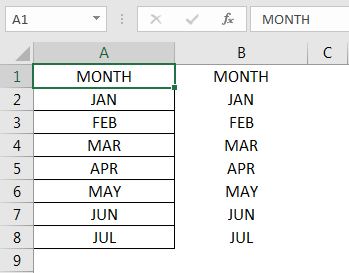
并且在删除具有公式的列之后,我们将得到结果。
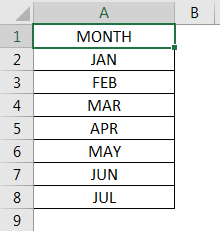
#示例3:如何在Excel中将文本转换为小写
到目前为止,我们只看到了如何将小写转换为大写。现在,在这个例子中,我们将看到如何将大写文本转换为小写文本。它与大写函数非常相似,我们将讨论另一个示例,其中将介绍如何在Excel中将文本转换为小写:
现在,我们将考虑一个已经转换为大写的示例,然后将其转换为小写。
语法:
lower的语法与uppercase有些相似,即:
=LOWER (Text)
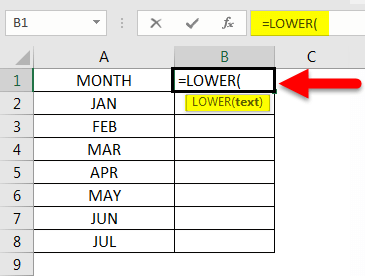
作为文本的替代,我们现在将输入文本的 单元格地址 ,我们希望将其转换为小写。然后,我们将按下 键盘上的Enter键 。
然后,我们将通过将公式拖动到选择的单元格中的所有其他相应单元格上来应用此公式,直到数据可用为止:
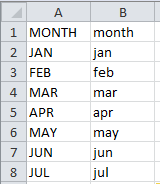
并且一旦文本转换为小写,我们将复制和粘贴文本,并且删除公式单元格的操作与我们在大写情况下所做的非常相似。
 极客笔记
极客笔记