如何在Excel中进行加法运算
Excel中的一项常见操作是加法运算。无论您需要计算价格清单、费用表或总销售额等,都可以使用加法运算。您甚至可以通过将SUM函数与其他Excel函数结合使用来创建自定义的求和公式。
因此,在本教程中,我们将介绍在Excel中快速计算数字总和的各种方法。
1. 一键求和列中的数据
这是最快的选项之一,可快速找到数字的总和。按照以下步骤执行此方法。
- 单击要计算总和的列字母。
- 在Excel状态栏上,您将看到单元格的总和。
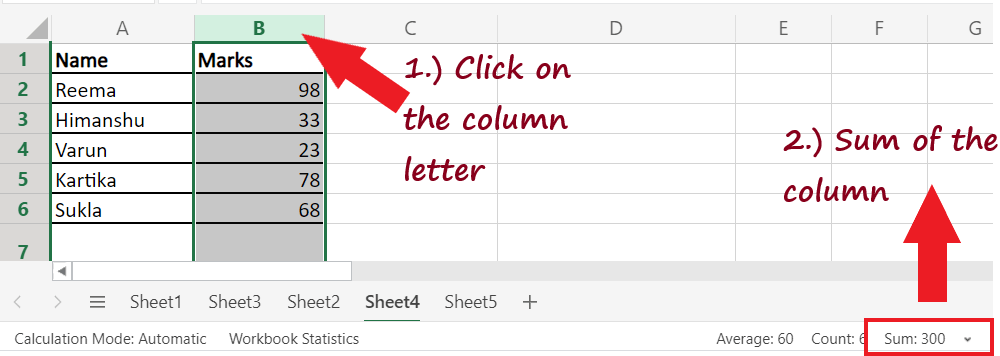
- 不必选择整个列,可以选择几个单元格进行求和。Excel 状态栏会快速显示所选单元格的总和。
注意:虽然这种方法很快,但缺点是既不允许复制,也不显示数字位数。
2. 使用自动求和在 Excel 中计算总和
列表中的第二种方法是使用自动求和。这种方法允许用户快速对一列进行求和,并将结果保留在表中。使用自动求和的优点是它会自动累加数字,并在指定单元格中显示结果。要应用此方法,请按照以下步骤操作。
- 单击想要求和的列下面的空单元格。
注意:为了跳过任何额外的操作,如范围选择,请始终选择所需求和的列下面的第一个空单元格。
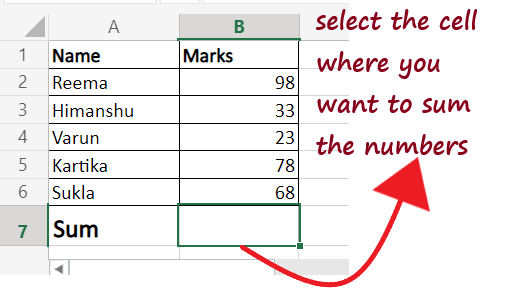
- 转到“主页”选项卡 -> “编辑”组 -> “自动求和”选项。

- Excel会自动选择范围并将其放入SUM函数中。如果需要,您也可以更改范围。
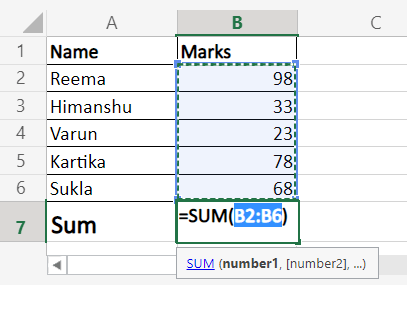
- 单击键盘上的“Enter”按钮,您会注意到Excel立即给出所选范围中数字的总和。
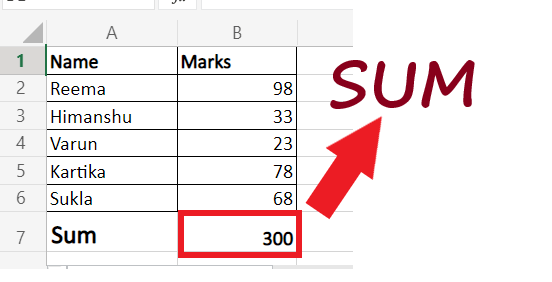
这种方法快速,并且可以自动在表格中获取和保留求和结果。
3. 使用SUM函数进行加法
在Excel中,常用的一种简单方法是使用SUM函数来找到总和。SUM函数用于选择特定的单元格或Excel工作表中的大范围并计算它们的总和。如果您有一个大的Excel列,并且想要在不突出显示范围的情况下计算总和,这种方法非常有用。但是,您仍然需要手动输入SUM函数。
注意:SUM函数计算范围中选定的所有值的总和,即使单元格被隐藏或筛选了。
在Excel中使用SUM函数,您可以找到一系列单元格,整个列/行,连续单元格,甚至是非连续单元格。Excel用户经常通过将SUM函数与其他Excel函数结合使用来创建自定义高级函数。
要应用此方法,请按照以下步骤操作。
- 单击要对其中的数字求和的列下方的空单元格。
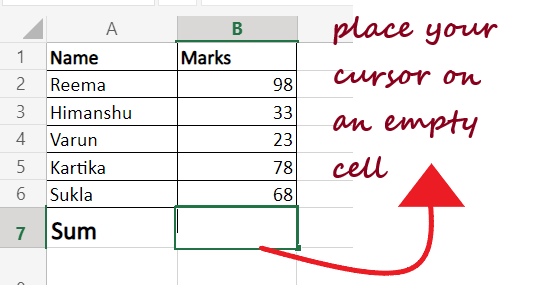
- 以等于号 (=) 后跟 SUM () 开始公式。在参数中,通过将鼠标指向一个单元格并拖动光标到末尾来选择单元格的范围。如果需要,您可以直接输入以逗号分隔的单元格引用的数字。
注意:您还可以手动键入 SUM 范围地址。这有助于轻松计算大范围的数据。例如 =SUM(D2:D3000)。
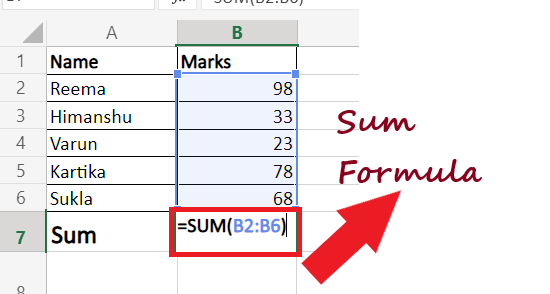
- 按下 Enter 键,Excel 将立即计算数字的总和。
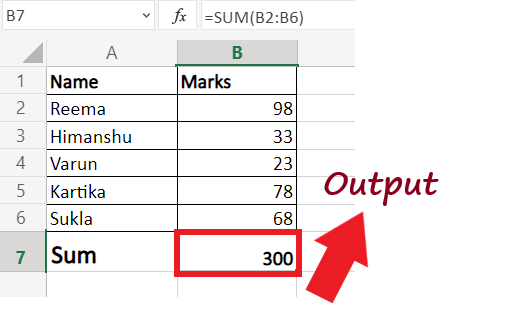
4. 仅查找可见单元格的总和
在上述部分中,我们已经介绍了 SUM 函数会添加所有值,包括隐藏和筛选字段。因此,通过该方法,我们可以学习如何仅计算可见单元格的总和,从而省略筛选或隐藏的单元格。要应用此方法,请按照以下步骤操作。
- 在 Excel 电子表格中输入您的数据。
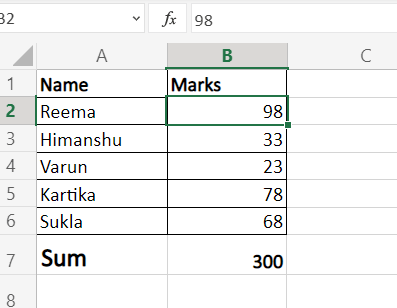
- 现在,我们将筛选上述数据集,并仅获取大于40的值。点击任意单元格,然后选择数据->排序和筛选->筛选图标。
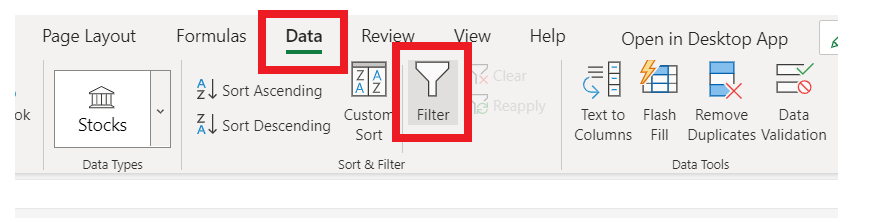
- 如下所示,筛选箭头将出现在标题中。点击分数筛选箭头。
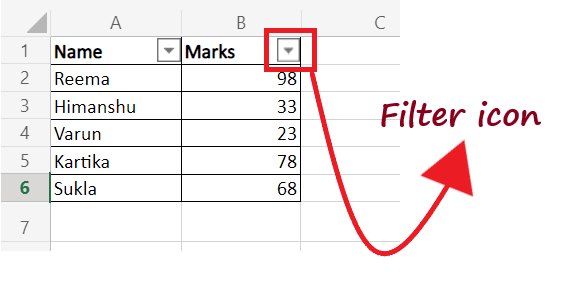
- 将出现以下窗口。点击数字筛选->大于。
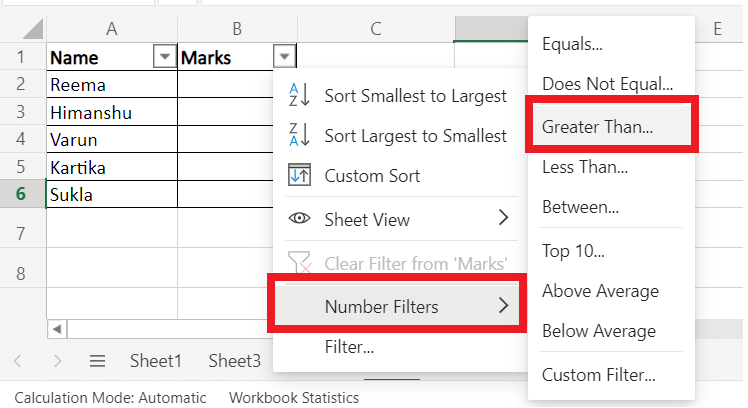
- 它会显示自定义筛选窗口。在文本框中输入40并点击确定。
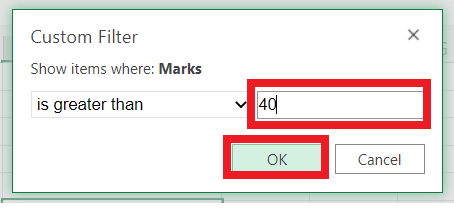
- 它将展示以下筛选输出。
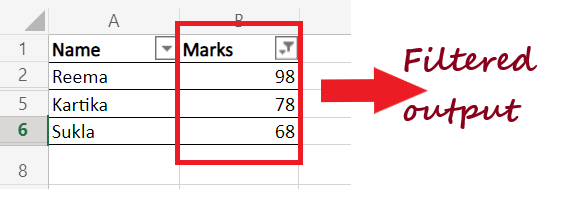
- 要快速找到筛选列的总和,选择范围,然后在主页选项卡下点击自动求和。您将在所选单元格中得到您的筛选总和。
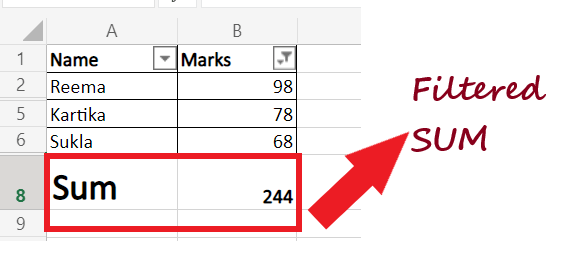
- 另一种快速查找总和的方法是选择筛选的单元格,并在Excel状态栏上查看单元格的总和。但是,使用此方法,您将无法将数据粘贴到工作表中。
5. 将数据转换为Excel表格并获取列的总和
创建表格并计算列的总和也是查找总和的常见方法之一。因此,如果您有一个大型数据集并且想要找到总和,请将您的数据转换为Excel表格。这将有助于快速计算表格的列和行的总和。按照下面的步骤应用此方法。
- 将光标放在任何单元格上,并按键盘上的快捷键’Ctrl + T’,以将您的Excel数据创建为表格。您将获得给定的”创建表格”窗口,并且它将自动为您选择数据。点击确定。
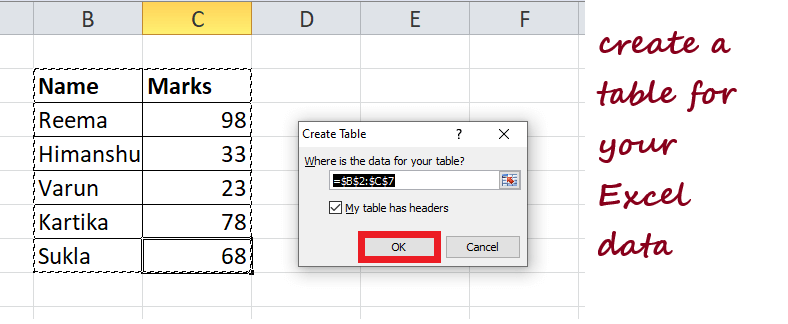
- Excel会为您创建一个表格。然后,在功能区工具栏上,您将看到“设计”选项卡。导航到该选项卡,并找到“汇总行”。如下所示,在“汇总行”前面勾选复选框。
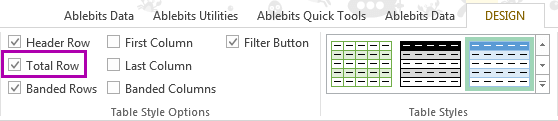
- Excel会立即在表格末尾添加一行(以“总计”命名)。虽然它已经计算出总和,但仍需确保点击数字旁边的小箭头图标。
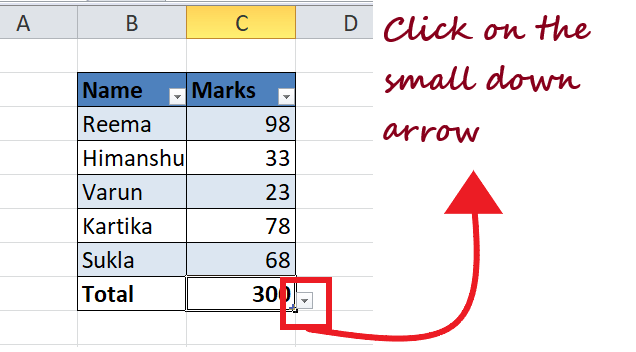
- 从显示的选项中选择SUM选项。这样就可以得到数据的总和。
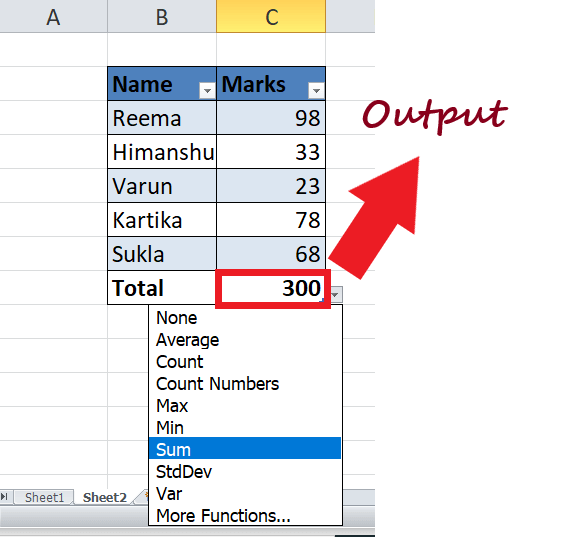
- 使用此方法,您可以轻松找到每列的总和。您也可以尝试其他选项,如平均值、最小值和最大值。
注意:此方法只计算可见(筛选)单元格的合计。
 极客笔记
极客笔记