如何在Excel中复制粘贴数据
当我们使用Excel工作表时,我们可能需要将同样的数据放在多个位置。每次写入相同的数据都需要很多时间。因此,在Excel中使用复制和粘贴选项是很好的选择。它将为您节省时间和精力,避免重复执行相同的任务。
不仅Excel,几乎所有的文本和图像编辑器都允许复制数据并将其粘贴到其他位置。为此,它们都有一个常见的复制和粘贴快捷命令。 Ctrl+C 复制数据,然后按 Ctrl+V 粘贴数据。
在本章中,我们将以示例解释Excel中的复制粘贴选项以及如何在Excel中使用它们。
Excel复制粘贴选项
Excel允许用户将数据从一个或多个单元格复制并粘贴到其他单元格、工作表或任何您想要的地方。除了简单的复制粘贴操作外,它还提供了特殊粘贴选项。
注意:复制和粘贴数据的最简单的技巧是-选择目标数据+按Ctrl+C+转到要粘贴数据的位置+按Ctrl+V。
Excel提供了不同类型的粘贴选项,以不同方式粘贴数据,如简单粘贴和特殊粘贴。我们将在本章中展示所有这些方法,并提供详细的示例。
复制和粘贴选项的最大优势之一是-它不会从您复制的地方删除数据。而如果您将数据从一个位置剪切并粘贴到另一个位置,它会从以前的位置中删除数据。
简单复制粘贴在Excel中的步骤
这些步骤包含了一个简单复制粘贴数据的示例。这个数据不包含任何公式、格式或验证。它只需要一些简单的步骤,就像其他编辑器一样,您可以轻松地将数据复制到另一个位置。
以下是使用简单复制粘贴操作将数据复制并粘贴到另一个位置的步骤。
步骤1: 我们在Excel工作表中存储了这些数据。选择要复制的数据,或使用 Ctrl+A 选择所有数据。
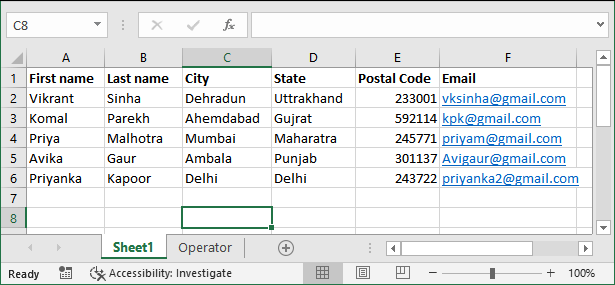
步骤2: 我们已经选择了包括标题在内的前四行,以便从这个Excel表格中复制。您也可以选择特定的单元格、行或列数据。
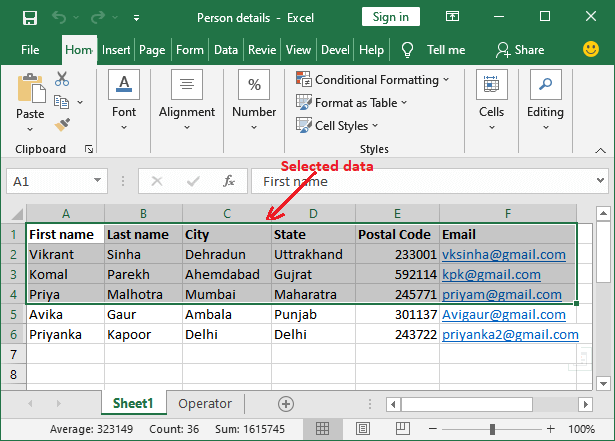
第三步: 现在,使用 Ctrl+C 快捷键复制所选数据。(您也可以通过右键单击所选数据然后选择 复制 命令来复制数据。)
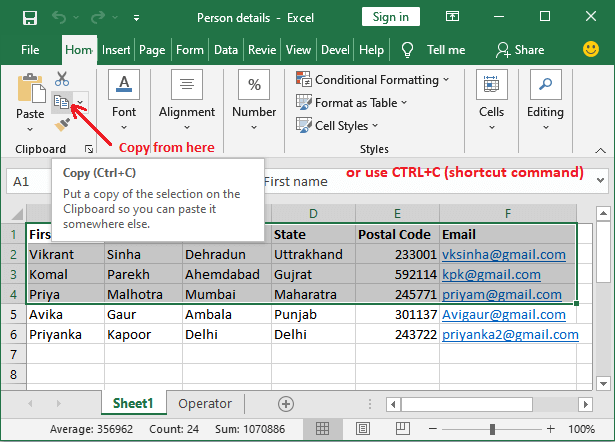
第四步: 前往您想要粘贴数据的位置,将光标放在那里,然后使用 Ctrl+V 快捷键粘贴已复制的数据。
我们已在同一Excel文件中添加了一个新工作表来放置已复制的数据-
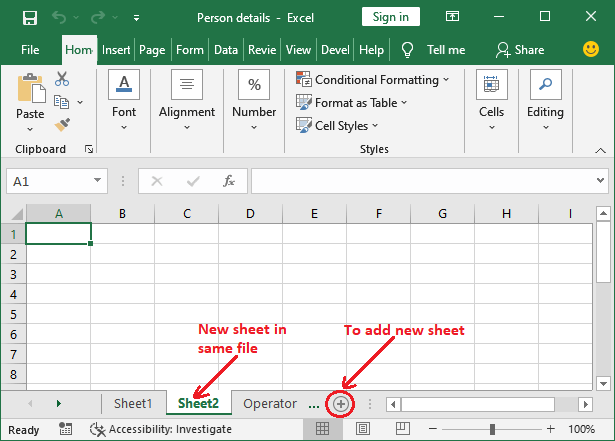
步骤五: 您可以看到数据成功粘贴到另一个地方而没有任何中断。同样地,您可以随意粘贴数据。
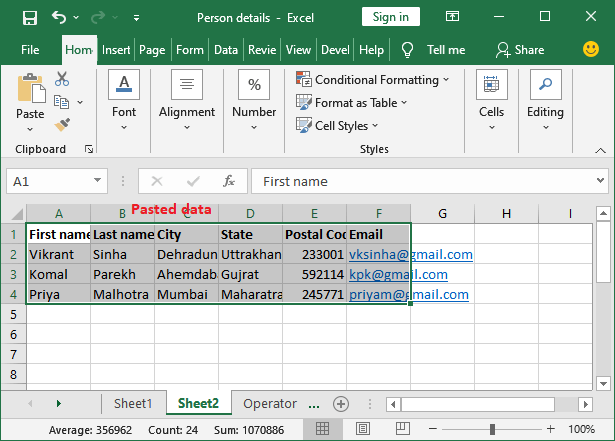
增加列宽以使数据完全可见。现在,保存文件以保留在这里进行的更改。
注意:当你复制并粘贴数据到另一个地方时,原始数据不会从你复制的地方删除。它仍然保留在原来的位置上。
第六步: 你也可以返回到你复制数据的那个表格中查看它仍然在那里。
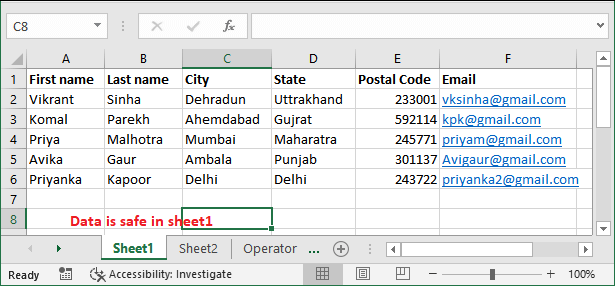
这是一个简单的复制粘贴的例子。
粘贴特殊方法
上述步骤仅适用于简单的复制粘贴数据。如果您的数据包含任何应用于其上的格式、公式或验证,则简单的复制粘贴操作将无法正常工作。您需要使用“粘贴特殊”选项来复制粘贴带有格式的值。
我们将定义其步骤。这种方法需要的步骤比上面的例子多。以下是使用粘贴特殊方法复制数据并将其粘贴到另一个地方的步骤,可以选择应用格式或不应用格式。
何时使用此方法?
例如 ,我们有一个应用了公式、格式或条件格式的数据集。如果您简单地复制粘贴此列值,单元格引用将会改变。这将导致所有值变为0,并且格式也无法保持不变。
因此,我们建议您使用粘贴特殊方法。我们将使用粘贴特殊选项,在粘贴数据后保持格式。
示例
在本章中,我们将展示三个不同的示例,以说明如何使用粘贴特殊方法。通过这些示例,您将更好地学习何时以及如何使用 粘贴特殊 方法。
- 仅复制值而不带有颜色格式
- 复制带有列宽
- 仅复制值而不是公式
逐个详细了解这些示例。
仅复制数值而不带有颜色格式
有时,我们对Excel数据应用颜色格式以根据特定条件分析数据。我们使用条件格式来实现这一点。如果我们需要将此数据复制到另一个地方但不带有颜色格式,则简单的复制粘贴方法无法正常工作。它会将数据及其颜色格式一起复制。
我们可以使用“粘贴特殊”选项仅保留数据而不带有颜色格式。复制目标数据并使用粘贴特殊方法将其粘贴。您需要选择在粘贴时不带格式的选项。
让我们通过一个例子来看如何复制没有颜色格式的数据 –
复制和粘贴特殊的步骤
步骤1: 我们在Excel工作表中有以下带有颜色格式的数据。选择这些数据并使用 Ctrl+C 快捷命令进行复制。
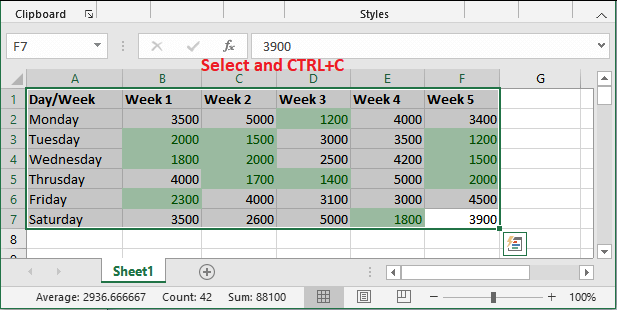
第二步: 我们想将这些数据粘贴到一个新的工作表中。所以,按下 CTRL+N 命令来创建一个新的工作表。
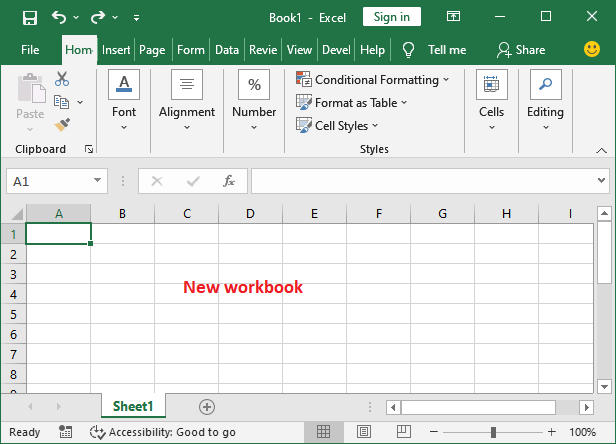
第三步: 在此处右键单击,然后选择 特殊粘贴 选项。

第四步: 打开“特别粘贴”面板,在粘贴选项下选择 值 单选按钮,然后点击 确定 。
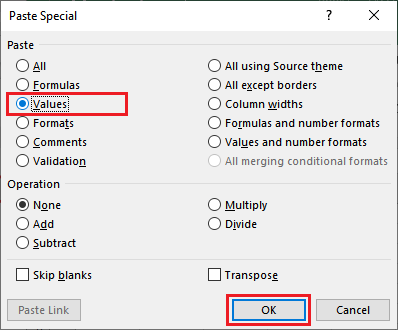
步骤 5: 现在,您会看到复制的数据已经按照列宽粘贴,并且列的宽度没有被破坏,就像简单粘贴一样。
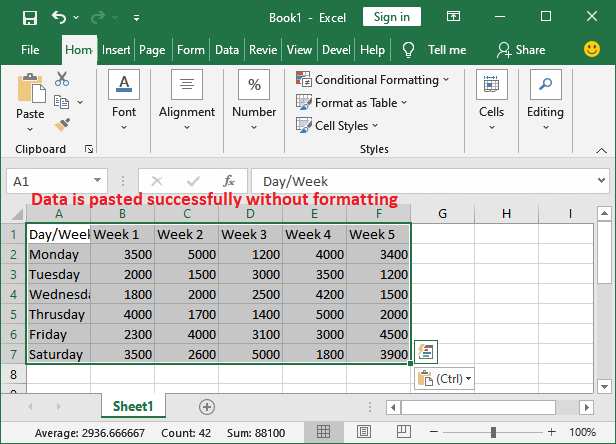
利用列宽进行复制
你可能已经注意到,当你复制数据并简单粘贴时,列的宽度会发生变化。我们需要手动增加和减小列的宽度。它看起来像这样 –
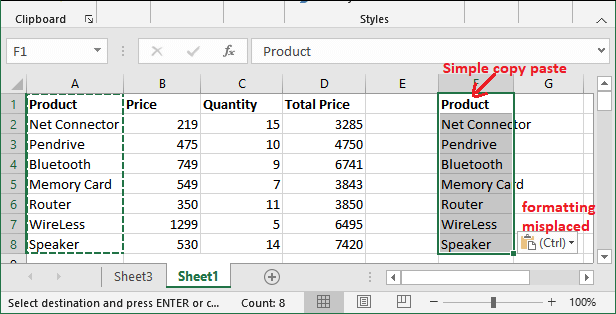
我们有一个解决方案,即 特殊粘贴 。您可以使用它复制和粘贴带有列宽的数据。 特殊粘贴 方法可以启用多种高级功能,保持格式和公式不变。它保持单元格格式不变。
让我们通过一个例子来看如何复制带有列宽的数据 –
例子
步骤 1: 通过 Ctrl+C 快捷键 command,简单地复制“产品”列的数据。
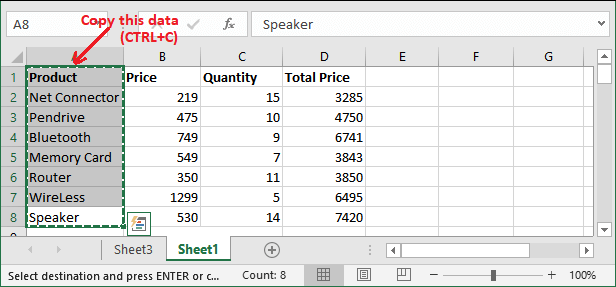
第二步: 前往您想粘贴数据的单元格或工作表。
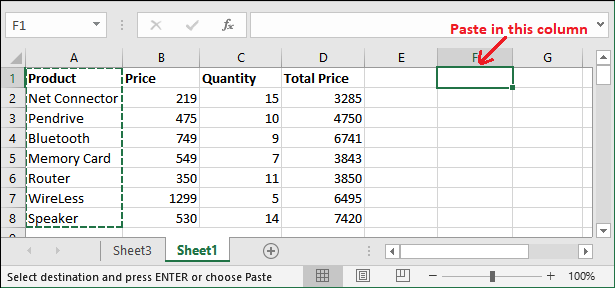
第三步: 请在此处右键单击,并从列表中选择 粘贴特殊选项 。
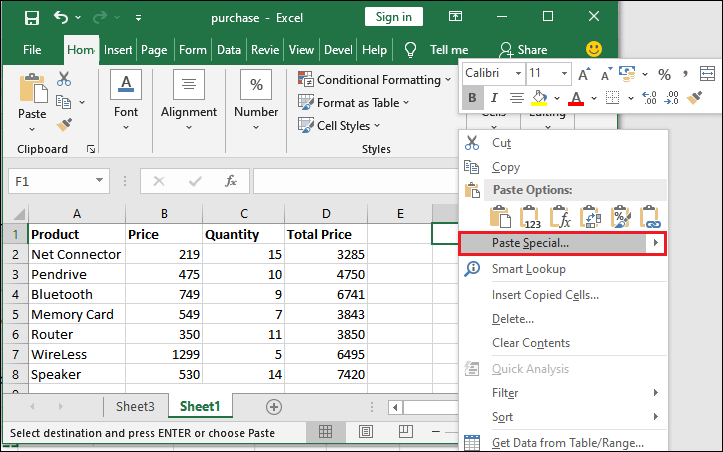
步骤 4: 粘贴特殊面板将打开,在粘贴选项下选择 列宽 单选按钮。
将其他选项保持默认,然后单击 确定 。
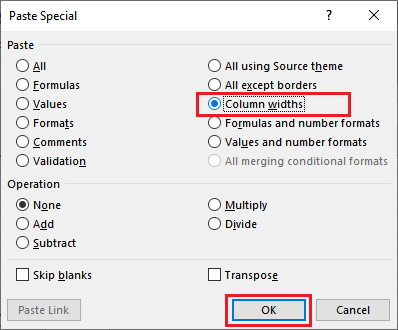
步骤5: 现在,您将看到它已根据所复制数据的宽度自动调整了列宽。
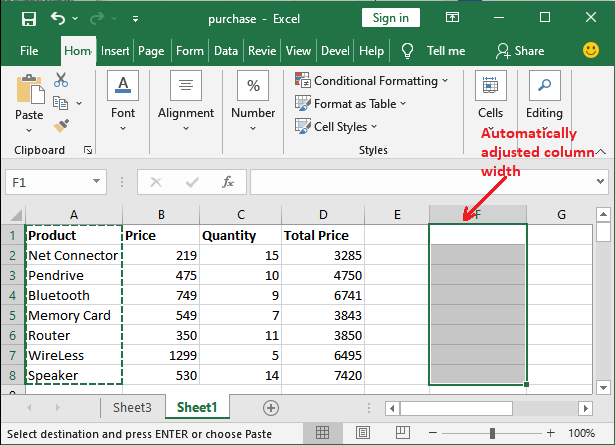
步骤6: 现在,使用 CTRL+V 快捷键将复制的数据粘贴到选择的单元格/列(列F)中。
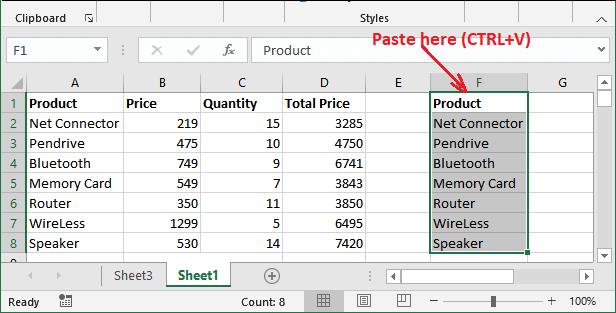
您可以注意到,列的宽度没有像简单粘贴一样被破坏。同样地,您可以通过使用“粘贴特殊”选项来保留格式。
仅复制数值而非公式
有时,用户只想复制数值,而不是应用于该数值的公式。如果我们仅仅从一个地方复制并粘贴数值到另一个地方,那么应用于这些数值的公式也将跟随复制。可能会出现单元格引用变化,从而得到错误的数值(0或其他值)的情况。
例如 – 总价格 = 单价 * 数量,即 D = B * C。这意味着列 D 的值是价格和数量的乘积。
请看当我们简单粘贴数据时,公式如何随之而来 –
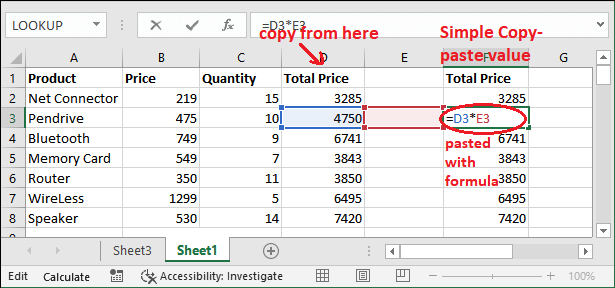
我们有一个解决方案,即 特殊粘贴 。使用特殊粘贴方法只粘贴数值而不包括公式。
让我们使用特殊粘贴方法来解决这个问题 –
示例
步骤1: 使用 Ctrl+C 快捷键复制产品列数据。
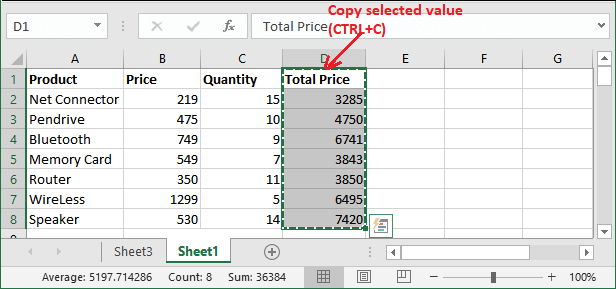
步骤2: 前往您想要粘贴数据的单元格或工作表。
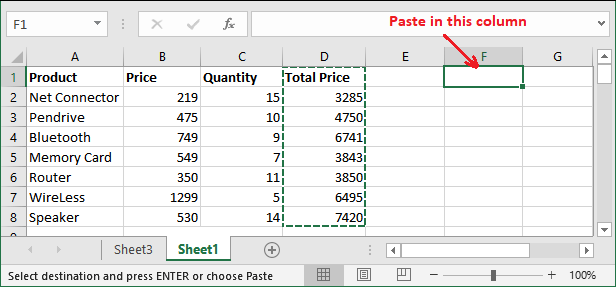
第三步: 右键点击此处并选择 粘贴特殊选项 从此列表中。
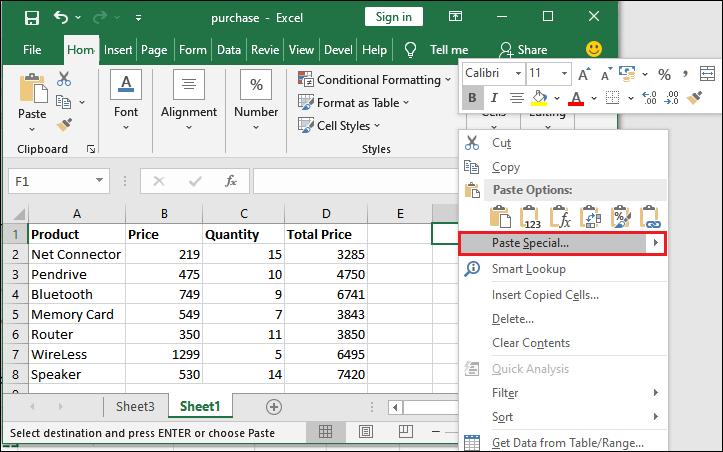
第四步: 一个“Paste Special”面板将打开,选择 Values 选项卡中的单选按钮。
其他选项保持默认并点击 OK 。
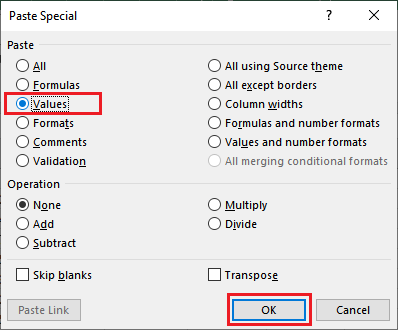
第5步: 现在,您会看到复制的数据已成功粘贴到F列。
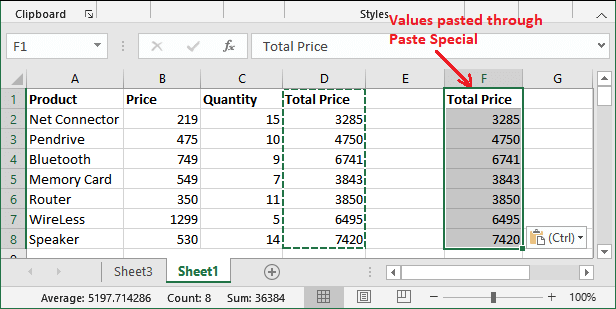
第六步: 您可以单击F列的任何单元格(粘贴的数据),看到现在已经没有应用在粘贴值上的公式。
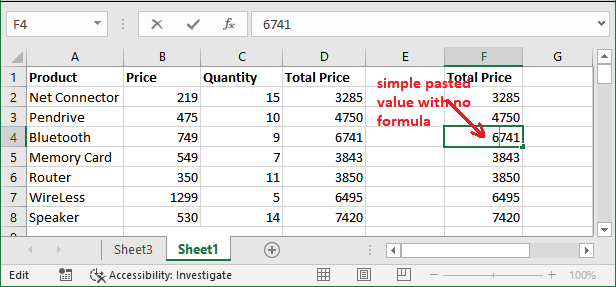
现在,这些值是没有公式的简单值。
 极客笔记
极客笔记