Excel 如何将多个文件名导入单元格中
充分利用Microsoft Excel强大的功能可以在多种方式中增强您的数据管理工作。经常有需要将多个文件名导入到Excel工作表中的相应单元格中,以更好地组织和分析信息库。无论是为了创建全面的文件目录还是简单地按需要列出文件名,通过Excel提供的广泛方法可以轻松完成此操作。因此,本文旨在阐明各种存在的技术来支持导入,以最大限度地提高数据/文件处理程序的效率。
当您熟练掌握这些不同的方法时,您将能够轻松将文件名转移到Excel中,无需进行额外努力,避免由手动输入导致的所有错误。数据库创建更加全面,同时与文件名库一起提供了更有效的搜索,并方便了同事的参与。因此,为什么不深入研究Excel在实际操作技术方面的工具箱?让我们能够将多个文件名导入电子表格单元格。
方法1:使用VBA(Visual Basic for Applications)导入文件名
VBA是集成在Excel中的一种强大的编程语言,它提供了自动化任务和扩展软件功能的机会。使用它,您可以仅需几行代码迅速将各种文件名导入到Excel单元格中。让我们来看看这种方法:
要在Excel中启用VBA,请按照以下说明操作
- 右键单击功能区,并选择“自定义功能区”选项
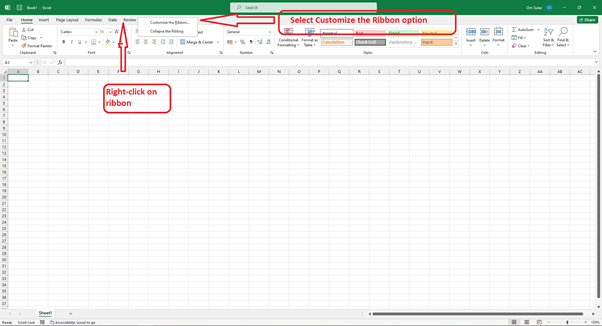
- 选中开发人员框,并单击“确定”
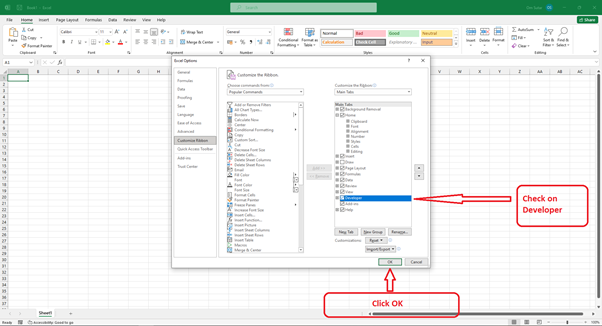
- 步骤1 - 要在Excel中打开Visual Basic编辑器,只需在键盘上按“Alt + F11”。或者,您还可以导航到功能区中的开发人员选项卡,然后选择Visual Basic选项。
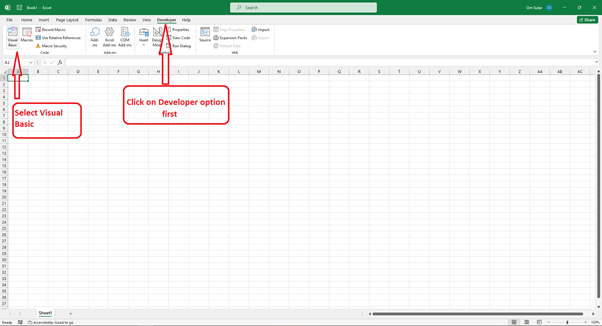
- 步骤2 - 要插入一个新模块,您可以在Visual Basic编辑器中单击“插入”,然后选择“模块”。
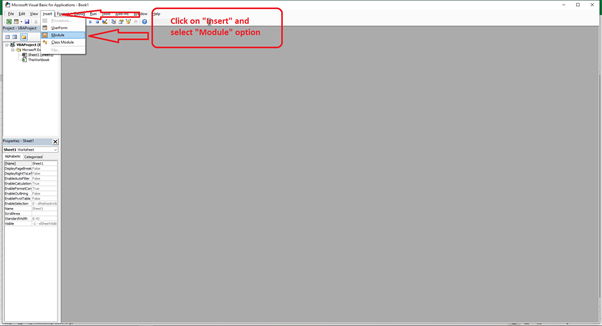
- 步骤3 - 在模块中,粘贴以下VBA代码:
Sub ImportFileNames()
Dim objFSO As Object
Dim objFolder As Object
Dim objFile As Object
Dim i As Integer
Set objFSO = CreateObject("Scripting.FileSystemObject")
Set objFolder = objFSO.GetFolder("C:\Path\To\Your\Folder") ' Replace with the path to your folder
i = 1
For Each objFile In objFolder.Files
Cells(i, 1).Value = objFile.Name
i = i + 1
Next objFile
Set objFSO = Nothing
Set objFolder = Nothing
Set objFile = Nothing
End Sub
- 步骤4 − 将代码中的”C:\Path\To\Your\Folder”替换为包含文件的文件夹的实际路径。
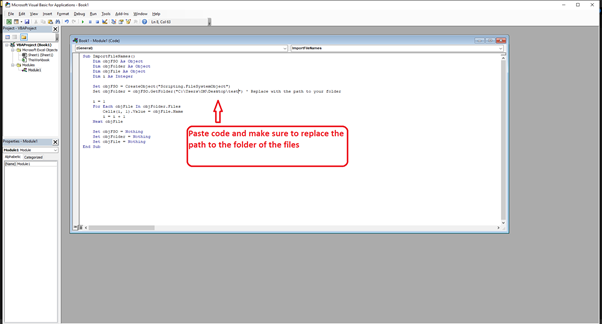
- 步骤5 − 关闭Visual Basic编辑器。
-
步骤6 − 按下”Alt+F8″打开”宏”对话框,或者转到”宏”选项卡。
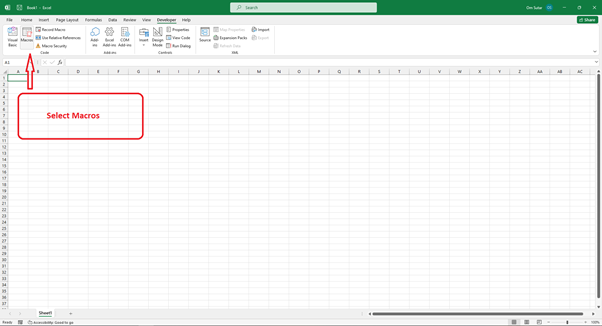
- 步骤7 − 选择”ImportFileNames”宏,然后点击”运行”以执行代码。
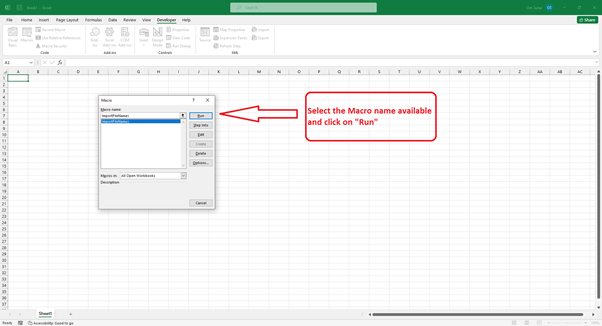
指定文件夹中的文件名将被导入到从单元格A1开始的列A中。
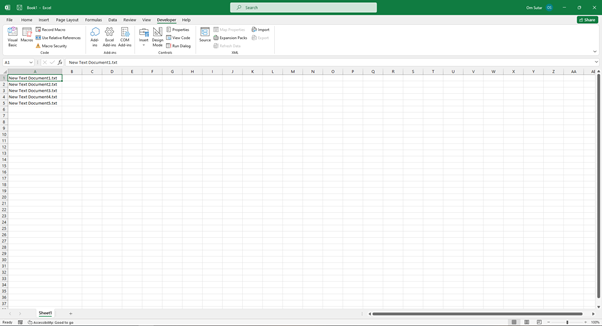
方法2:使用Power Query的“Transform Data”来导入文件名
Excel中存在一个非常强大的数据转换和检索工具,称为Power Query。通过利用这个强大的功能,用户可以无缝地从选定的文件夹中导入文件名。现在让我们来看看如何完成以下步骤-
- 第一步 − 请选择一个您想要导入文件名的单元格。
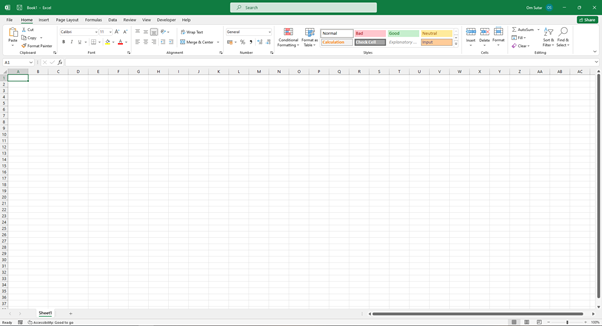
- 第二步 − 要访问所请求的数据,请导航到“数据”选项卡。接下来,选择“获取数据”,然后选择“从文件”,最后选择“从文件夹”。
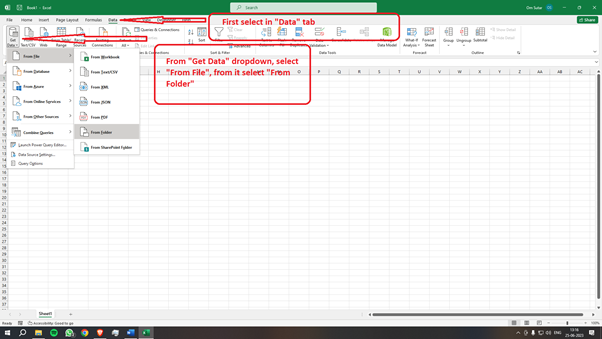
- 第三步 − 请选择“文件夹”对话框,并找到包含文件的文件夹。选择完成后,点击“确定”。
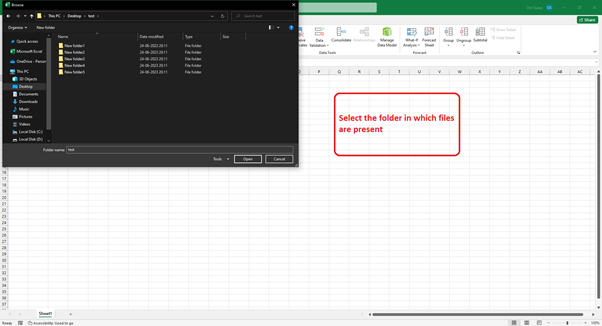
- 第四步 − 要导入所需的文件,请转到导航窗口并选择它们。如果您想选择多个文件,请按住“Ctrl”键进行选择。
-
第五步 − 要访问Power Query编辑器,请点击“Transform Data”按钮。
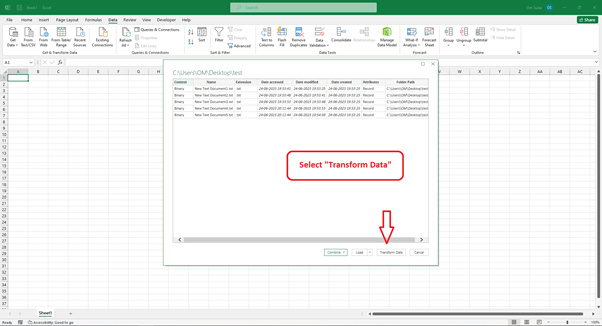
- 第六步 − 在Power Query编辑器中,右键单击“Name”列标题,然后选择“删除其他列”选项。
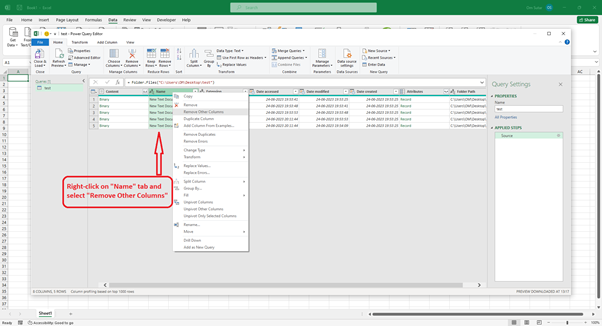
- 第七步 - 通过点击”关闭并加载”或”关闭并加载到”来关闭Power Query编辑器,并将文件名导入到Excel单元格中。
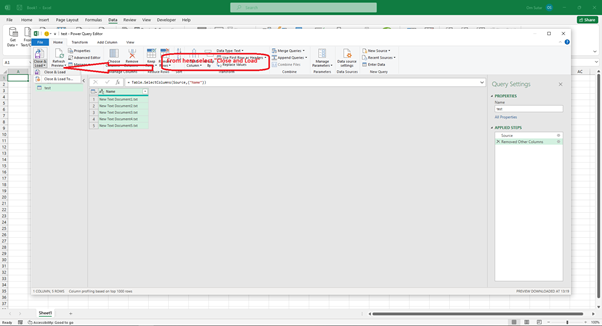
文件名将以列的独特格式显示。
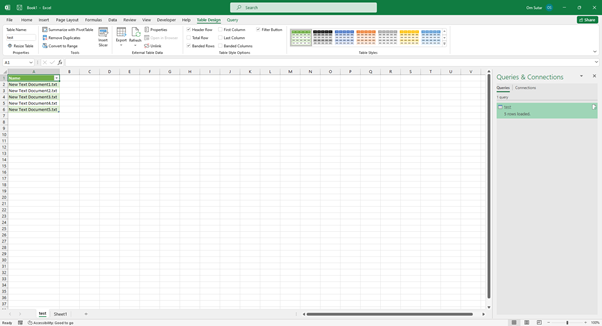
方法3:使用Power Query通过”加载”导入文件名
在Excel领域中,Power Query是一种非常强大的用于数据转换和检索的工具。其令人印象深刻的功能包括从指定文件夹导入文件名的能力。为了掌握这一功能,请遵循以下逐步说明:
- 步骤1 - 选择要导入文件名的单元格。
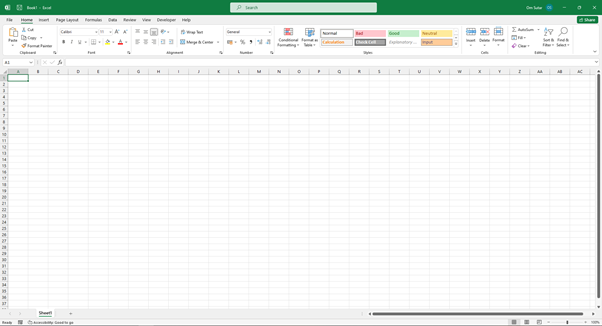
- 步骤2 - 请导航至”数据”选项卡,然后选择”获取数据”选项。然后依次点击”从文件”和”从文件夹”选项。
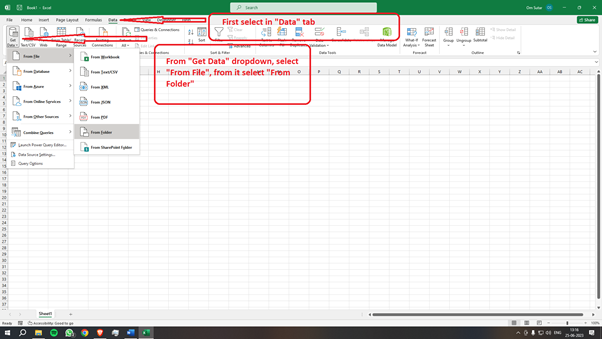
- 步骤3 - 打开包含文件的文件夹。请打开”文件夹”对话框并选择它。选择适当的文件夹后,点击”确定”。
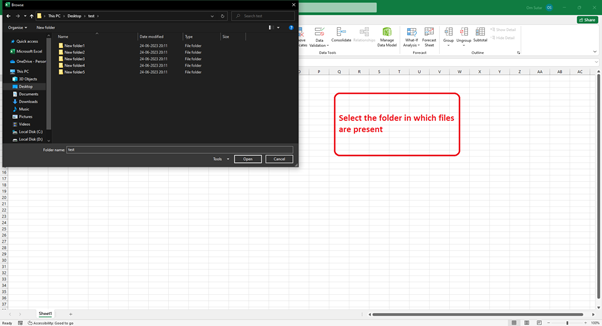
- 步骤4 - 为了导入所需的文件,请导航至”导航器”窗口。一旦到达那里,您可以通过按住”Ctrl”键选择多个文件。
-
步骤5 - 点击”加载”以打开Power Query。
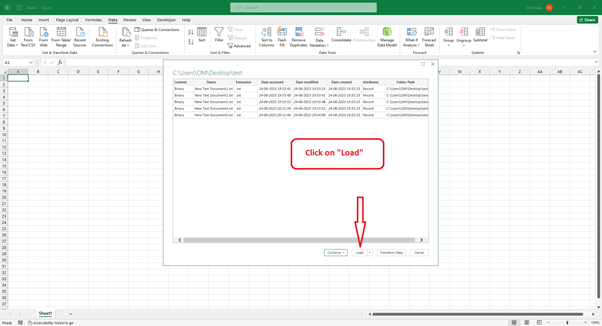
- 步骤6 - 现在,您将获得有关文件或任何文件夹的所有信息。选择不需要的单元格,右键单击,选择”删除”,然后选择”表格列”。
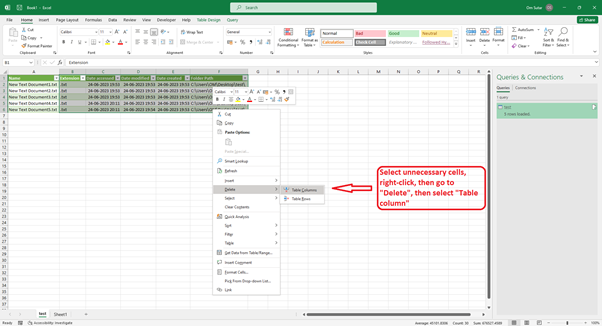
文件名将以列的独特格式显示。
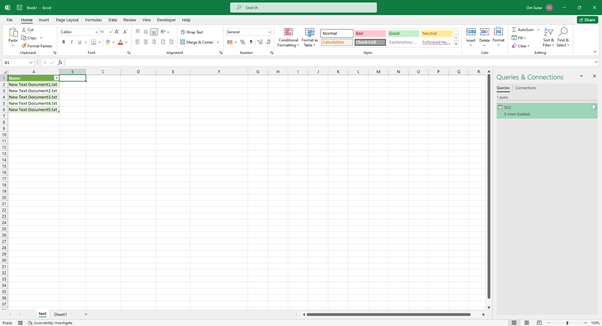
方法4:使用Power Query通过”合并”导入文件名
Excel中的Power Query是一种令人印象深刻的数据转换和检索工具,具有从特定文件夹轻松导入文件名的能力。让我来演示如何实现这一目标:
- 步骤1 - 请选择一个您想要导入文件名的单元格。
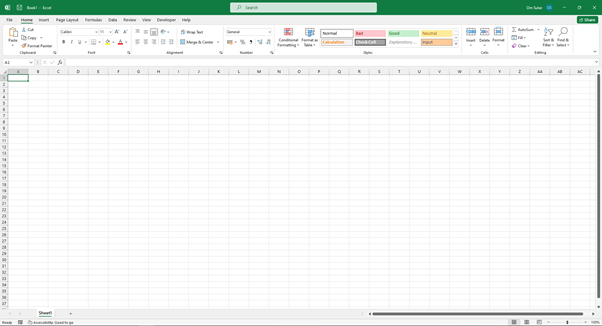
- 步骤2 - 要访问所需的信息,请导航到“数据”选项卡,选择“获取数据”。然后点击“从文件”并选择“从文件夹”。
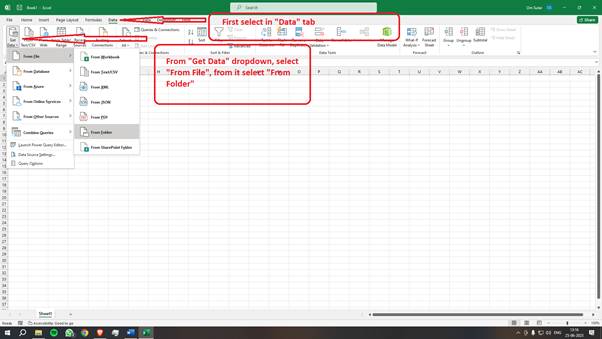
- 步骤3 - 在“文件夹”对话框中,请浏览并选择包含您的文件的文件夹。点击“确定”。
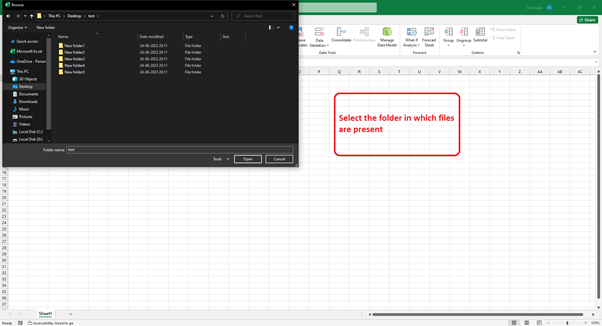
- 步骤4 - 要导入所需的文件,请导航到“导航器”窗口。您可以通过按住“Ctrl”键选择多个文件。
-
步骤5 - 点击“合并”并转到“合并和加载”打开Power Query。
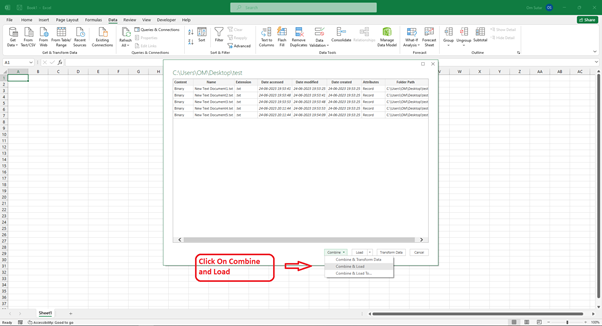
- 步骤6 - 在此窗口上点击“确定”
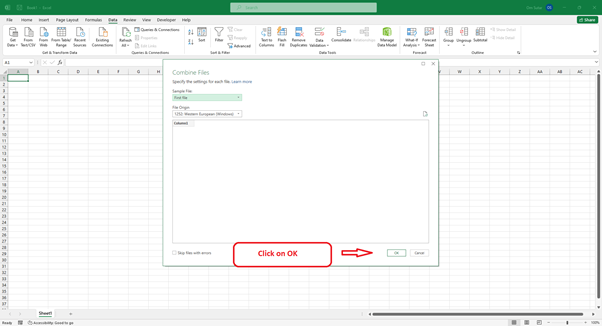
- 步骤7 - 现在您将获取有关文件或任何文件夹的所有信息。选择不需要的单元格,右键点击,选择“删除”并选择“表列”
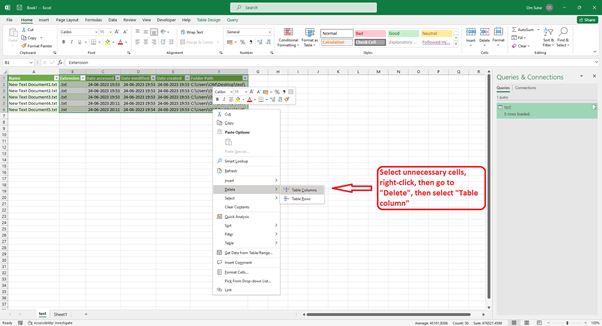
文件名将以独特的格式显示在列中。
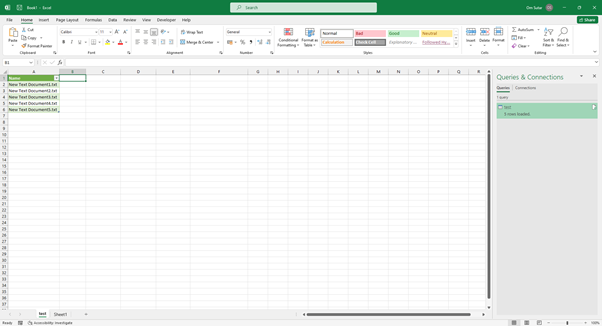
结论
本文探讨了将多个文件名导入Excel单元格的不同方法。通过使用VBA或Power Query,您可以自动化这个过程,节省时间。使用VBA的方法可以为导入文件名编写自定义代码,灵活性更高。另一方面,Power Query为从文件夹检索文件名提供了更用户友好的界面。将这些技巧应用到您的Excel工作流程中,能够高效地管理文件名和改善数据组织。
 极客笔记
极客笔记