Excel 如何将文件夹中的多个文本文件导入到一个工作表中
Microsoft Excel提供了各种功能来有效处理和操作数据。一个常见的需求是将文件夹中的多个文本文件导入到一个工作表中,以便您可以高效地 consoli和分析数据。幸运的是,Excel提供了一种简单的解决方案来完成这个任务。在本文中,我们将仔细研究逐步指南,以便从一个文件夹中导入多个文本文件到一个工作表中。这个功能允许您优化数据处理工作流程,并获得有意义的洞察。
方法1:使用Power Query使用”合并和转换数据”,以冒号作为分隔符导入文件名
- 步骤1 −准备文件夹和文本文件。
在开始之前,请确保您拥有一个包含要导入到Excel中的文本文件的文件夹。这些文本文件必须遵循统一的格式,并存储在同一文件夹位置以便轻松检索。
- 步骤2 −打开Excel并创建一个新工作簿。
首先,请启动Microsoft Excel并创建一个新的工作簿,以导入文本文件的目的。这个新创建的工作簿将作为您指定的目标工作表。
- 步骤3 −激活“数据”选项卡。
请在Excel中访问位于屏幕顶部的主要选项卡中的“数据”选项卡。该选项卡包含各种旨在提高数据管理效率的工具和功能。
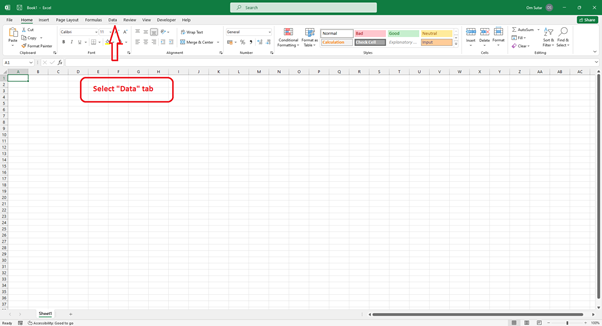
- 步骤4 −点击“获取数据”选项。
为了访问数据导入选项,请导航到“数据”选项卡。然后点击“获取数据”选项。结果,将显示一个下拉菜单,提供多种导入数据的选择。
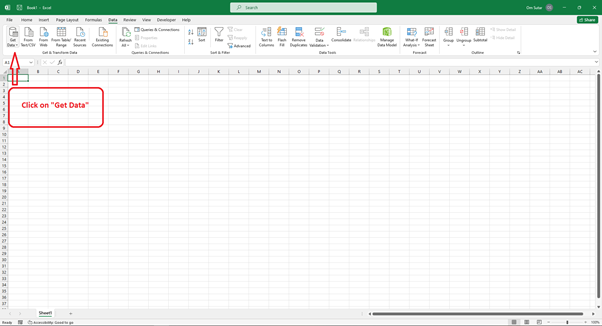
- 步骤5 −选择“从文件”和“从文件夹”。
请先访问“获取数据”菜单。一旦进入,请选择标有“从文件”的选项。然后导航到次级下拉菜单,并选择标题为“从文件夹”的选项。在这样做之后。
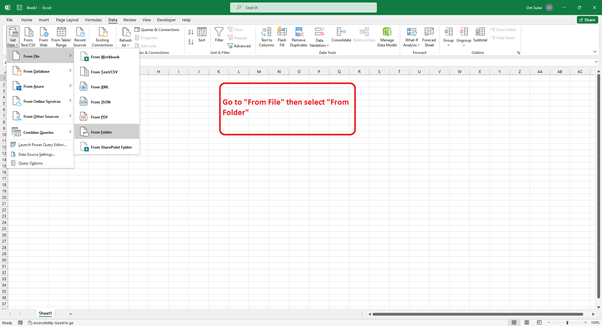
- 步骤6 −选择包含文本文件的文件夹。
将会出现一个资源管理器窗口供您使用。在该窗口中,请定位并选择所需的文本文件存储的文件夹。完成后,请通过点击“确定”按钮确认您的选择。
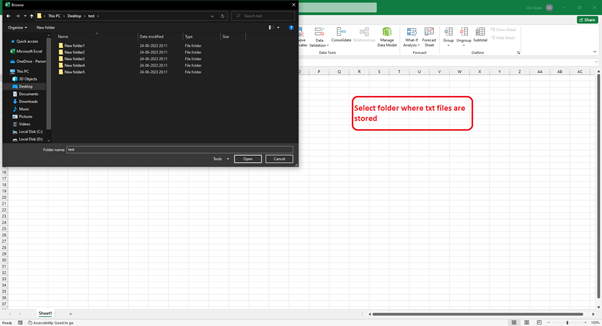
- 步骤7 - 配置导入设置。
选择文件夹后,将弹出“合并文件”窗口。 在此窗口中,您可以配置各种导入设置以自定义Excel如何导入文本文件。选择“合并和转换”。
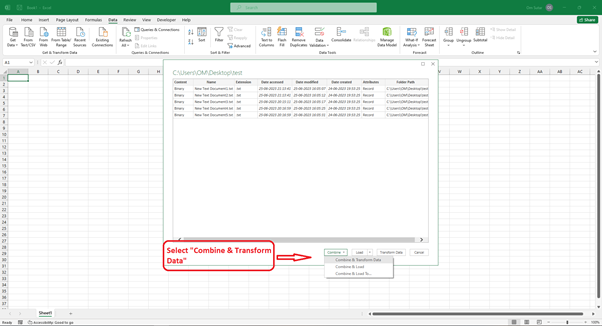
- 步骤8 - 选择“冒号”作为分隔符。
在“合并文件”窗口中,您可以预览和选择要导入的特定文本文件。在分隔符下拉菜单中,选择“冒号”。
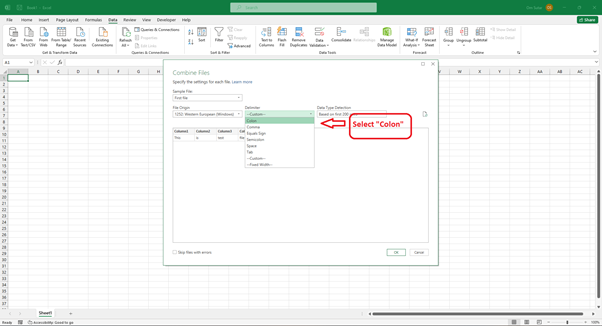
- 步骤9 - 关闭并加载。
在PowerQuery编辑器窗口中,单击“关闭和加载”以加载所需内容。
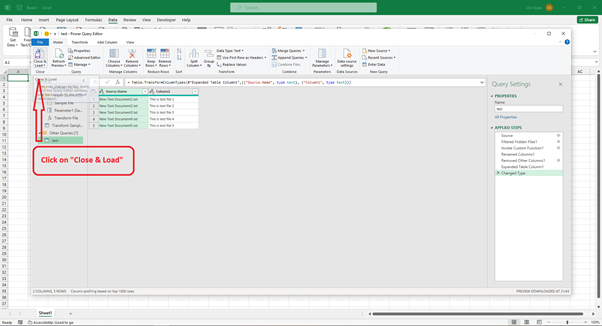
将看到“文件名”和“列1”两列,其中列1包含每个文本文件的内容。
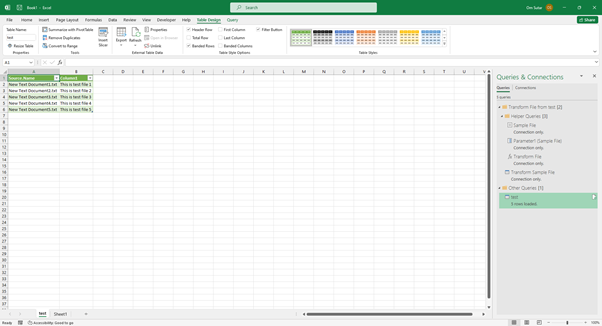
方法2:使用PowerQuery通过使用“合并和转换数据”以“逗号”作为分隔符导入文件名
- 步骤1 - 准备文件夹和文本文件。
请确保您拥有包含您希望导入Excel的文本文件的文件夹。 这些文本文件以统一的格式存储,并存储在完全相同的文件夹中,以便方便访问。
- 步骤2 - 打开Excel并创建新工作簿。
首先,请启动Microsoft Excel,并打开一个新的工作簿,您将在其中导入文本文件。此特定工作簿将充当您指定的目标工作表。
- 步骤3 - 激活“数据”选项卡。
为了访问数据处理工具和功能,请转到Excel顶部的主选项卡中的“数据”选项卡。
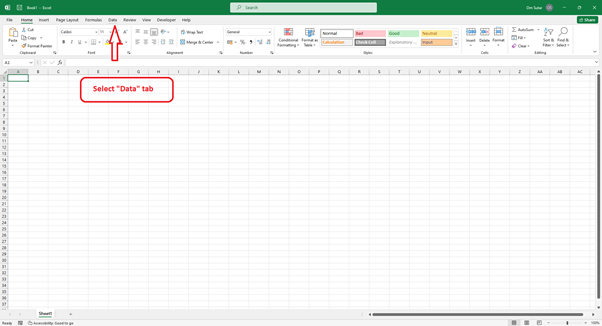
- 步骤4 - 单击“获取数据”选项。
要访问所需的数据导入选项,请转到“数据”选项卡,然后选择“获取数据”选项。
随后,将向您显示下拉菜单,提供导入数据的各种选择。
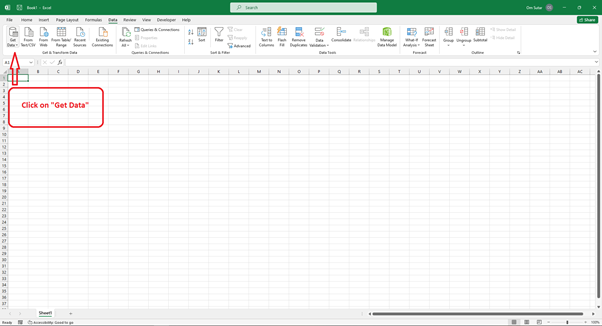
- 步骤5 − 选择“从文件”和“从文件夹”。
若要访问所需的功能,请导航到“获取数据”菜单。从那里,请选择“从文件”选项。然后,请从二级下拉菜单中选择“从文件夹”替代方案。通过这样做,一个专门用于文件选择的资源管理器窗口将为您方便地提示出现。
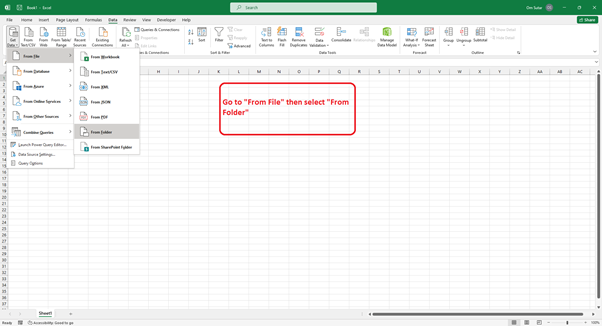
- 步骤6 − 选择包含文本文件的文件夹。
请打开文件资源管理器窗口,并找到所需的文本文件存储的文件夹。找到后,请选择文件夹,然后点击“确定”按钮继续。
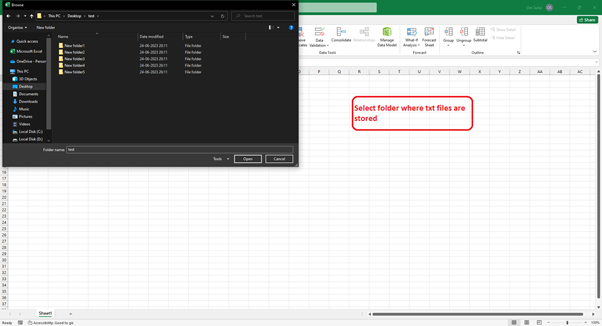
- 步骤7 − 配置导入设置。
选择文件夹后,将出现“合并文件”窗口。在这里,您可以配置各种导入设置,以自定义Excel如何导入文本文件。选择“合并并转换”。
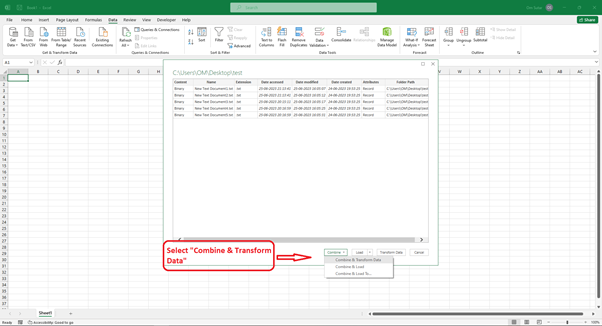
- 步骤8 − 选择逗号作为分隔符。
在“合并文件”窗口中,您可以预览和选择要导入的特定文本文件。在分隔符下拉菜单中选择“逗号”。
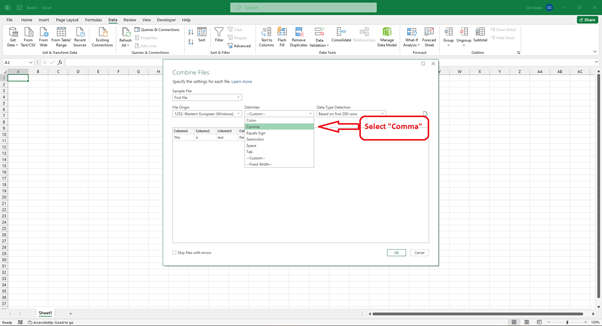
- 步骤9 − 关闭并加载。
在Power Query编辑器窗口中,点击“关闭并加载”以加载必要内容。
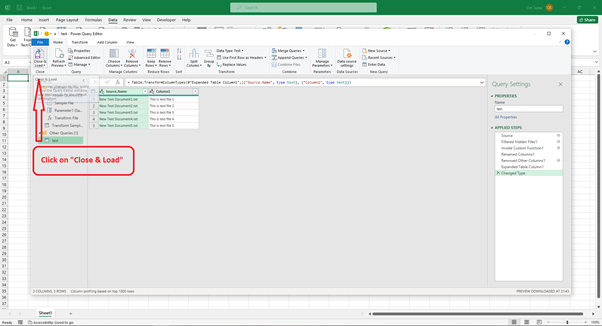
您将看到“文件名称”和“列1”两列,其中列1包含每个文本文件中的内容。
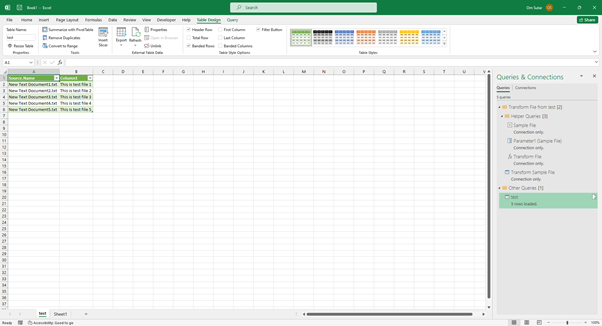
方法3:使用Power Query通过使用“合并和加载”以“冒号”作为分隔符导入文件名
- 步骤1 - 准备您的文件夹和文本文件。
在开始之前,请确保您拥有一个包含您想要导入Excel的文本文件的文件夹。这些文本文件格式必须统一,并方便地存储在相同的文件夹位置以便于访问。
- 步骤2 - 打开Excel并创建新工作簿。
启动Microsoft Excel并创建一个新工作簿,您将在其中导入文本文件。这将作为您的目标工作表。
- 步骤3 - 激活“数据”选项卡。
在Excel中,导航到位于屏幕顶部的主菜单栏中的“数据”选项卡。此选项卡包含与数据处理相关的各种工具和功能。
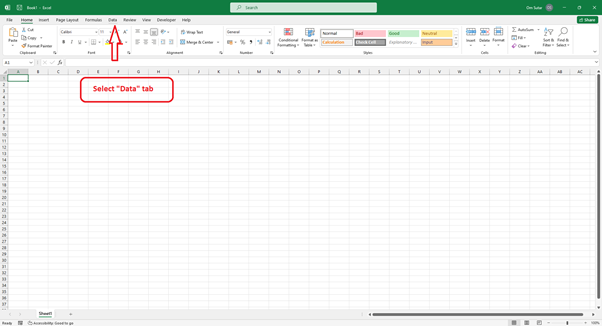
- 步骤4 - 点击“获取数据”选项。
在“数据”选项卡下,点击“获取数据”选项。这将打开一个下拉菜单,其中有不同的数据导入选项。
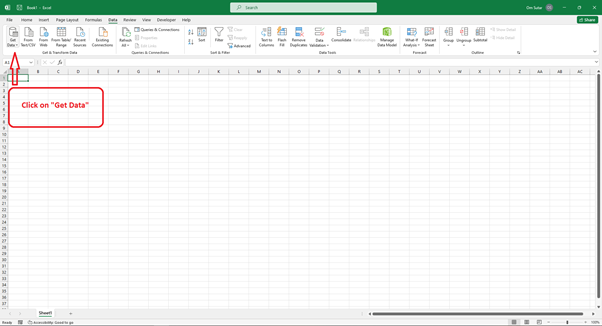
- 步骤5 - 选择“从文件”和“从文件夹”。
为了访问数据,请导航到“获取数据”菜单。在此菜单中,请选择“从文件”选项,并从次级下拉菜单中选择“从文件夹”选项。按照这些步骤,将弹出一个文件资源管理器窗口,让您访问所需的数据。
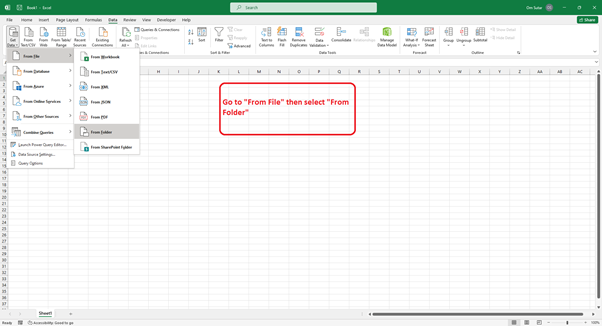
- 步骤6 - 选择包含文本文件的文件夹。
要导入所需的文本文件,请在文件资源管理器窗口中导航到包含它们的文件夹。一旦您找到文件夹,请选择它,然后点击“确定”按钮。
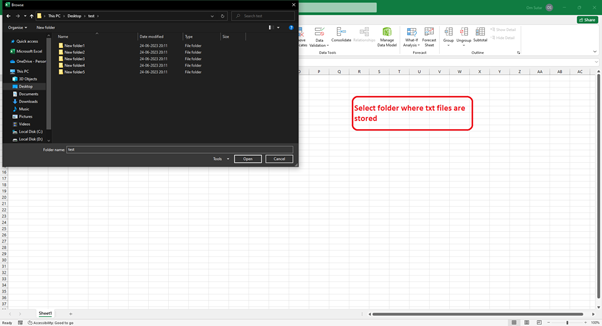
- 步骤7 - 配置导入设置。
选择文件夹后,将出现“合并文件”窗口。在这里,您可以配置各种导入设置,以自定义Excel导入文本文件的方式。选择“合并并加载”。
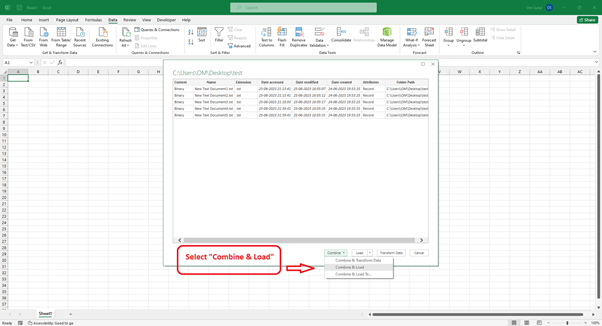
- 步骤8 - 选择冒号作为分隔符。
在“合并文件”窗口中,您可以预览并选择要导入的特定文本文件。在分隔符下拉菜单中,选择“冒号”。
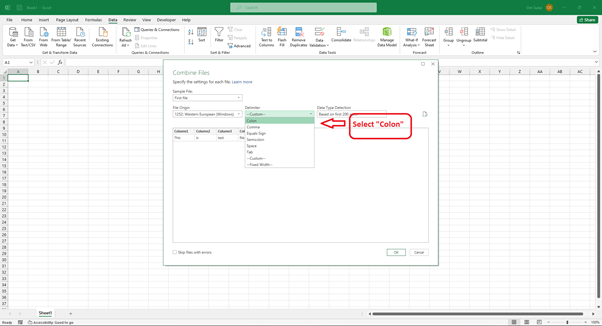
您将看到列标题为“文件名”和“列1”,其中列1包含每个文本文件内的内容。
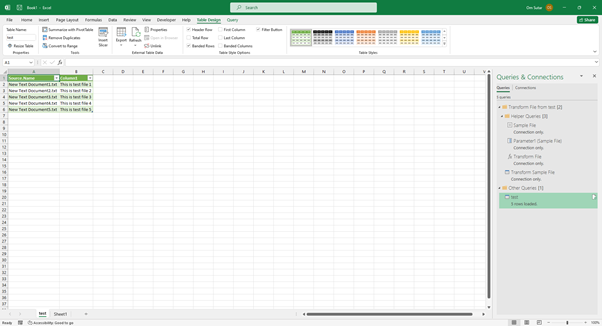
方法4:使用Power Query通过使用“组合和加载”和“逗号”作为分隔符来导入文件名
- 第1步 - 准备您的文件夹和文本文件。
在开始任务之前,请确保您拥有一个包含要导入到Excel中的相关文本文件的文件夹。这些文本文件必须遵循统一的格式,并存储在同一个文件夹位置以便轻松访问。
- 第2步 - 打开Excel并创建一个新工作簿。
请打开Microsoft Excel,并在要导入文本文件的所需位置创建一个新的工作簿。这将作为您的目标工作表。
- 第3步 - 激活数据选项卡。
为了获得数据处理工具和功能,请前往“数据”选项卡。该选项卡位于Excel主选项卡顶部,非常方便。
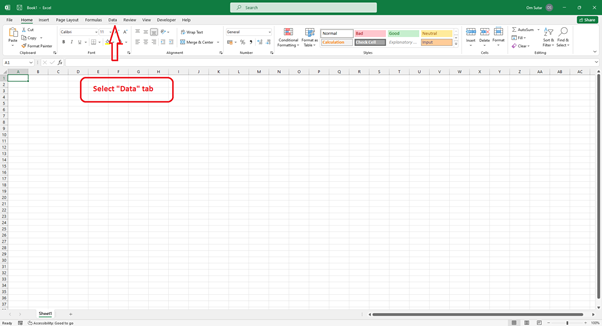
- 第4步 - 点击“获取数据”选项。
请导航到界面上的“数据”选项卡以访问所需的数据。然后,点击“获取数据”选项。此操作将显示一个下拉菜单,其中包含几种数据导入选项。
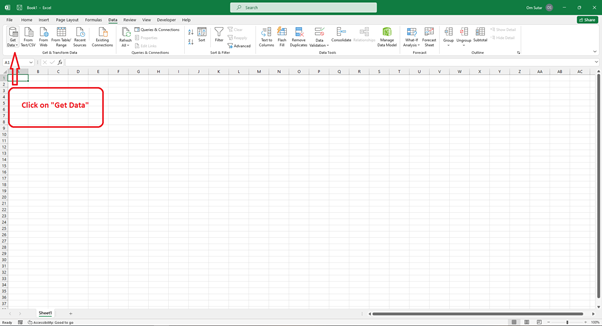
- 第5步 - 选择“从文件”和“从文件夹”。
为了访问数据,请导航到“获取数据”菜单,然后点击“从文件”选项。
然后从二级下拉菜单中选择“从文件夹”选项。这将触发一个文件资源管理器窗口的打开。
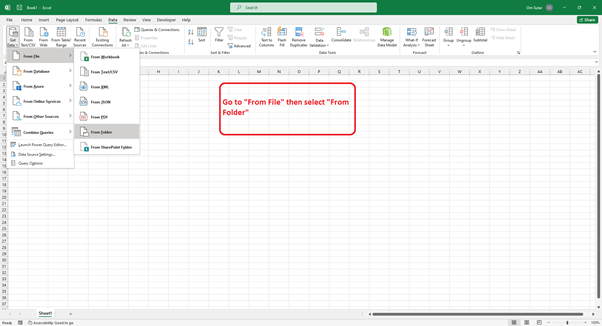
- 第6步 - 选择包含文本文件的文件夹。
首先,打开文件资源管理器窗口。请确认并选择所需文本文件存储的文件夹。完成后,请点击“确定”按钮继续进行此过程。
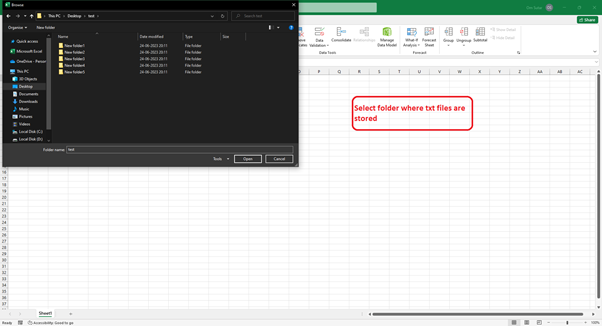
- 第7步 - 配置导入设置。
在选择文件夹后,“合并文件”窗口将出现。在这里,您可以配置各种导入设置,以自定义Excel如何导入文本文件。选择“组合和加载”。
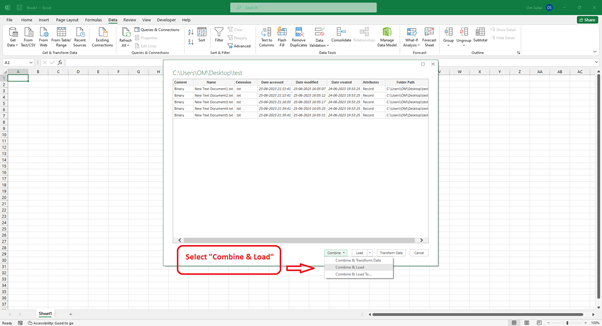
- 第8步 - 选择“逗号”作为分隔符。
在“合并文件”窗口中,您可以预览并选择要导入的特定文本文件。在分隔符下拉菜单中,选择“逗号”。
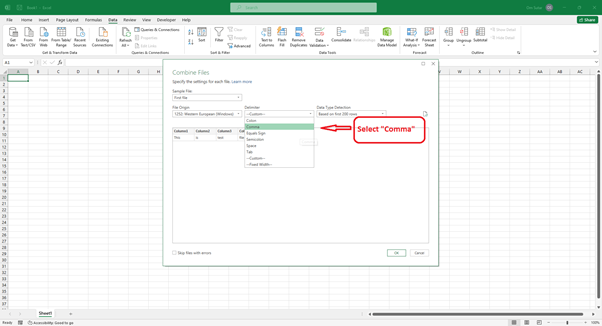
您将看到”文件名”和”列1″两列,其中列1包含每个文本文件中的内容。
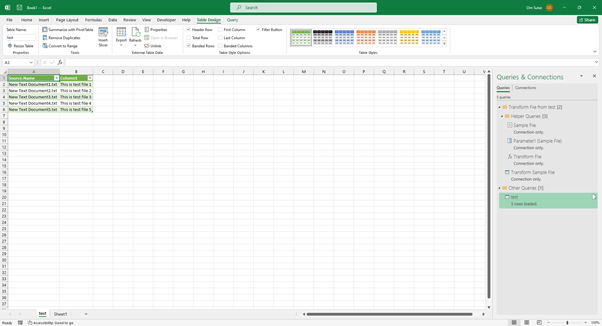
结论
通过将多个文本文件从文件夹导入到单个工作表中,您可以显着提高Excel中的数据处理能力。本文将指导您顺利将多个文本文件的数据合并在一起,使分析和获得见解变得更加简单。利用Excel的数据导入功能,您可以高效地管理大量数据,并根据全面的数据集做出明智的决策。将这些技术融入您的数据工作流程,以发挥Microsoft Excel的全部潜力。
 极客笔记
极客笔记