Excel 如何在数据透视表中按小时分组
在Excel数据透视表中对数据进行分组是一种将数字数据分组到特定类别(如小时、年、半年等)的方法。此功能允许用户根据不同值范围而不是个别值对数据进行汇总和分析。本文包含两个示例,以演示所提供的任务。第一个示例将允许用户按小时在Excel中分组数据透视表。而第二个示例则可让用户了解在Excel中按小时分组数据透视表的过程。
示例1:使用数据透视表选项按小时在Excel中分组数据透视表 首先创建一个示例工作表
步骤1
在创建的表中输入日期和时间以及金额的数据。在日期和时间列中写入列值的数据。在第二个金额列中,添加“金额”列的数据。

步骤2
在此步骤中,用户需要首先创建一个数据透视表。要创建数据透视表,转到“插入”选项卡,单击“表格”选项,然后选择“数据透视表”选项,并单击第一个可用选项“从表/区域”。为了更准确地了解所选择的选项,请参考下面提供的快照。

步骤3
上一步将显示一个名为“来自表格或区域的数据透视表”的对话框。参考下面给出的图像。
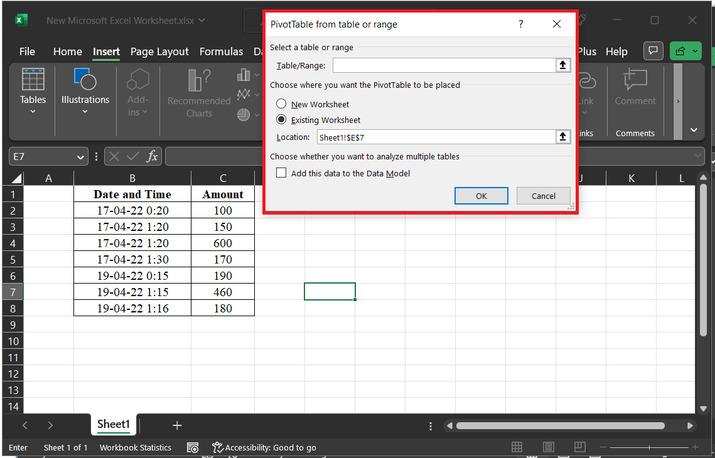
步骤4
在“表/区域”标签中,添加所提供表格的表格数据,选择“现有的工作表”单选按钮,并在“位置”标签中,添加用户想要显示已开发的数据透视表的区域的位置。最后,单击“确定”按钮。
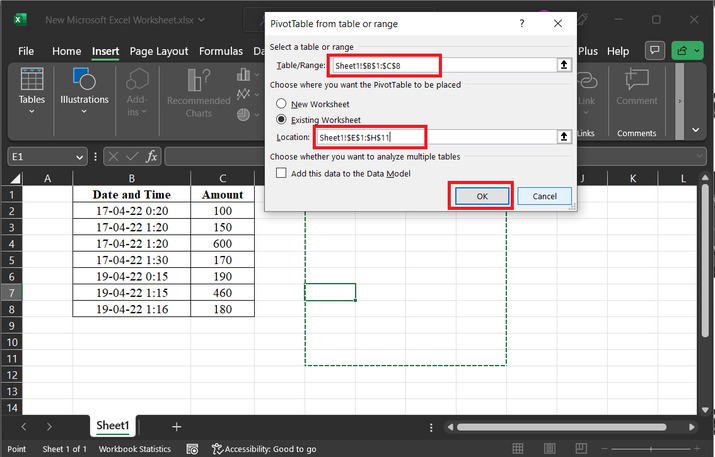
步骤5
上一步将打开一个数据透视表字段窗格。在打开的窗格中,从行部分拖动“日期和时间”的数据,并在列部分放下金额值的数据。为了更好的参考,请考虑下面给出的图像。

步骤6
创建的数据透视表如下所示。
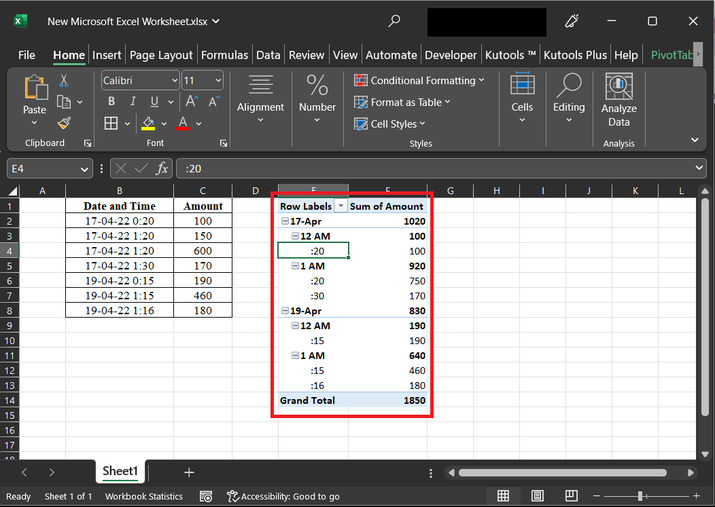
步骤7
该选项将包含一个单元格值,使用鼠标右键单击。这将显示可用选项的列表,如下所示。
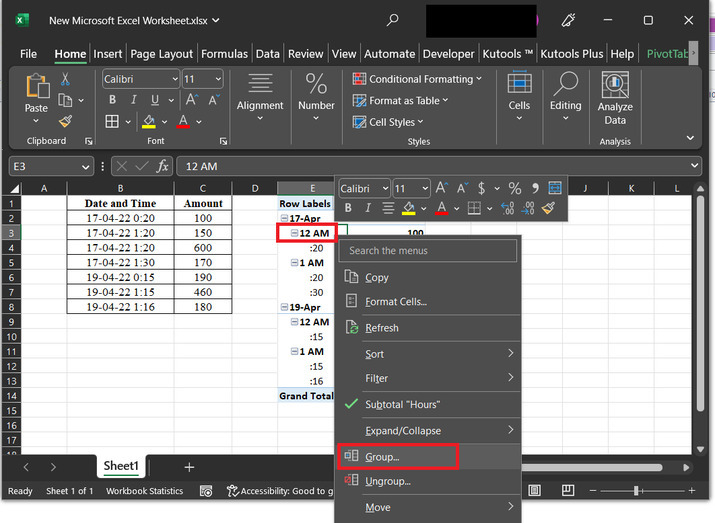
步骤8
上述步骤将显示一个“分组”对话框。在“开始于”标题中输入初始日期和时间,在“结束于”标签中输入结束日期和时间。在“可供选择的”标签中,选择小时选项。最后点击“确定”按钮。
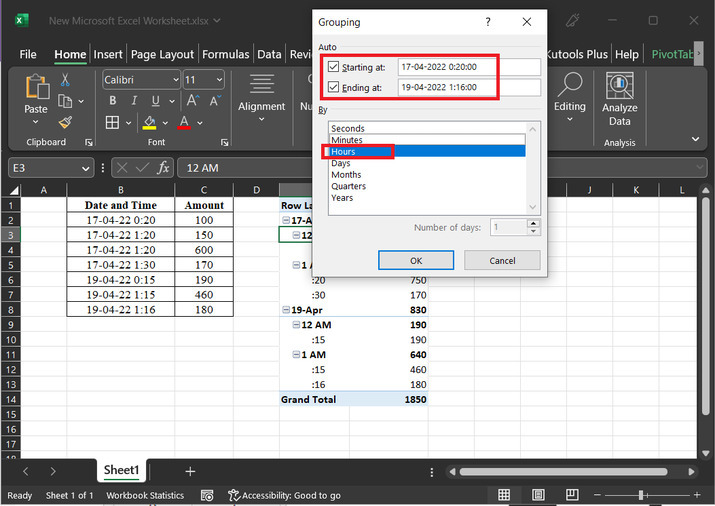
这将显示一个数据透视表,如下所示-

示例2: 使用数据透视表选项在Excel中按半年分组数据透视表
步骤1
考虑Excel表格包含三列。第一列包含日期字段,第二列包含记录字段,第三列包含时间段的数据字段。用户可以根据需求更改单元格格式和语法。
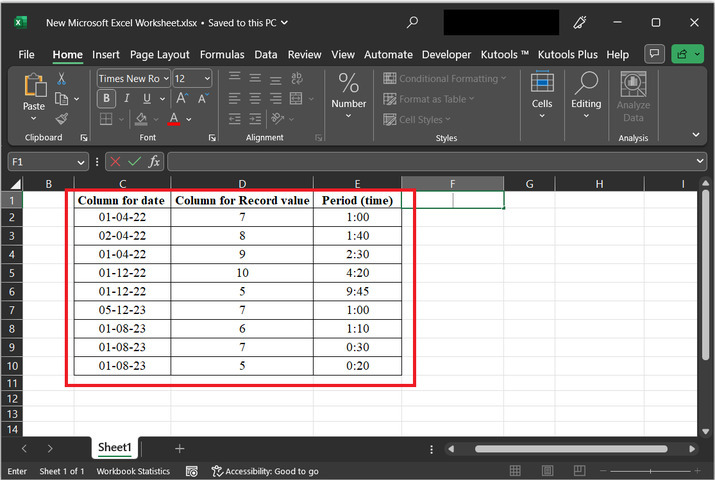
步骤2
在此步骤中,我们首先创建一个辅助列。要做到这一点,首先进入F2单元格,然后为值创建列标题。只需在F1单元格中写入“calculated half time”。然后进入F2单元格,输入公式= MOD(INT(E2/(1/48))*(1/48),1)。 下面描述了正确的做法-

解释 -
- E2:指的是单元格E2中的值。
- - 1/48:代表48的倒数。
INT(E2/(1/48)):将单元格E2的值除以1/48,并向下取整。(INT(E2/(1/48))*(1/48)):将上一步的结果乘以1/48。**MOD((INT(E2/(1/48))*(1/48)), 1):计算上述步骤的结果除以1的余数。
总之,该公式计算单元格E2的值除以1/48时的小数部分。结果将是0和1之间的十进制值。
步骤3
按下“Enter”键以获得公式的值。生成的结果值为0。如下所示-

步骤4
将获取的结果拖动到10行,此步骤将复制F2到F10行的公式。在显示的值以常规数据类型显示后,用户需要将列值转换为时间数据类型。要这样做,请点击下面提供的箭头。这将显示选项列表,如数字,货币等。从提供的选项列表中,选择具有值的选项, “时间”。 考虑下面给出的图像快照以进行正确的参考。

步骤 5
拖动F2单元格到F10单元格,此步骤将复制相同的公式到不同的单元格值。现在,观察列F的值,数据以时间格式显示。现在,用户需要创建一个单独的数据透视表来解决所提供的任务
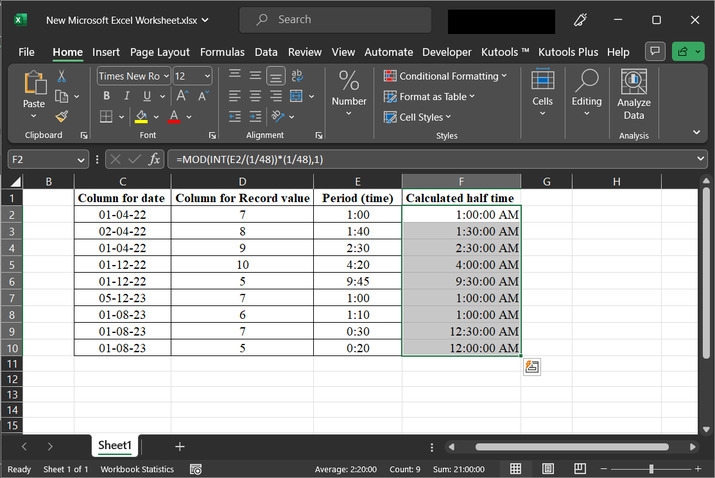
步骤 6
要这样做,转到 “插入” 选项卡,然后点击 “表格” 选项。在显示的菜单选项列表中,选择第一个选项 “数据透视表”。 然后选择选项 “来自表/范围”。

步骤 7
上述步骤将显示一个 “从表或范围创建数据透视表” 对话框,如下图所示。在出现的对话框中,下拉标签中选择表数据值,并选择选项 “现有工作表”。 在位置选项中,用户需要提供用户要放置数据透视表的位置。然后点击 “确定” 按钮。

步骤 8
上述步骤将显示 “数据透视表字段” 的对话框。在行部分,将日期和半年的数据值拖动到数据部分。在值单元格列中,将记录总和的字段数据值拖动到字段部分。

步骤 9
上述步骤将生成以下数据透视表。此数据透视表包含月份名称的单独标题,以及所需时间的信息,同时显示记录总和。

结论
在本文中,用户将了解如何在Excel数据透视表中按小时分组时间的过程。这两个示例都很简单,并且包含足够的解释来正确指导用户,通过参考本文,用户将了解在数据透视表上工作的过程,并按小时,半年和其他所需的分组进行生成表。
 极客笔记
极客笔记