Excel 如何插入两个数字之间的随机整数且不重复
在Microsoft Excel中,当用户需要生成随机数据或模拟情景时,插入两个给定数字之间的不重复的随机整数可以非常有用。使用这种方法,用户可以填充一个范围内的不同随机整数,这些整数位于给定的范围内。本文将提供逐步说明,确保在每个步骤上精确无误。指导说明已尽量简单易懂。看看如何在Excel中输入不重复的随机整数。
示例:在Excel中以固定间隔插入特定数量的行
步骤1
在Microsoft Excel中,要么创建一个新的工作表,要么打开一个包含用户所需更改的数据的现有工作表。
在开始创建新工作表之前,打开Microsoft Excel。在Excel窗口底部寻找选项卡。默认情况下,一个名为“Sheet1”的工作表可见。请参考下面的示意图以确保正确参考-
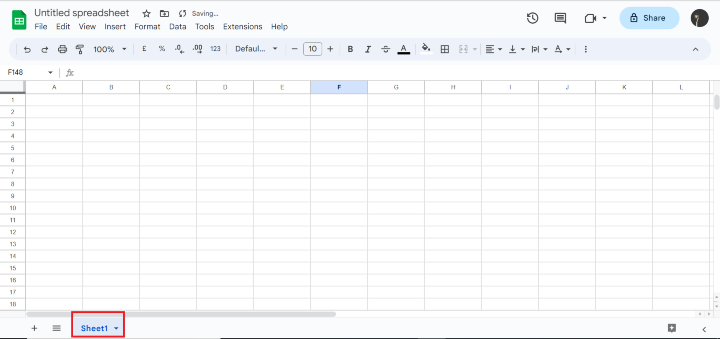
将用户数据添加到工作表的单元格中。数据可以手动输入到单元格中,也可以从其他地方复制和粘贴。请参考下面的示意图以确保正确参考-
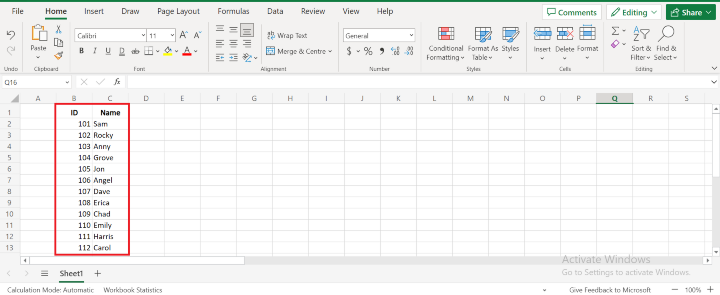
步骤2
选择要从中产生随机整数的数字范围。以用户想要插入100个随机整数的场景为例。还要决定用户总共想要产生多少个随机整数;在本例中,假设为50。
在数据旁边的空列中创建一个辅助列。使用该列来生成随机数。请参考下面的示意图以确保正确参考-
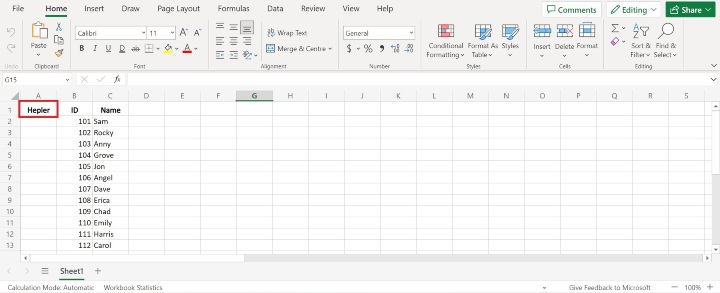
步骤3
在辅助列的第一个单元格中输入公式 =RANDBETWEEN(起始数字, 结束数字) 。只需将“起始数字”替换为范围中的较低值,“结束数字”替换为较高值。公式可以看起来像这样 =RANDBETWEEN(1, 100) 。
请参考下面的示意图以确保正确参考-
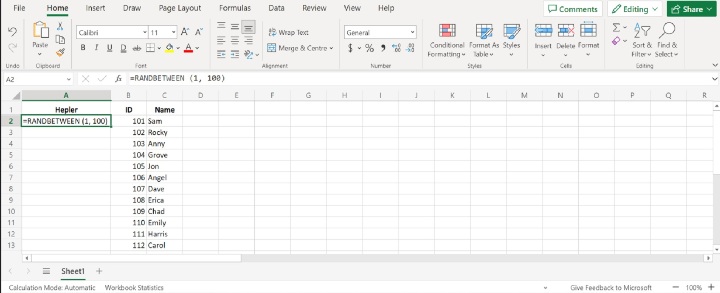
要在两个给定数字之间生成随机整数,在Microsoft Excel中使用RANDBETWEEN公式。当用户需要在电子表格中生成测试数据、模拟情景或进行随机抽样时,此功能尤其有用。公式需要的两个输入是起始数字和结束数字,它们指定将创建随机数的范围。
步骤4
在输入公式后按下回车键。随机值将显示出来。请参考下面的示意图以确保正确参考-
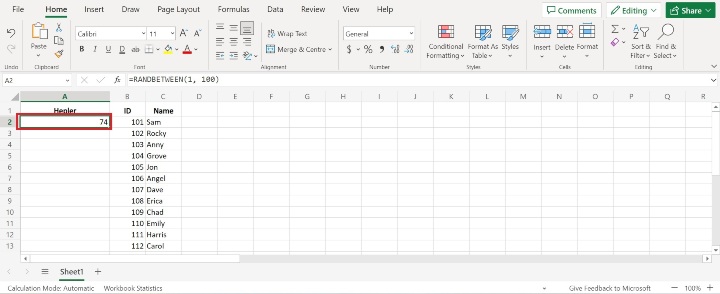
要将公式应用于辅助列中的所有单元格,请选择该列的第一个单元格的公式,并拖动填充手柄向下。每个单元格都将获得一个在指定范围内的随机十进制数作为结果。请参考下面的示意图以确保正确参考-
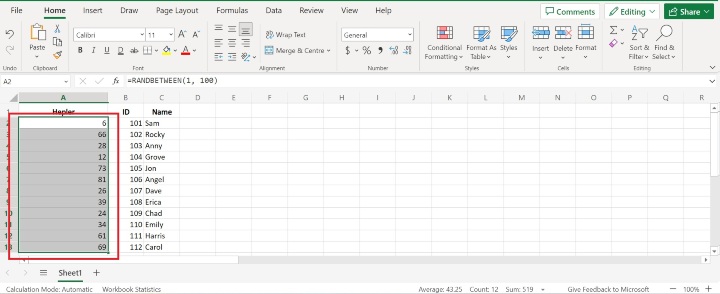
步骤5
选择包括支持列在内的每一行信息。为了适当的参考,请参考下面的图片。
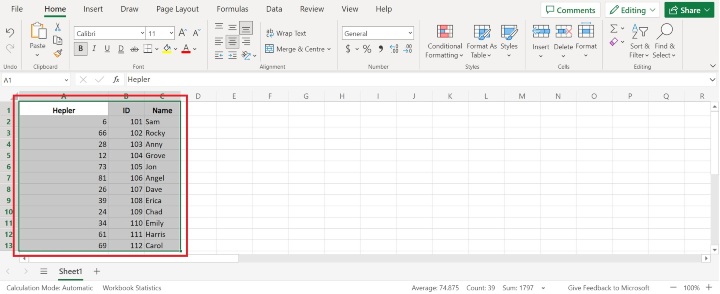
现在进入”数据”选项卡。为了准确参考,请参考下面的图片。
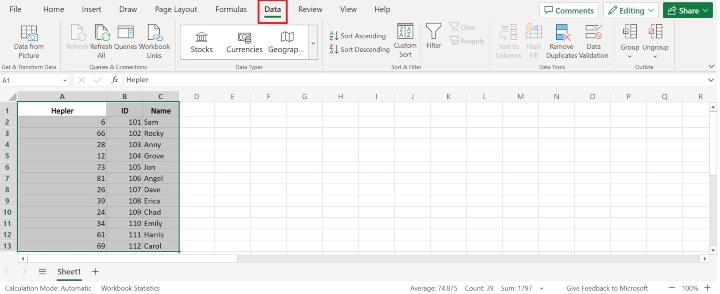
现在点击”删除重复项”按钮,并在”数据工具”中打印。为了适当的参考,请参考下面的图片。
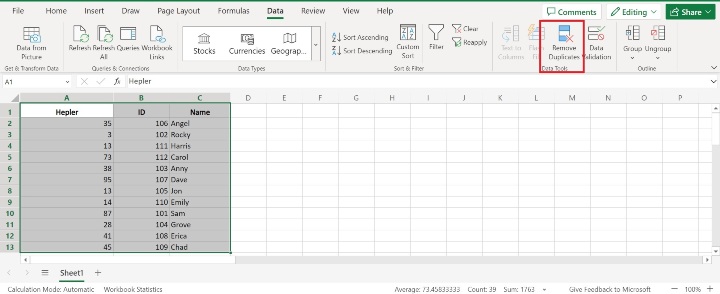
右键选择完整的有用列选择,然后选择”复制”。然后,在用户想要出现随机数字的位置上粘贴值。在这个阶段,公式被转化为静态值,保证数字保持不变,不随着每次新的计算而改变。
结论
在Excel中,用户成功地插入了两个给定值之间没有重复的随机整数。用户可以通过按照上述详细过程创建一个在指定范围内的不同的随机整数集合。这种方法在各种情况下都很有用,如数据模拟、分析或测试数据的创建。
 极客笔记
极客笔记