Excel 如何在单元格中插入勾选标记或复选框
Excel将勾选标记视为文本。这意味着可以使用常规的复制和粘贴命令来改变位置,颜色和大小也可以像其他文本一样改变。只需使用鼠标单击勾选框,也称为勾选框或勾选标记框,用户可以选择或取消选择选项,勾选或选中勾选框。
如果用户需要类似的功能。可以在单元格中放置一个特定的标记,在此称为勾号符号或勾号。
示例:使用符号命令选项插入勾选符号或勾选框
步骤1
在这一步骤中,用户已在工作表中选择了一个特定的单元格,并在上面写了信息,即选择单元格。以下是此步骤的屏幕截图。
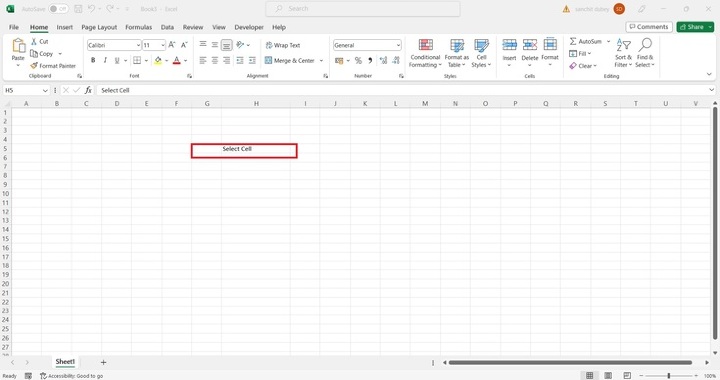
步骤2
在上一步选择单元格后,用户单击 插入 选项卡,该选项卡显示在 标题栏 上,并点击它。然后用户看到工具栏右侧的 符号组 选项,最后用户点击 符号选项卡 。以下是此步骤的屏幕截图。
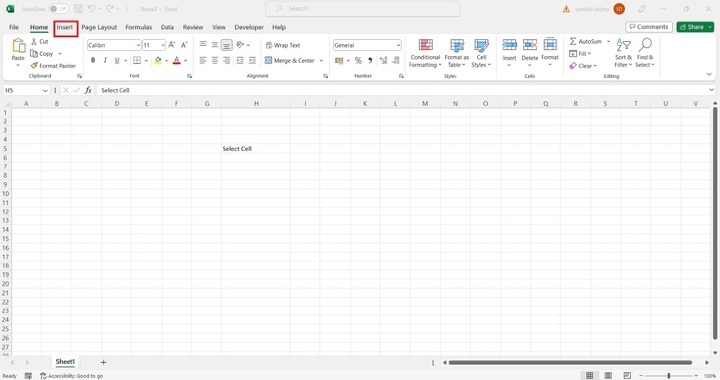
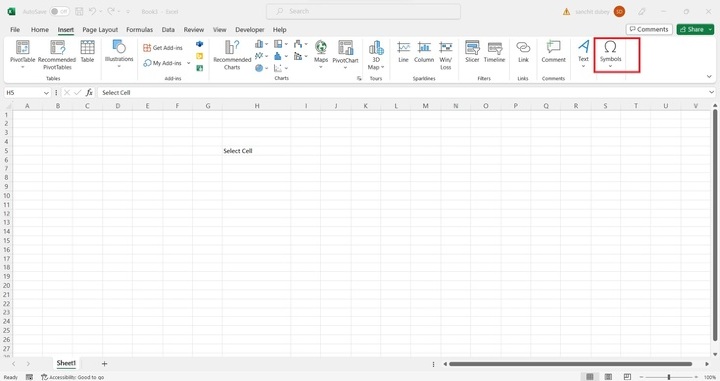
步骤3
在此步骤中,用户通过点击 符号对话框 的 符号 选项卡文本框旁边的下拉箭头,选择 Wingdings 选项。以下是此步骤的屏幕截图。
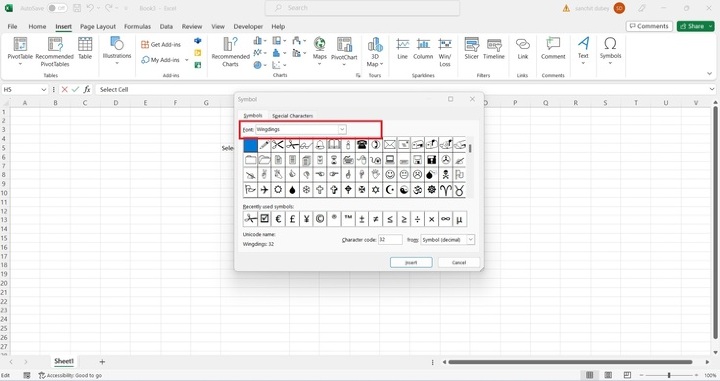
说明
箭头、勾号、弹头、几何形状以及其他符号都可以在Wingdings中找到。在Wingdings中,键盘上的每个字符对应一个特定的符号。当用户在Wingdings字体中输入时,通常看不到正常的字母或数字,因为它们被替换为常规的数字字符。
如果用户与其他未在其计算机上设置Wingdings字体的用户共享Excel文件,则该用户可能无法正确查看符号。因此,在这些情况下,最好提供一个键或图例来描述用户使用的符号的意义。
步骤4
然后在 符号 选项卡中选择勾选框。以下是此步骤的屏幕截图。
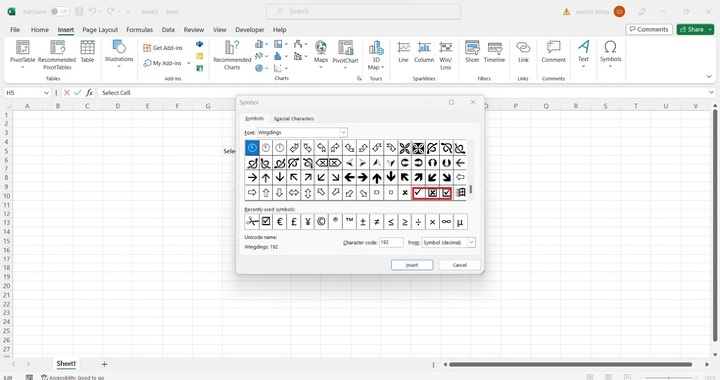
步骤5
在此步骤中,用户必须从 符号选项卡 中选择勾选框选项,然后点击 插入 按钮。以下是此步骤的屏幕截图。
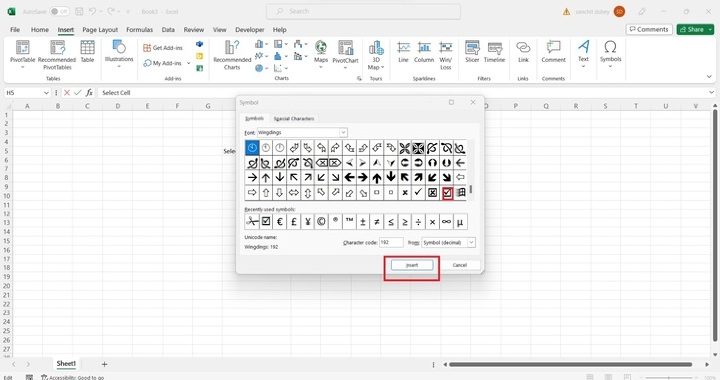
步骤6
在这一步中,用户希望通过点击关闭按钮来关闭勾选标记或勾选框。然后,该选项将从屏幕上消失。下面是这一步的屏幕截图。
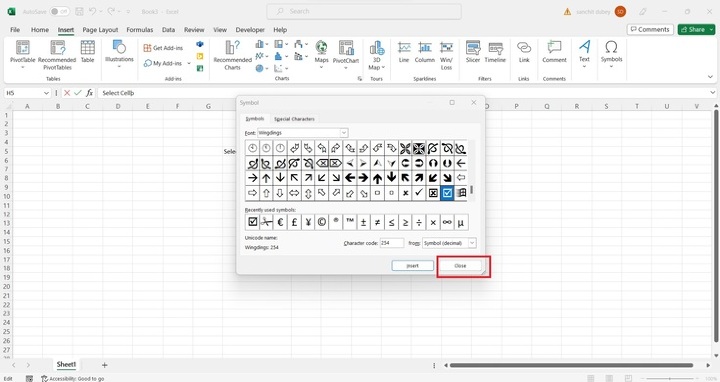
结论
在指定的示例中给出了逐步说明。通过按照上述步骤中的说明,用户可以轻松地在Excel单元格中插入勾选标记或勾选框以满足标准。
 极客笔记
极客笔记