Excel 如何分别对正数和负数进行排名
在Excel中,根据具体任务和使用环境的不同,将正数和负数分别排名的目标可能会有所变化。然而,最有可能的目标是通过分别排名正数和负数,帮助用户了解数据集中的值是如何分布的。这可以帮助用户识别异常值、分析趋势或模式,并理解正数和负数的分散程度和集中程度。
示例:在Excel中按字母顺序查找排名数据
步骤1
考虑一个包含三列的示例数据,列名分别为学生姓名、正数排名和负数排名。以下是该步骤的屏幕截图。
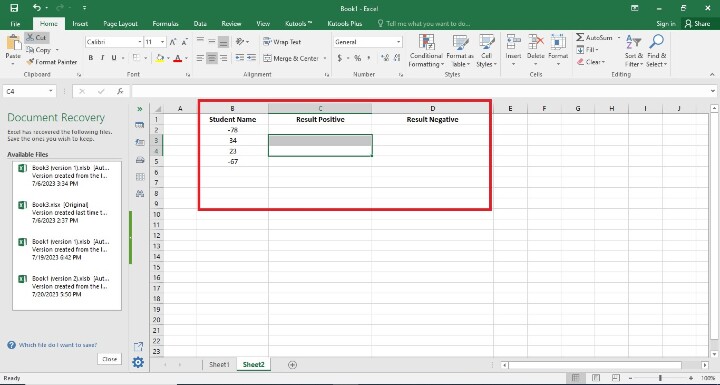
步骤2
在前一步中,用户创建了三列。在此步骤中,用户在C2单元格中输入了公式,即
=IF(B2 >0,MATCH(B2,SMALL(IF(A2:B5>0,B2:B5),ROW(INDIRECT("1:"&COUNTIF(B2:B$5,">0")))),0),"")
以下是该步骤的屏幕截图。

解释
=IF(B2 >0,MATCH(B2,SMALL(IF(A2:B5>0,B2:B5),ROW(INDIRECT("1:"&COUNTIF(B2:B$5,">0")))),0),"")
据报道,您给出的公式在Excel中使用了IF、MATCH、SMALL、IF、ROW和COUNTIF函数。让我们对其进行分解:
- **IF( B2 >0, …) ** − 如果B2单元格中的值大于零,则评估IF(B2>0,…)语句。如果是这样,公式将继续计算。否则,返回一个空字符串(””)。
-
**IF( A 2: B 5 >0, B 2: B 5) ** − 基于条件,此语句构建来自B列(B2:B5)的值数组。条件确定了A列中相关值(A2:A5)是否大于0。
-
**SMALL(IF( A 2: B 5 >0, B 2: B 5), …) ** − 这返回数组的第k个最小值,它是在步骤2中生成的。ROW(INDIRECT(“1:”&COUNTIF;(B2:B5,”>0″)))部分确定了kth位置的值。
-
**ROW(INDIRECT(“1:” &COUNTIF;( B 2: B 5,”>0″))) ** − 在B列(B2:B5)中,它生成一个从1到正值数的数字数组。在步骤3中应用它以识别第k个最小值。
-
MATCH( $ B2, SMALL(IF(…)), 0) − 这给出了单元格B2中的值在步骤3的第三步创建的数组中的位置。它确定了该值在k个最小值中的位置。
步骤3
用户基本上按下回车键。在这一步中,他们在单元格C2中看到了空值,因为他们在该单元格中使用了正值公式。以下是这一步的屏幕截图。
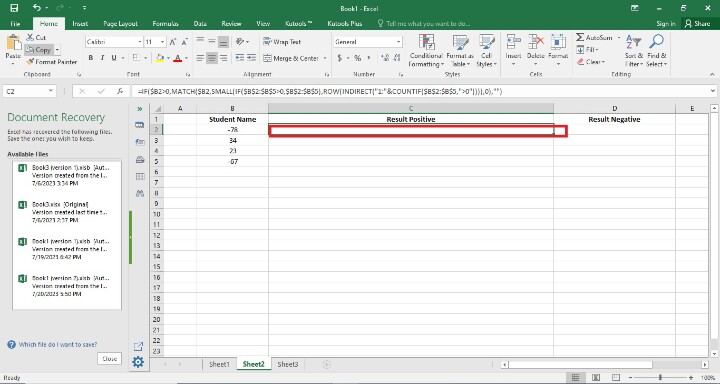
步骤4
用户需要找到剩余的“Rank Positive”结果单元格。有两种方法可以实现。第一种方法是用户在每个单元格中编写公式并写入其初始值。第二种方法是一种简单的方法,用户只需拖动填充手柄到最后一个单元格即可。因此,在这一步中,他们只能看到正值的级别。以下是这一步的屏幕截图。
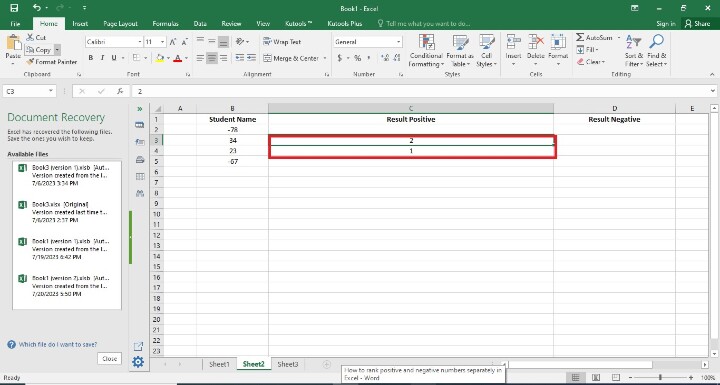
步骤5
用户在单元格 D2 中编写了公式。以下是此步骤的屏幕截图。
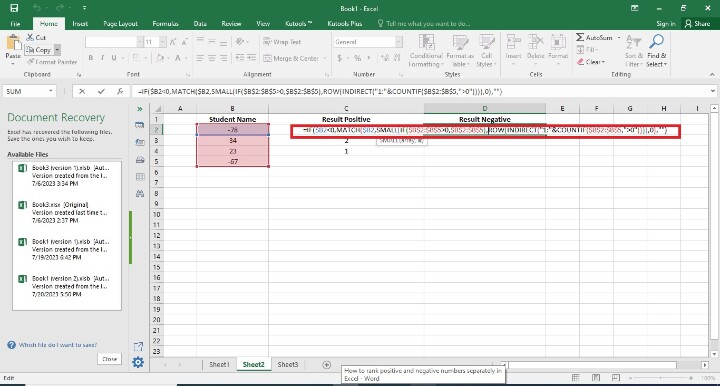
步骤6
用户按下Enter键。在这一步骤中,他们没有看到 D2 单元格中的空白值,因为他们在单元格中使用了负数公式。以下是此步骤的屏幕截图。
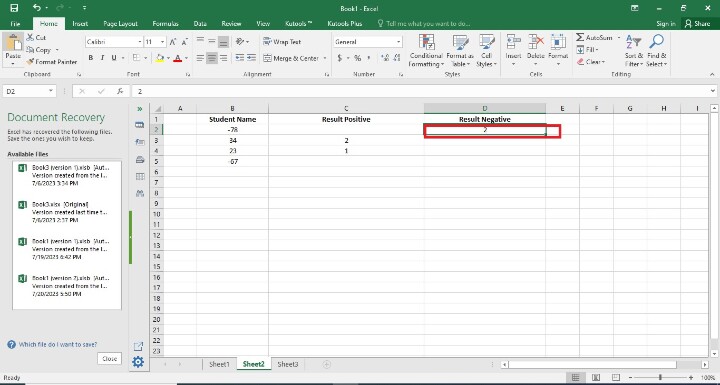
步骤7
在这一步骤中,用户必须找到剩余的负数排名结果单元格。有两种方式可以完成这一步骤。第一种方式是用户通过编写初始值的公式在每个单元格中写入公式。第二种方式是一种简单的方式,用户只需将填充手柄拖动到最终单元格即可。因此,在这一步骤中,他们只看到了负数的排名值。以下是此步骤的屏幕截图。
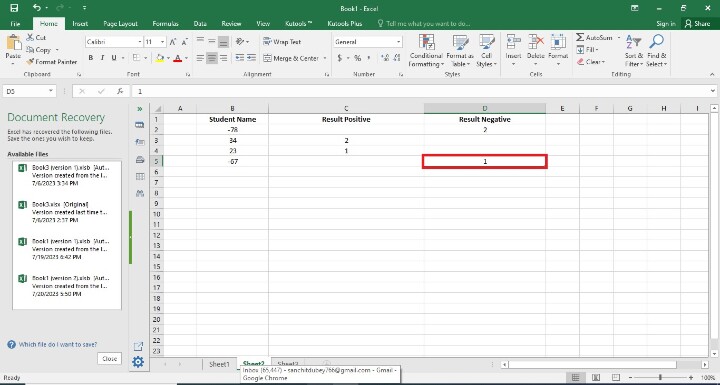
结论
为了查看每个类别中数值的分布和集中度,分别对正数和负数进行排名。通过使用此分析方法,您可以了解数据收集中正数和负数的分布情况,并发现任何模式或异常值。
我们最终得出的结论将取决于精确的分析或任务。通过在Excel中将正整数和负整数分开并分别进行排名,您可以更好地理解分布情况,进行比较,并发现每个类别中的极端水平。
 极客笔记
极客笔记