Excel 如何将图片插入到文本框中
本文介绍了在Excel文本框中插入图像的步骤。本文的目的是,文本框允许用户将图像与文本放在一行中。以此方式,图像将作为(大)文本字母的一部分。尽管截图中的文本框有边界,但用户显然可以将周围的区域去掉。
例如,如果用户想要在Excel中查看员工姓名和照片的数据,那么使用插入图像的方式可以实现这个功能。
示例:使用插入选项将图片插入到Excel文本框中
步骤1
假设用户想要员工数据,可以在Excel中看到员工姓名和员工照片,所以在这一步中,用户将点击插入标签,该标签将显示在打开Excel表格时的顶部。假设第一列是EmployeeName,第二列是employeeImage在Excel表格中。以下是此步骤的屏幕截图。
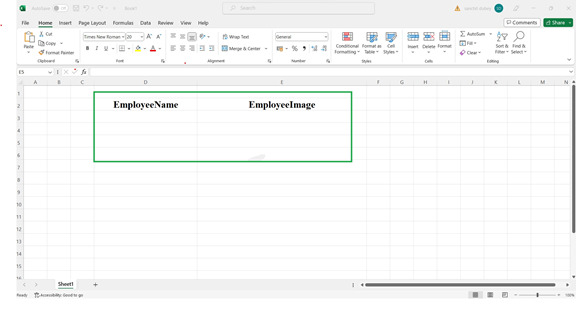
步骤2
在这一步中,用户要输入employeename字段的数据。在这里,用户可以写入员工的姓名。以下是此步骤的屏幕截图。
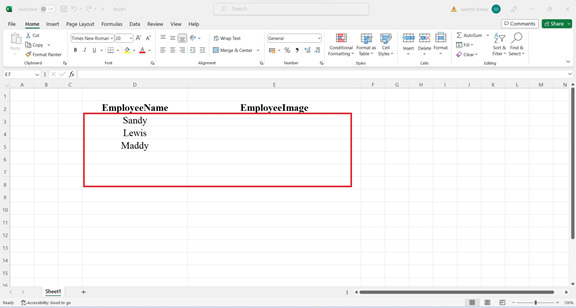
步骤3
要将图像插入到文本框中,用户必须从工具栏中选择 插入 ,然后从中选择 插图 选项。以下是此步骤的屏幕截图。
解释
在插入选项中,有插图选项,其中包括一些不同的选项,如图片、形状等。该选项的目的是根据用户的需要插入图像。形状选项包含不同类型的形状,如矩形、圆形等。图标选项包含不同类型的图标。
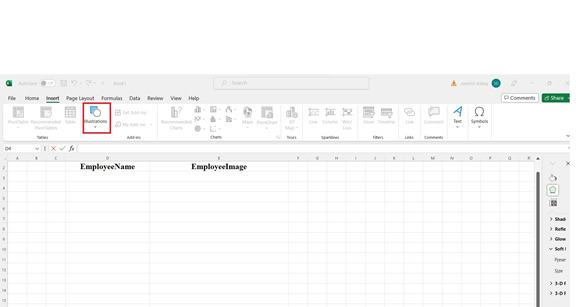
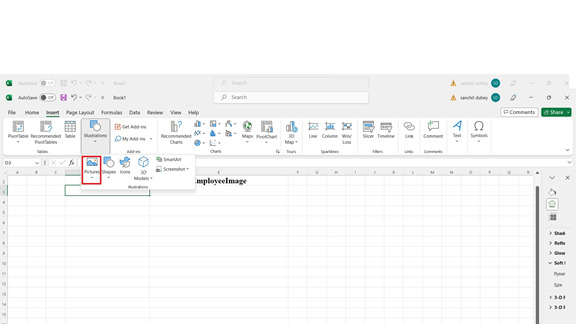
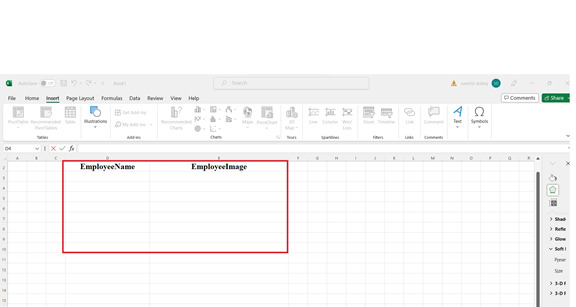
步骤4
在这一步中,用户主要是将图像插入到文本框中。要做到这一点,用户首先点击 图片 选项。该选项的主要目的是从设备或计算机中浏览图像。然后用户选择 此设备 选项,它可以从计算机中浏览图像。从计算机中选择图像后,图像将显示在文本框中。图像在宽度和高度上显示不正常,所以用户可以通过拉伸图像的边框来调整。以下是此步骤的屏幕截图。
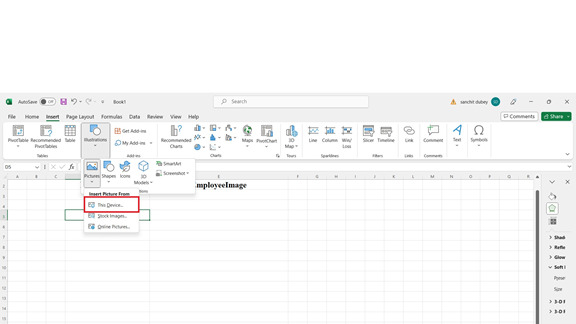
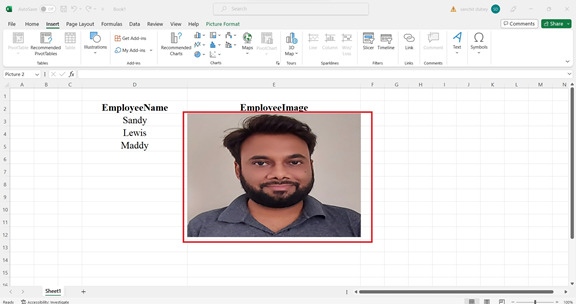
步骤5
用户按照相同的步骤将图像插入到下一个文本框中。用户还可以通过右键单击图像并选择格式化图片选项来设置图像的宽度和位置,在那里显示了许多属性,根据需要进行选择。以下是此步骤的屏幕截图。
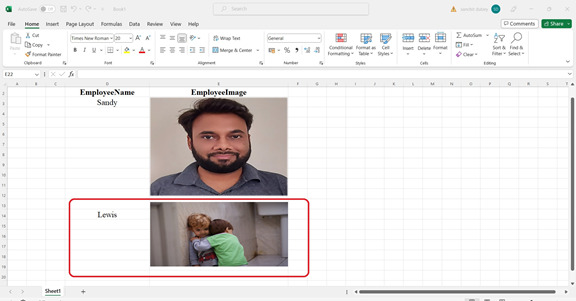
结论
说明都是简明、可靠且直接的。用户可以按照以上步骤提供的流程,将图像轻松放入文本框以满足其要求。
 极客笔记
极客笔记