Excel 如何插入单选按钮或选项按钮
Microsoft Excel可用于输入和获取数据,还可以构建灵活的表单。这些灵活的表单可以帮助用户进行多种操作,无论是进行投票、设计调查还是创建测试以了解他人的观点。灵活的表单单选按钮通常被称为基本组件。这些灵活的表单可以帮助用户进行多种操作,无论是进行投票、设计调查还是创建测试以了解他人的观点。一个灵活的表单的单选按钮,通常被称为选项按钮,是一个基本组件。
示例1:使用开发人员选项插入单选按钮
步骤1
考虑到用户想要一个性别选项,他们必须选择男性或女性。所以在这一步中,用户将点击位于Excel顶部的 文件 选项卡。以下是此步骤的截图。
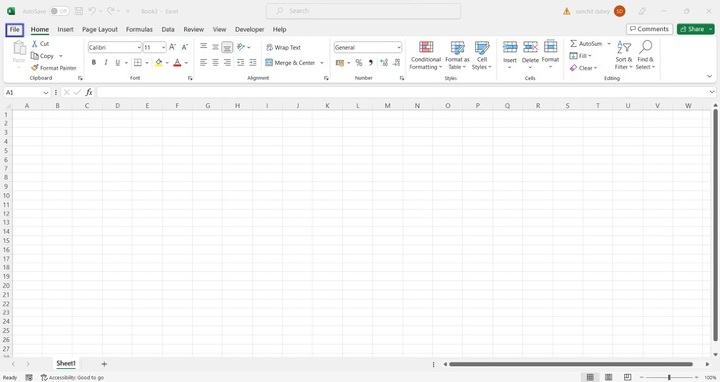
步骤2
在这一步中,用户将使用 文件 选项卡中的 选项 选项卡。选项选项卡的目的是提供 自定义功能区选项 。以下是此步骤的截图。
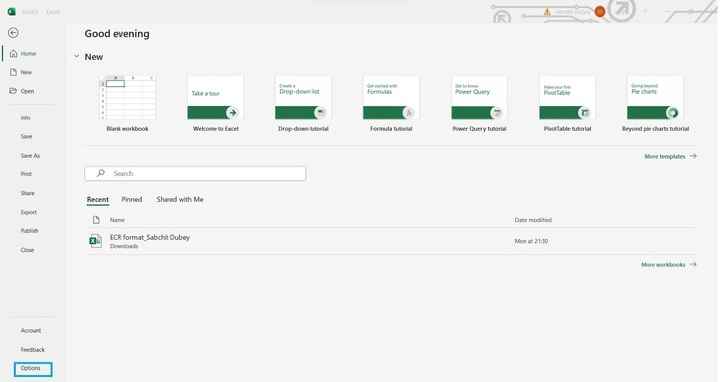
步骤3
点击显示 自定义功能区 的 选项选项卡 。以下是此步骤的截图。
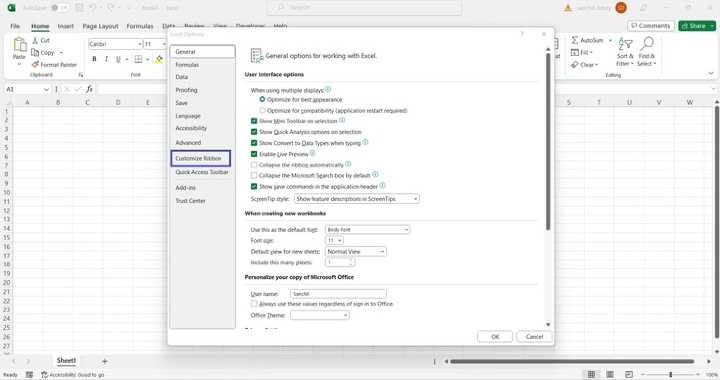
解释
通常需要访问一个允许自定义功能区的程序或软件来自定义功能区。我将为Microsoft Office程序(如Word、Excel和PowerPoint)提供一般的自定义功能区的说明,尽管具体的过程可能因用户使用的个别程序而有所不同。
步骤4
在这一步中,用户点击自定义功能区,在截图的右侧出现 开发人员选项 。然后点击 开发人员复选框 ,然后点击 确定 ,这样就在工具栏中显示了开发人员选项。
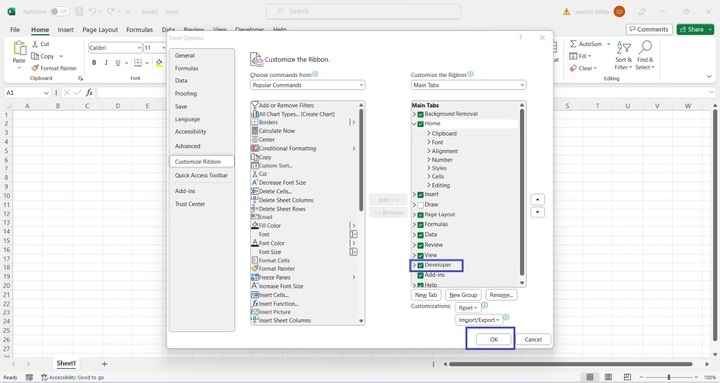
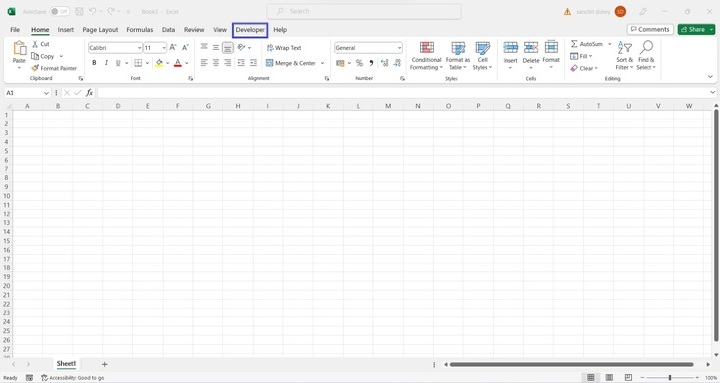
步骤5
在这一步中,用户创建一个字段名称 性别 。以下是此步骤的截图。
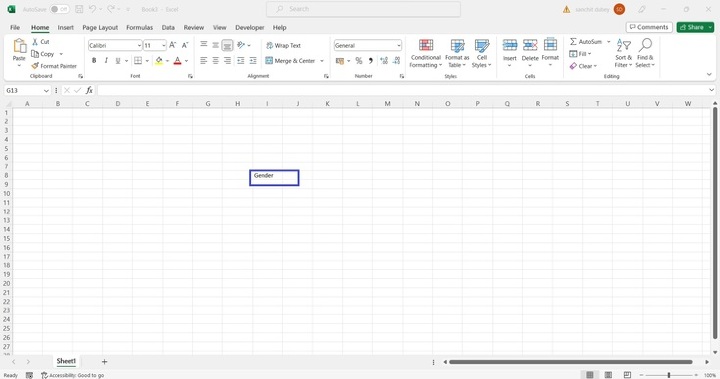
步骤6
点击位于开发人员工具栏内的 插入 选项。以下是此步骤的截图。
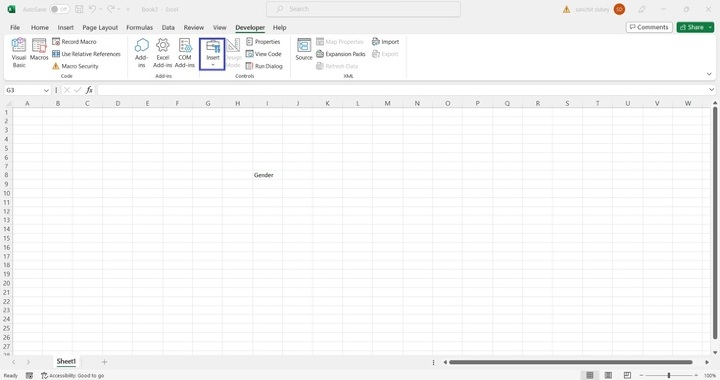
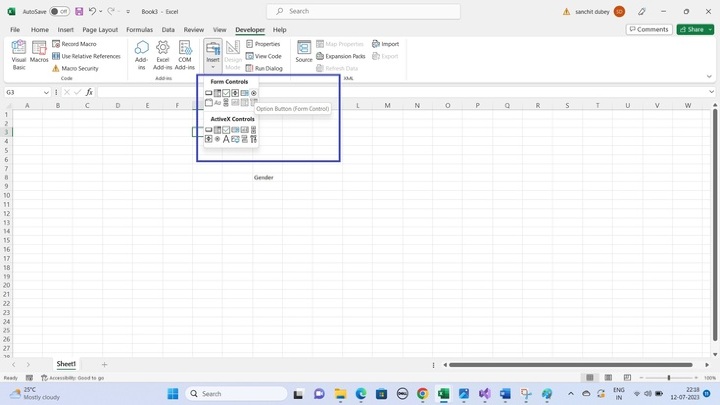
解释
通过Excel中的表单控件,用户可以提高用户参与度、数据录入和数据处理。它们提供了各种工具,用于设计易懂的用户体验和增强Excel工作表的功能。
步骤7
在这一步中,用户单击包含单选按钮的选项控件,实现了单选按钮的功能。以下是此步骤的屏幕截图。
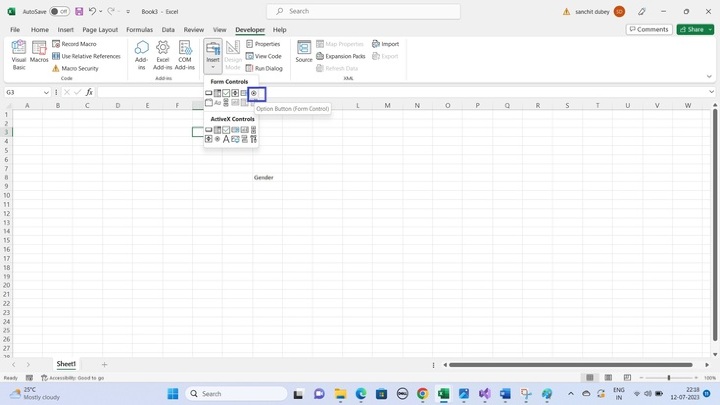
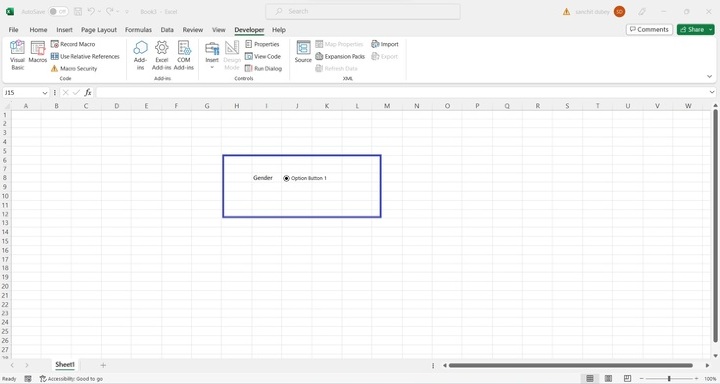
结论
本文中详细解释的步骤简明、可靠且易懂。用户可以按照上述步骤提供的步骤轻松将图像放入文本框以满足其要求。
 极客笔记
极客笔记