Excel 如何创建内部圆环图
圆环图,也称为气泡图,是可视化涉及两组值的数据的一种很好的方式。通过创建内部圆环图,您可以在单个图表中有效地表示和比较多个数据点。在本教程中,我们将逐步介绍在Excel中创建内部圆环图的过程。无论您是初学者还是具有一定Excel经验,本教程都将为您提供必要的指导,以创建视觉吸引力和信息丰富的圆环图。
为了使您的图表更易于理解,您将学习如何更改图表的特征,更改圆圈的大小和外观,并添加标签。当您完成本视频时,您将能够使用Excel制作令人惊叹的内部圆环图,这将有助于您成功传达和评估数据。所以让我们开始探索Excel圆环图的世界吧!
创建内部圆环图
这里我们首先对源数据进行更改,然后创建一个空的气泡图,然后将数据添加到图表中以完成任务。因此,让我们看一个简单的过程,学习如何在Excel中创建内部圆环图。
步骤1
考虑一个Excel表格,其中表格中的数据与下图类似。
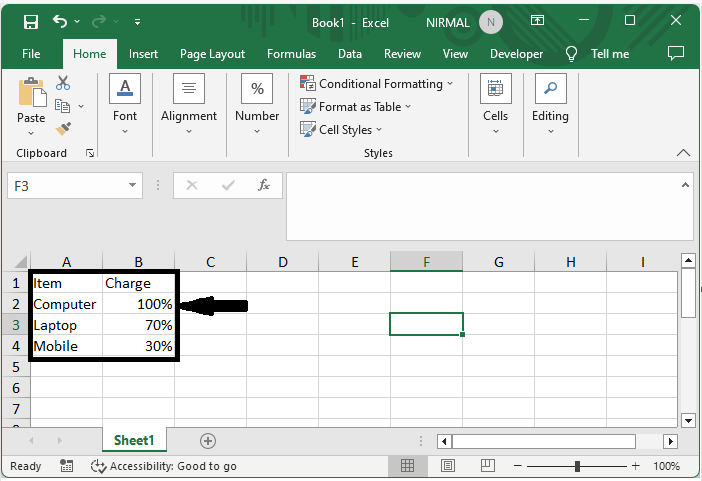
首先,在整个列中添加两列相同的值。
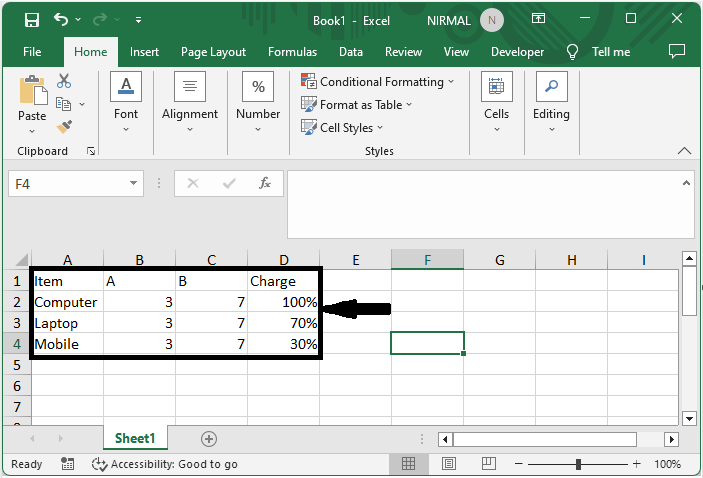
步骤2
然后单击“插入”并选择气泡图,不选择任何数据。
插入 >气泡图
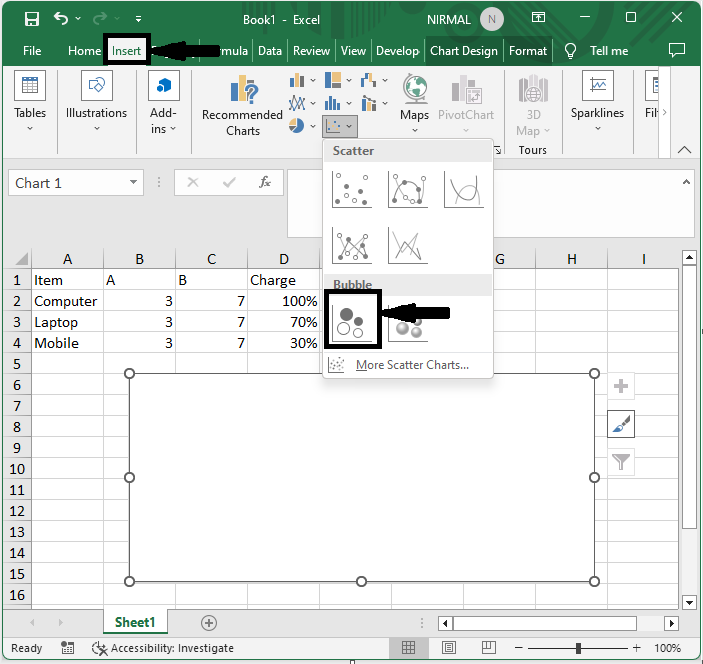
步骤3
然后右键单击图表,点击“选择数据”,然后在“图例项”下添加数据,并进行以下更改。
- 指定第一个产品作为系列名称。
-
指定X列中的第一个值作为系列X值。
-
指定Y列中的第一个值作为系列Y值。
-
指定第一个百分比作为系列气泡大小。
-
点击“确定”按钮。
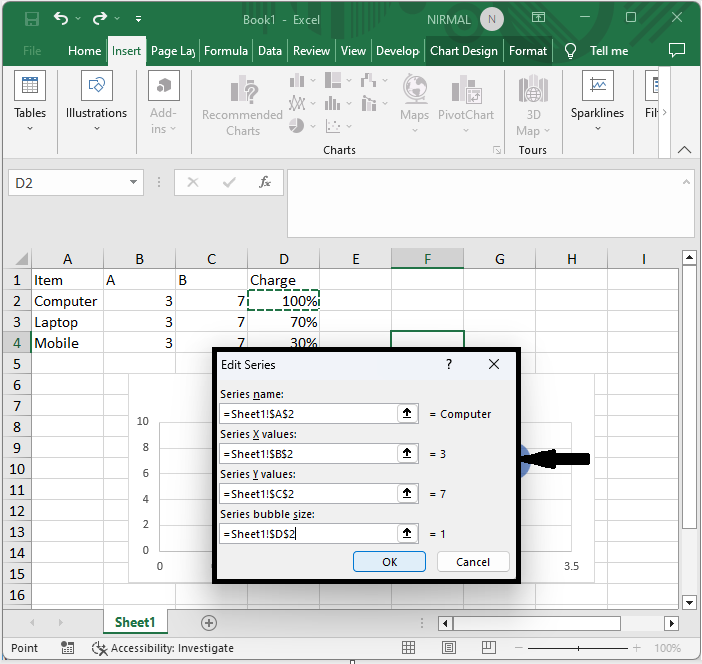
步骤4
然后对所有项目重复上述步骤。
步骤5
然后单击网格线,再单击“删除”。
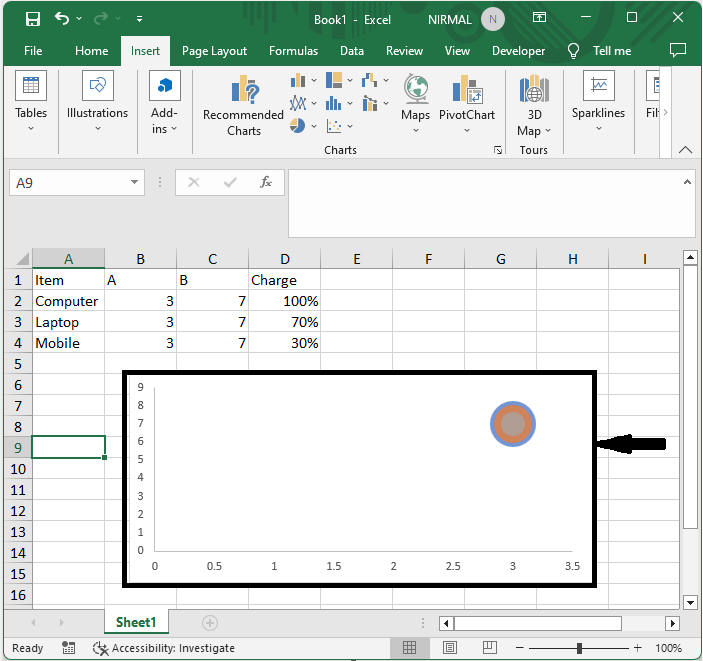
然后您会看到在一个圆环图内创建了一个圆环。
总结
在本教程中,我们使用一个简单的示例演示了如何在Excel中创建内部圆环图以突出显示特定的数据集。
 极客笔记
极客笔记