Excel 如何创建一个命令按钮来复制和粘贴数据
命令按钮是一个有效的功能,可以改进您的Excel电子表格的功能,并优化您的工作流程。您可以通过添加命令按钮来自动复制和粘贴数据,这将简化您的工作并降低人为错误的可能性。本教程将逐步指导您建立一个Excel命令按钮,并赋予它复制和粘贴数据的功能。无论您是初学者还是经验丰富的Excel用户,本课程将为您提供使用这个实用工具所需的信息和能力。
在本文结束时,您将获得一个命令按钮,按下该按钮将从Excel电子表格中的一个位置复制数据并粘贴到您选择的另一个位置。这将帮助您节省时间和精力,特别是在处理大量或重复信息时。让我们开始探索Excel的命令按钮功能!
创建一个复制和粘贴数据的命令按钮
在这里,我们首先会插入一个命令按钮,然后分配一个宏来完成任务。因此,让我们看一下一个简单的流程,了解如何在Excel中创建一个命令按钮来复制和粘贴数据。
步骤1
考虑一个您在Excel工作表上有一个命令按钮的情况。
步骤2
然后绘制一个框。然后右键单击命令按钮,选择“查看代码”,然后将下面的代码复制到文本框中。
右键单击 > 查看代码 > 复制
代码
Private Sub CommandButton1_Click()
Application.ScreenUpdating = False
Dim xSheet As Worksheet
Set xSheet = ActiveSheet
If xSheet.Name <> "Definitions" And xSheet.Name <> "fx" And xSheet.Name <> "Needs" Then
xSheet.Range("A2:C6").Copy
xSheet.Range("D2:F6").PasteSpecial Paste:=xlValues, Operation:=xlNone, SkipBlanks:=False, Transpose:=False
End If
Application.ScreenUpdating = True
End Sub
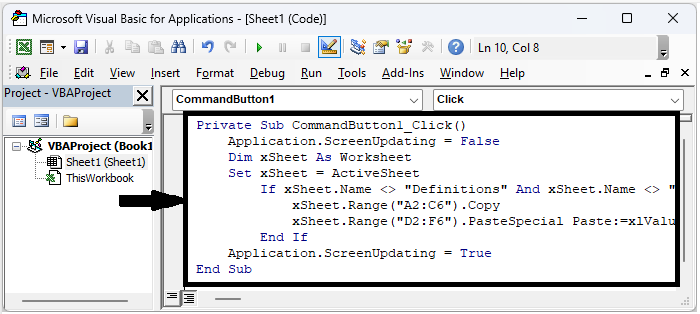
步骤3
然后使用Alt + Q关闭VBA并退出设计模式。从现在开始,当您点击命令按钮时,A2:C6的数据将被复制到D2:F6。
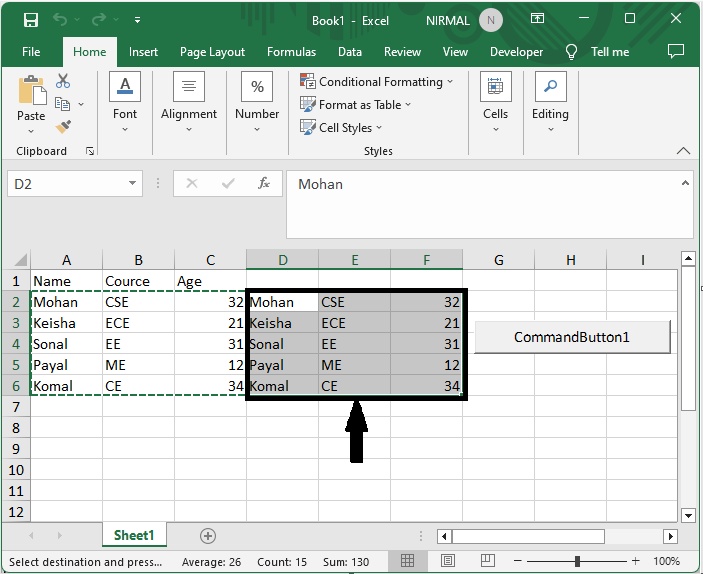
这就是您如何在Excel中创建一个用于复制和粘贴数据的命令按钮。
结论
在本教程中,我们使用了一个简单的示例来演示如何创建一个命令按钮,在Excel中复制和粘贴数据,以突出显示一组特定的数据。
 极客笔记
极客笔记