如何在Excel中使用命名范围填充组合框的数据
将组合框添加到你的Excel电子表格中,可以通过为用户提供预设选择的替代品来提高其功能性和可用性。通过将组合框附加到指定范围,您可以轻松更改可能性列表,而无需更改任何公式或代码。在本文中,我们将介绍使用命名范围的信息填充组合框的过程。无论您在Excel方面的熟练程度如何,本文都将向您展示如何最大程度地发挥组合框的潜力并加快数据输入过程的速度。
在开始培训之前,了解Excel及其术语的基本理解至关重要。熟悉诸如单元格、范围和公式等术语将非常有帮助。此外,需要支持窗体控件的Excel版本,因为我们将使用Excel中的内置窗体控件来创建组合框。
使用命名范围的数据填充组合框
这里我们将首先命名单元格范围,然后插入一个组合框,并在工作表中添加VBA代码来完成任务。因此,让我们看一下如何使用Excel中的命名范围从一个命名范围中填充组合框的简单过程。
步骤1
考虑一个Excel表格,其中的数据与下图类似。
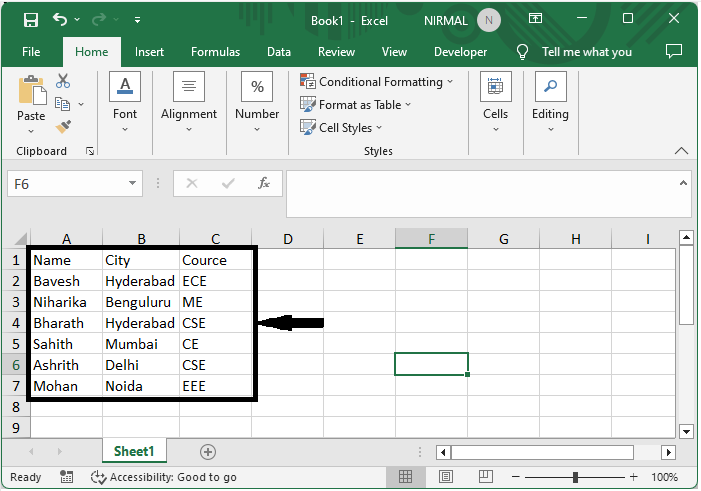
首先,选择标头单元格的范围,然后点击名称框。然后,输入名称为”Head”并点击回车。
**选择单元格 > 名称框 > Head > 回车。 **
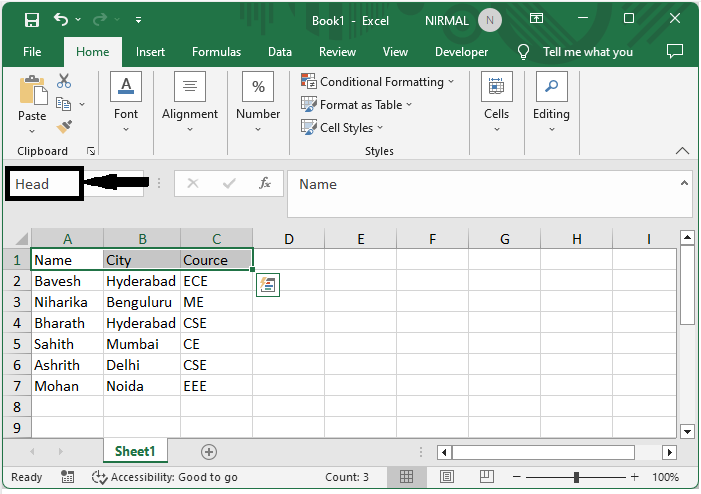
步骤2
然后按照上述步骤使用各列的标头值命名每一列的单元格。
步骤3
然后点击开发人员选项卡,点击插入,并在ActiveX控件下选择组合框。
**开发人员 > 插入 > 组合框。 **
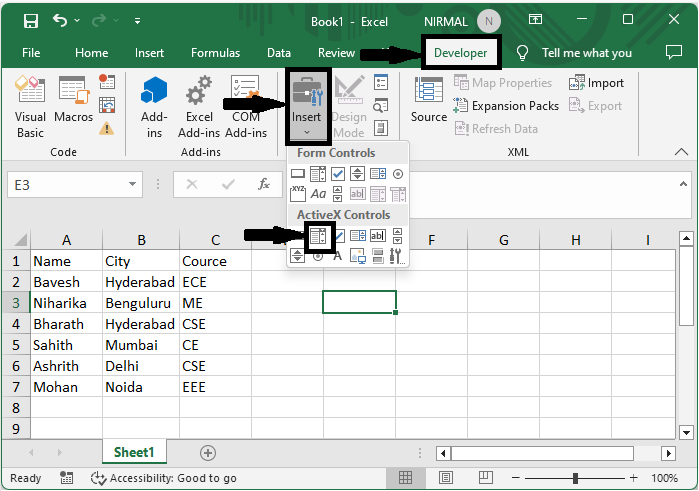
步骤4
然后绘制两个组合框。然后右击工作表名称并选择查看代码以打开VBA应用程序,然后将下面的代码复制到文本框中。
**绘制 > 右击 > 查看代码 > 复制。 **
代码
Private Sub ComboBox1_Change()
Dim xRg As Range
Set xRg = Range(Me.ComboBox1.Text)
Me.ComboBox2.List = Application.WorksheetFunction.Transpose(xRg)
End Sub
Private Sub Worksheet_SelectionChange(ByVal Target As Range)
Dim xRg As Range
Set xRg = Range("Head")
Me.ComboBox1.List = Application.WorksheetFunction.Transpose(xRg)
End Sub
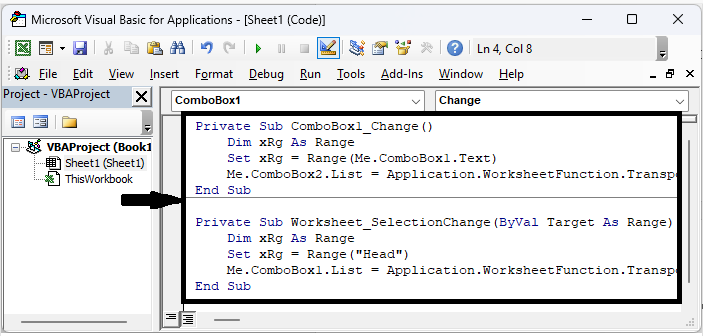
第5步
然后使用Alt + Q关闭VBA,退出设计模式以完成任务。
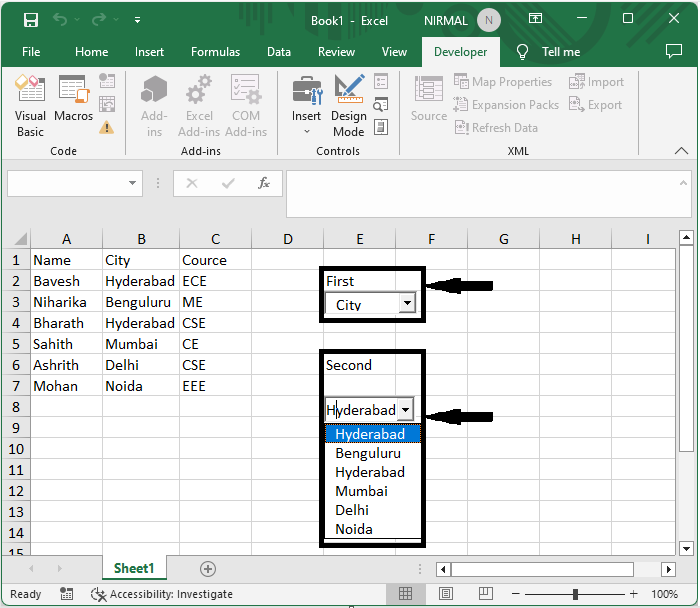
结论
在本教程中,我们使用一个简单的示例演示了如何从Excel的命名范围中填充一个组合框来突出显示特定的数据集。
 极客笔记
极客笔记