如何在Excel中仅填充唯一值的组合框
为了改善数据管理和分析,Excel是一个功能强大的应用程序,提供了各种功能。组合框,通常称为下拉列表,允许用户从预定义列表中选择替代方案,是一种有用的功能。尽管Excel带有创建组合框的工具,但有时您可能希望使用特定区域的特定值填充组合框。
在本教程中,我们将逐步介绍如何使用唯一数据填充Excel组合框的过程。通过遵循这些指南,您可以简化数据输入过程,并确保使用组合框的用户拥有简单和无误的体验。所以让我们开始并学习如何填充Excel组合框与独特的值!
仅填充唯一值的组合框
在这里,我们首先将插入一个组合框,然后为其分配一个宏来完成任务。让我们看一下如何在Excel中仅填充唯一值的组合框的简单过程。
步骤1
考虑一个Excel工作表,其中包含一个具有重复值的项目列表和一个组合框,类似于下面的图像。
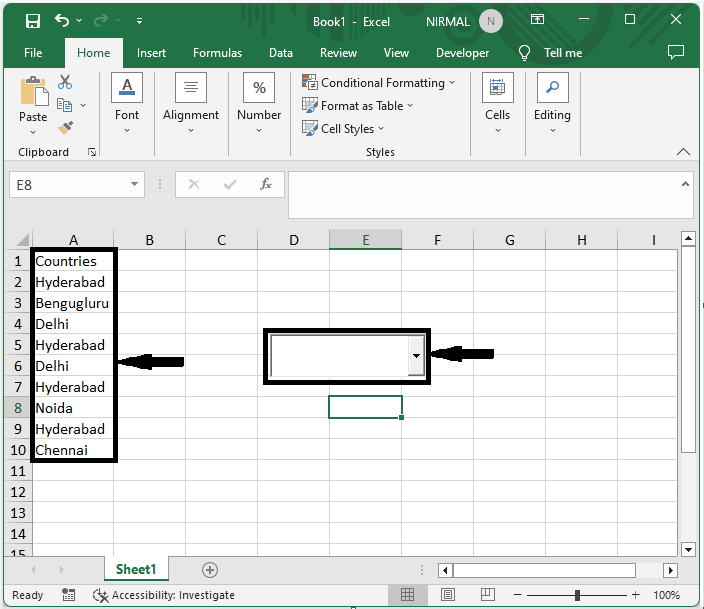
首先,右键单击组合框,选择“查看代码”以打开应用程序。然后将下面的代码复制到文本框中。
**右键单击 >查看代码>复制。 **
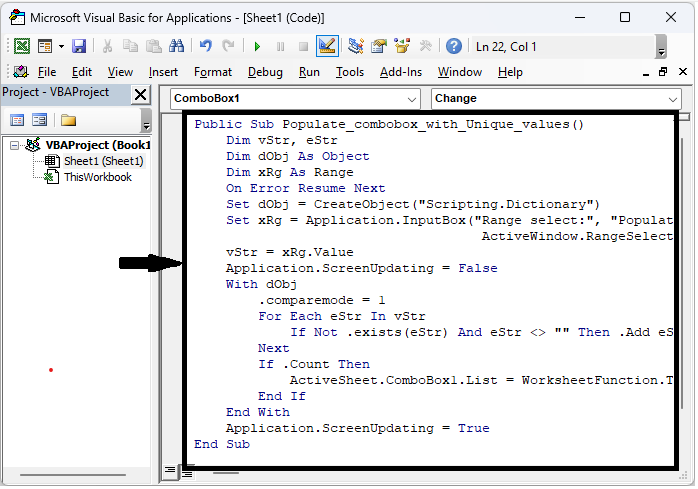
代码
Public Sub Populate_combobox_with_Unique_values()
Dim vStr, eStr
Dim dObj As Object
Dim xRg As Range
On Error Resume Next
Set dObj = CreateObject("Scripting.Dictionary")
Set xRg = Application.InputBox("Range select:", "Populate Combo Box", _ActiveWindow.RangeSelection.AddressLocal, , , , , 8)
vStr = xRg.Value
Application.ScreenUpdating = False
With dObj
.comparemode = 1
For Each eStr In vStr
If Not .exists(eStr) And eStr <> "" Then .Add eStr, Nothing
Next
If .Count Then
ActiveSheet.ComboBox1.List = WorksheetFunction.Transpose(.keys)
End If
End With
Application.ScreenUpdating = True
End Sub
第三步
然后按下F5运行模块。然后选择单元格范围并点击确认完成任务。
F5 > 选择单元格 > 确定。
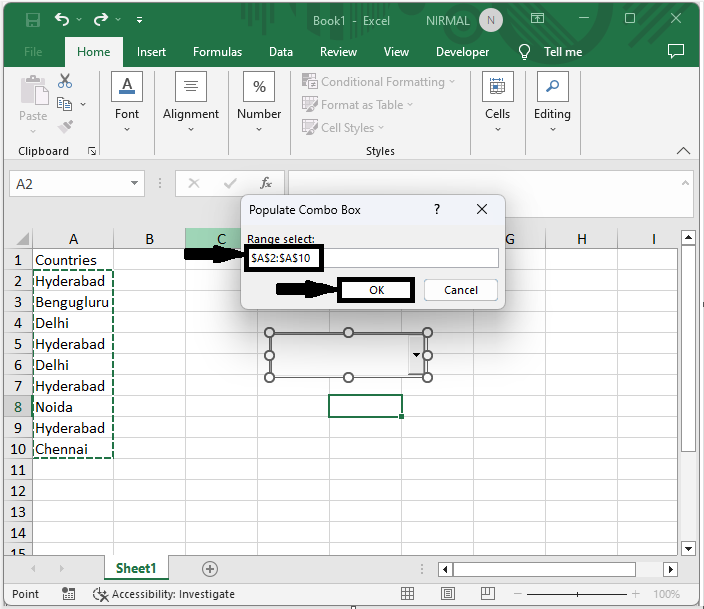
然后您可以看到,组合框将填充唯一的值。这是如何在Excel中只用唯一值填充组合框的方法。
总结
在本教程中,我们使用了一个简单的示例来演示如何在Excel中只使用唯一的值填充组合框,以突出显示特定的数据集。
 极客笔记
极客笔记