Excel 循环引用
通常情况下,在单元格中输入公式来计算一些数据时,您需要提供其他单元格的引用。但有时候,当您在Excel表中输入公式时,它却不起作用。这是因为当您在公式中使用结果单元格的引用时会发生这种情况。因此,您会收到有关循环引用发生的警告消息。
当您的公式尝试引用自身并且Excel的迭代计算功能被关闭时,您会遇到这个问题。该公式可能如下所示 –
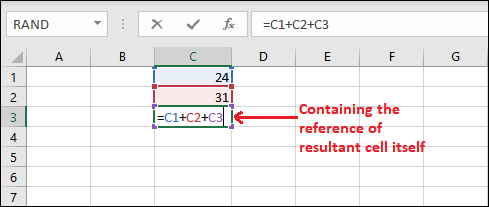
在这里,C3单元格包含一个公式,该公式执行三个单元格的相加操作,包括在计算公式中引用了C3单元格。因此,循环引用指的是计算其自身引用的公式。
什么是循环引用
当公式直接或间接引用其自身单元格时,就会出现循环引用。
直接循环引用
在执行任何操作时,如果公式直接包含了结果单元格的引用,就会发生直接循环引用。在以下示例中,公式写在C3单元格中,并在公式中包含了自身单元格(C3)的引用。
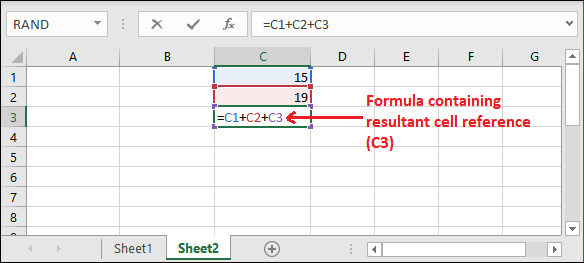
当您按下回车键时,将弹出一个窗口并显示一个警告消息。
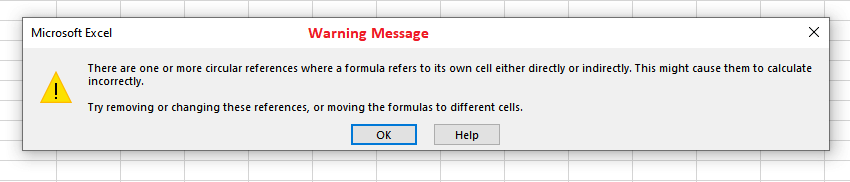
点击这个警告弹出窗口上的“确定”以关闭它,Excel将返回0。
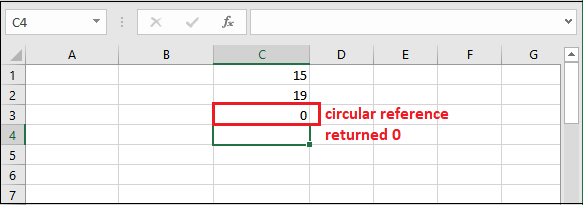
间接循环引用
间接循环引用是指不同的公式以循环方式依赖于彼此的单元格数据。下面是一个间接循环引用的示例。
为此,我们首先在C1单元格中设置一个数值(20)。
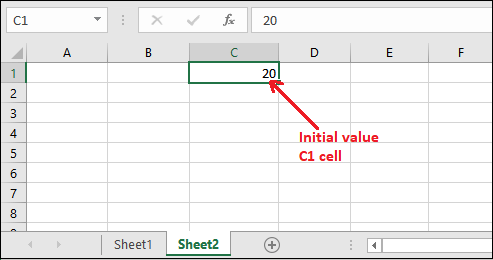
步骤1: 现在,我们已将此值乘以2并存储在E5单元格中。这样,E3单元格引用了C1单元格。
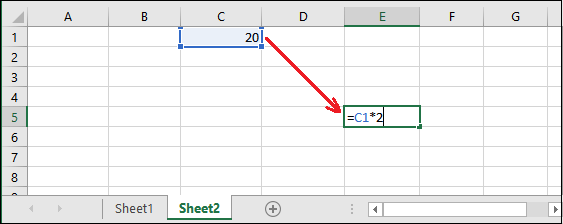
步骤2: 按Enter键,将计算结果显示在E5单元格中。
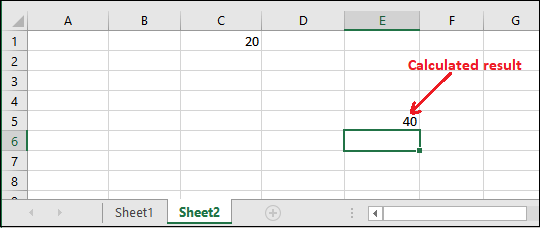
步骤3: 现在,在E5单元格的值上再进行一次乘法运算,并将结果存储在A5单元格中。这里,A3是指D3单元格。
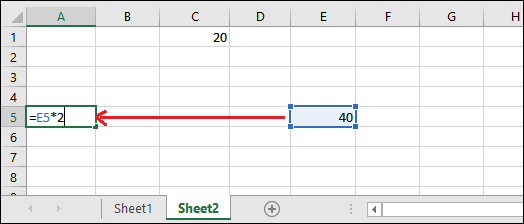
步骤 4: 按 Enter 键,在 A5 单元格中获得计算结果。
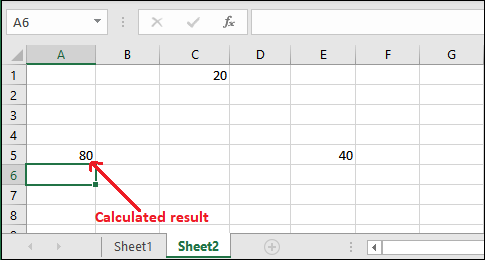
到目前为止,此工作表中没有循环引用。现在,如果我们对存储在A5单元格中的数据执行任何操作,其结果将存储在C1单元格中,将会创建一个间接的循环引用。
步骤5: 从C1单元格中删除先前的值,并写入以下公式。
=A5*2
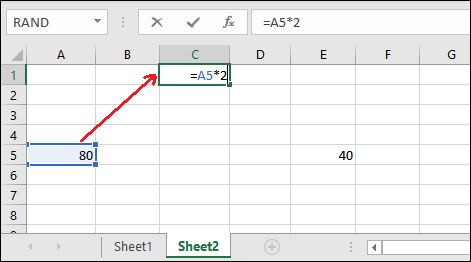
步骤6: 按下Enter键,会生成一个循环引用的错误消息。

步骤 7: 在此警告消息上,点击“确定”按钮。您会看到它返回 0 并显示所创建的循环引用。
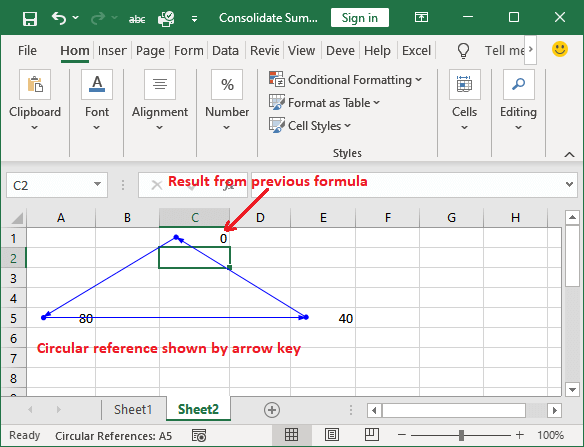
步骤8: 前往 公式 选项卡,然后在公式审计组中点击 显示公式 选项。
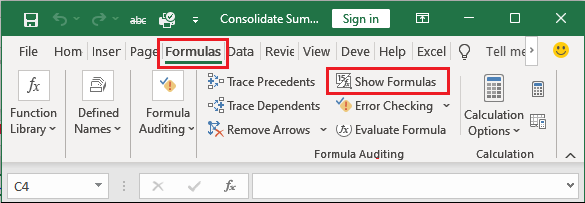
步骤9: 它将启用所有三个单元格中使用的公式。请参阅下方的截图 –
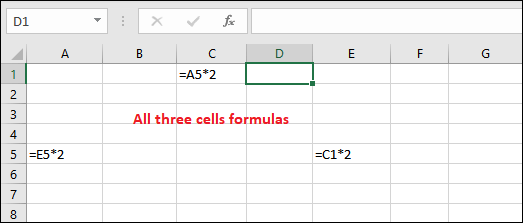
步骤10: 双击其中任意一个单元格;您将看到所有三个单元格之间的循环引用。
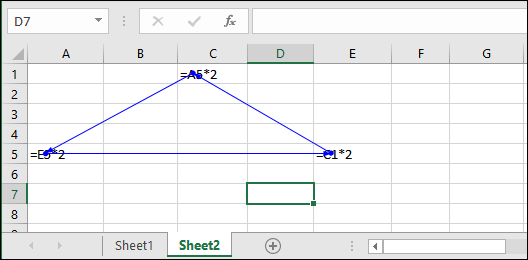
E3单元格指的是C1,C1单元格指的是A3,A3单元格指的是E3。
循环引用示例
在下面的示例中,我们计算了六个月销售的总和(单元格B2:B7),并将结果存储在B8单元格中。这个计算没有问题,可以顺利进行。
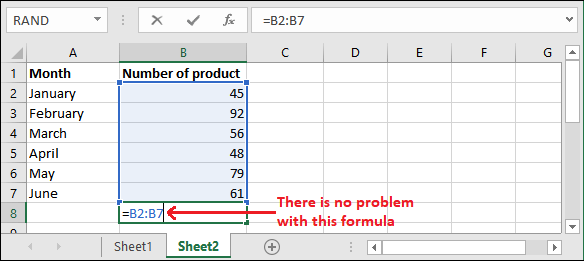
但如果您意外选择了包含结果的B8单元格引用,而不是B7。因此,我们进行的计算包括结果单元格,如下所示 –
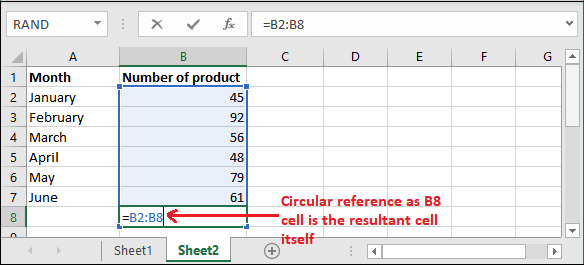
当您按下 Enter 键时,它会给您一个警告,因为这种类型的计算是不可能的。Excel会为一个或多个循环引用警告用户。

当您点击警告弹窗上的 确定 按钮时,此警告将关闭。您也可以选择 帮助 选项以获取更多信息。

如果您点击“确定”,所选的B8单元格将被填充为值0,以保留结果。
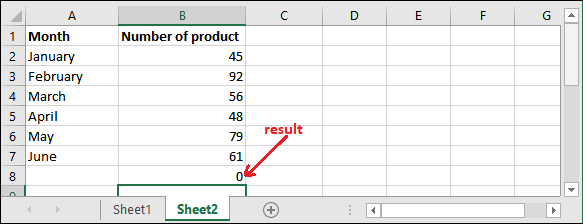
什么是迭代计算
迭代计算 允许用户执行循环引用,并使用结果单元格引用重新计算数据。因此,您可以在Excel表格中允许循环引用。
当公式包括您的结果所在的单元格时,就会发生循环引用。它可以直接或间接发生。有时,您可能需要循环引用。但是当您意外地使用循环引用时,它会返回一个意外的结果0。
Excel提供了一个迭代计算功能,允许用户重复进行计算,直到满足特定条件为止。您可以在Excel中启用迭代计算选项,以实现循环引用。
启用或禁用迭代计算
在某些情况下,迭代计算将重复计算,直到满足特定条件为止。如果要使用循环引用,您必须在Excel的 文件 菜单中启用 启用迭代计算 选项。默认情况下,此选项( 启用迭代计算 )处于关闭状态(未标记)。
步骤1: 单击Excel中的 文件 选项卡。
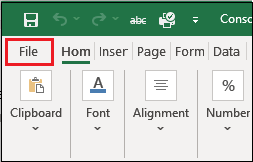
步骤2: 在Excel退格键的左侧,点击 选项 内部的 更多… 。
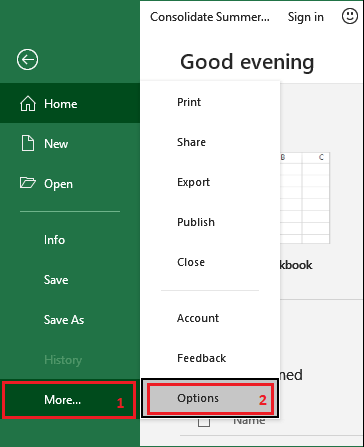
步骤3: 在左窗格导航到 公式 选项卡,并在此处选择 启用迭代计算 选项。
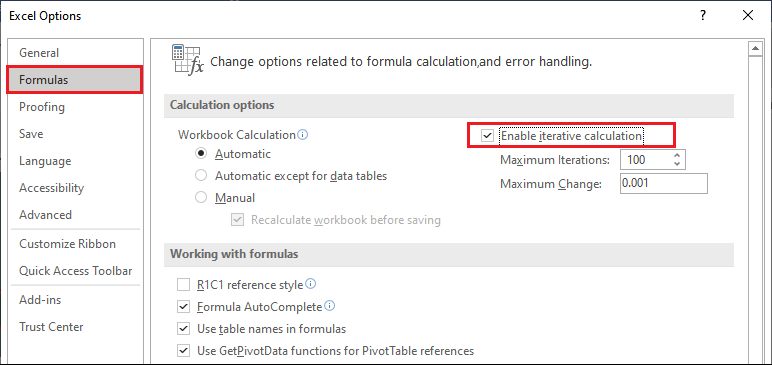
之后,点击 确定 以保存此更改。

这样,您可以启用迭代计算,一旦启用,用户可以控制最大迭代次数和最大变化选项。您应该知道什么是最大迭代次数和最大变化。因此,这里是对它们的详细描述-
最大迭代次数 – 最大迭代次数是指Excel重新计算的次数。您可以定义最大迭代次数。但是,如果迭代次数增加,计算所需的时间会比以前更长。
默认情况下,最大迭代次数是100。您可以进行更改。
最大变化 – 最大变化定义了迭代公式值之间的最大收缩量。当数字较小时,结果会更准确。
默认情况下,最大变化取值为0.0001。您也可以进行更改。
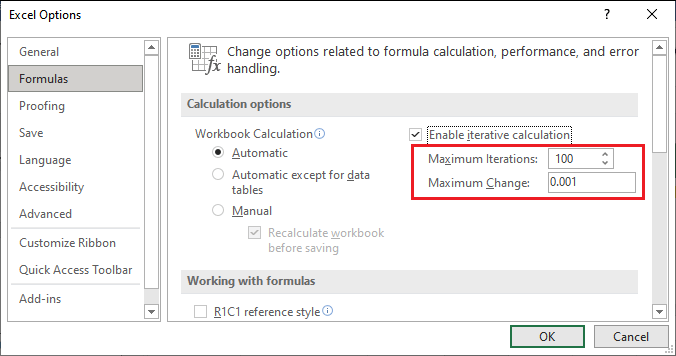
默认情况下,最大迭代次数为100,最大变化值为0.0001。这意味着Excel在进行100次迭代或变化小于0.0001后将停止计算。
检测循环引用
当您不自己创建工作表而是从其他人那里收到时,您不知道其中是否存在循环引用。因此,为了确保没有循环引用,您可以手动在文件中检测循环引用。
方法1:使用错误检查
按照以下步骤操作:
- 导航到 公式 选项卡,点击 错误检查 (在公式审阅组中)。
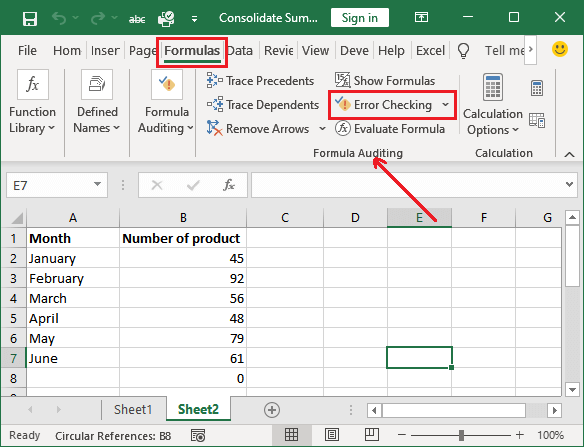
-
现在,从列表中选择 循环引用 ,即 公式 > 错误检查 > 循环引用 。 Excel会显示包含循环引用的单元格引用。
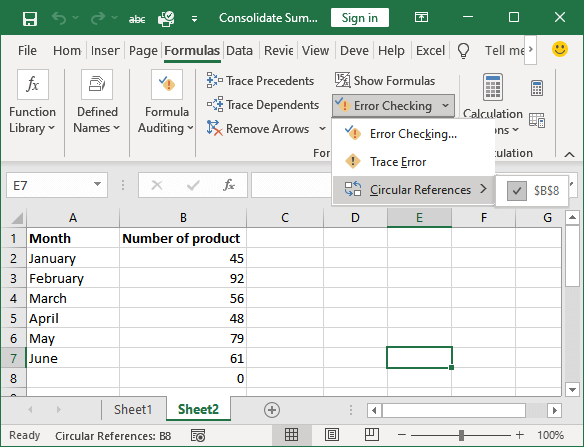
-
Excel会准确地带您到包含循环引用的单元格所在位置。
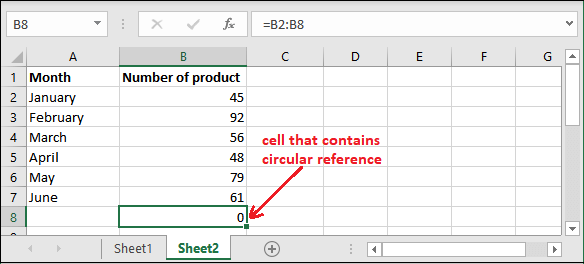
方法2:直接从状态栏查找
在Excel工作表中检测循环引用的另一种方法是在Excel状态栏中查找。这是在Excel工作表中查找循环引用的最简单方法。
如果Excel工作表中的任何单元格存在循环引用,您将在Excel工作表的底部左下角看到 循环引用及其单元格编号 的字样。
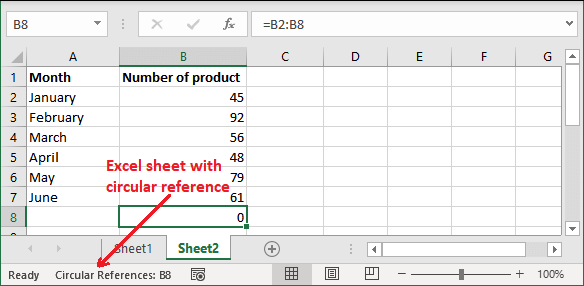
它还包含存在于您的Excel工作表中的循环引用的单元格编号。
提示:如果循环引用不在当前活动工作表中,而是在同一工作簿中的另一个工作表中,则将显示“循环引用”,但不会显示单元格编号。
例如, Sheet2包含循环引用,但Sheet1不包含。因此,Sheet1的状态栏将是-
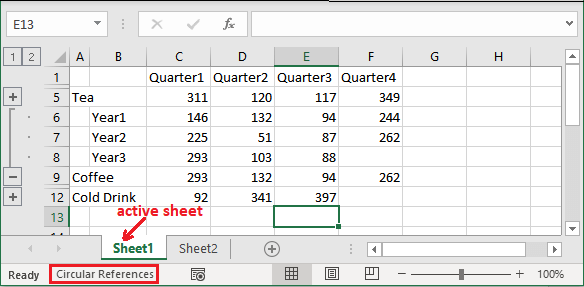
忽略sheet1的数据。
如何去除循环引用
Excel没有任何快捷键或预定义的方法来从Excel表格中去除循环引用。您需要借助上述步骤在Excel表格中逐个找到循环引用并手动删除它们。您可以完全删除创建循环引用的公式,或者用另一个公式替换它们。
为什么应该避免使用循环引用
Excel用户应避免使用循环引用。它使Excel数据更加复杂,也会影响性能。每次打开包含循环引用的Excel表格时,都会显示如下的警告信息:
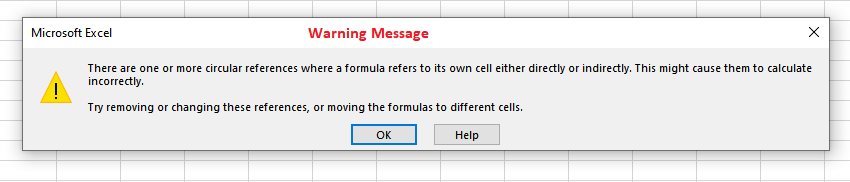
但是假设您已经允许迭代计算(通过标记 启用迭代计算 )。在这种情况下,它不会显示任何警告消息,甚至您无法从“公式”选项卡中的错误检查中找到循环引用。除此之外,由于循环引用,还可能导致其他一些问题。
例如 ,如果您选择一个带有循环引用的单元格,并意外切换到公式编辑模式。此外,如果在不对公式做任何更改的情况下按下 Enter 键,它将返回0。
注意:通过按F2键或双击选定的单元格可以启用公式编辑模式。
当您有一个包含太多公式的大型数据电子表格时,循环引用存在很高的风险。一旦出现循环引用,可能导致计算错误。
不同类型的循环引用
在Excel中,您会发现不同类型的循环引用,例如-
- 无意的循环引用
- 有意的循环引用
- 隐藏的循环引用
您会发现大多数循环引用是 无意的 。Excel会自动为用户搜索无意的循环引用。
还有 有意的循环引用 。这些类型的循环引用通常由有经验的用户创建,并用于进行迭代计算。
还有一种类型的循环引用,即 隐藏的循环引用 。隐藏的循环引用很难检测,因此可能很危险。这种类型的循环引用的操作取决于另一个单元格的值。
如何找到隐藏的循环引用
隐藏的循环引用很难检测。因此,我们将描述在Excel表格中查找隐藏的循环引用的步骤。通常,当您打开包含循环引用的Excel表格时,会显示如下的警告消息-
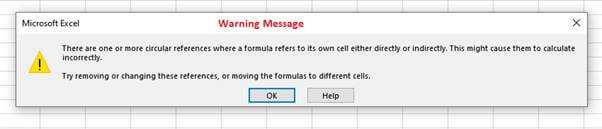
但是,如果您通过启用迭代计算来允许循环引用,则不会显示此警告消息。即使在“公式”选项卡中的“错误检查”选项中,您也无法找到循环引用。
 极客笔记
极客笔记