Excel 文本分列
文本分列方法可以将单列数据分隔为多列,使其更易于阅读。
例如: 一列中包含名字、姓氏和职业。这个功能可以帮助用户将这些值分隔到不同的列中。
使用这个方法的主要目的是每一列必须具有原子值。如果单列中的单元格中包含由分隔符分隔的多个值,这个方法将对您有所帮助。使用这个方法,您可以将存储在单个单元格中的多个值分隔开。
本章将帮助您将单元格数据拆分为多个列。Excel用户可以根据分隔符(如逗号、分号、空格或其他字符)来分隔数据。文本分列是一个很棒的功能。
何时使用文本分列选项
文本分列是Excel中非常有用和有趣的功能。您可以使用它将单元格数据拆分为多个列。Excel用户在以下场景中需要使用此功能。
例如:
一列中包含名字和姓氏。后来您需要将这些名字和姓氏分割成单独的列。这样,它变得更易读。当您需要将Excel数据转换为其他文件格式(如CSV文件)时,这是必不可少的。
这个过程也称为分隔过程。
此功能在哪里找到
Excel在”数据”选项卡中提供了文本分列功能,您可以在那里使用它来分隔数据。在MS Excel中,有两个文本分列的特性-
- 分隔- 使用这个特性,您可以拆分使用逗号、分号或空格连接在一起的数据。此外,您还可以指定任何其他字符来分隔数据。
- 固定宽度- 这个特性将以一定的宽度拆分与特定宽度一起连接的文本。它根据特定的字符数来拆分文本。例如,它可能会在第5、15或第7个字符处拆分。 固定宽度不能选择任何特定的字符来分隔数据。相反,它默认使用空格作为分隔字符。
您可以根据需要使用任何一个特性。它们在不同的场景中使用,并且它们彼此完全不同,不能满足彼此的需求。因此,明智地选择拆分方法。
示例
本章我们将通过各种示例来讨论,以展示分隔符划分和固定宽度的用法。
示例1:使用分隔符拆分文本
示例2:使用固定宽度拆分文本
示例3:基于不同的分隔符拆分文本
示例4:从文本提取四个字符
示例5:从电子邮件地址中提取域名
这些例子将帮助您学习Excel的 文本分列 功能,该功能可以提取文本或将数据分离成多个列。
示例1:使用分隔符拆分文本
我们有一组数据存储在单列单元格中。这里,名字和姓氏存储在同一列中。
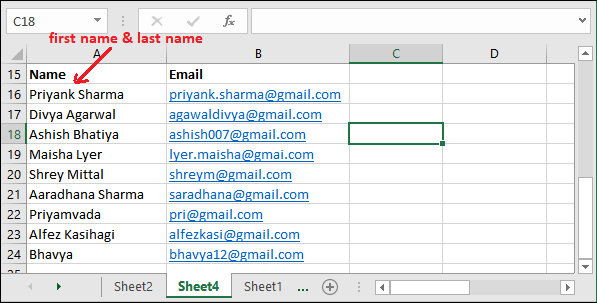
有些名称只有名字没有姓氏。现在,我们想将这些数据拆分到单独的列中。对于这个示例,我们将使用 文本分列 的分隔符功能来拆分数据。
要做到这一点,请按照以下给定的步骤进行操作:
步骤1: 首先,在A列和B列之间插入一个新列,因为A列右边紧邻的位置没有空列。
要插入列,请转到B列,并右键单击。然后选择 插入 选项。
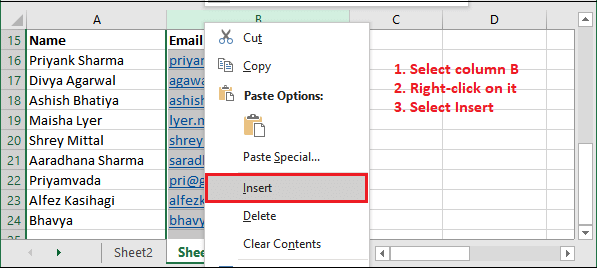
提示:如果您不插入新列,则当前存在的B列(电子邮件列)将被覆盖。
步骤2: 将插入的列命名为 姓氏 ,然后选择要拆分数据的列/单元格。
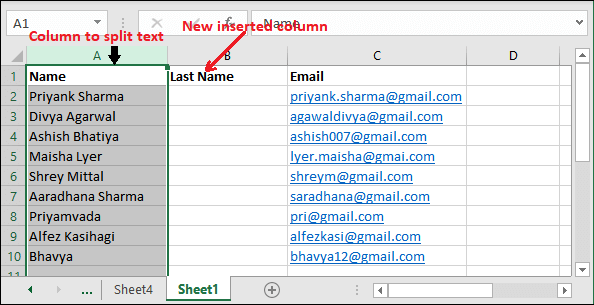
步骤 3: 进入 数据 选项卡,点击 文本分列 选项,将打开一个向导。
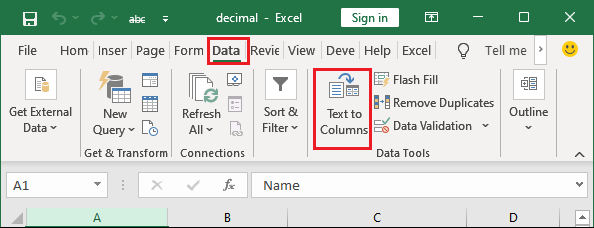
步骤 4: 在此向导中,选择 有界定符 的单选按钮,并单击 下一步。
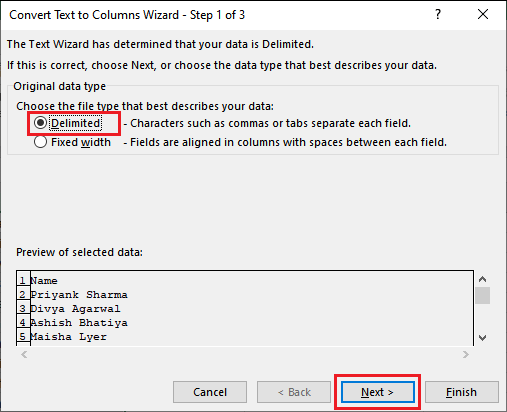
步骤5: 现在,根据您想要分割单元格数据的分隔符(如逗号、空格或分号),选择它们。
所以,勾选 空格 复选框,并在此处取消其他复选框的选中,因为我们是根据文本来分割文本。
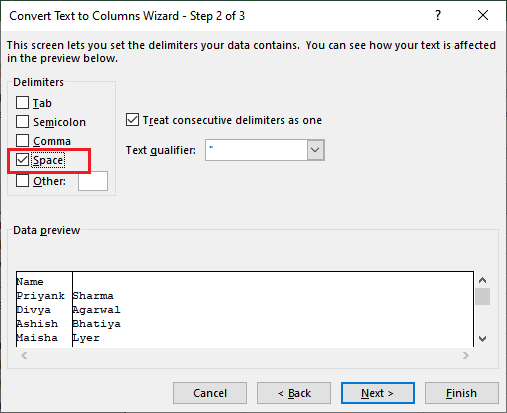
步骤6: 您还可以在 数据预览 部分预览数据在分割之后的样子。如果一切正常,请点击 下一步。
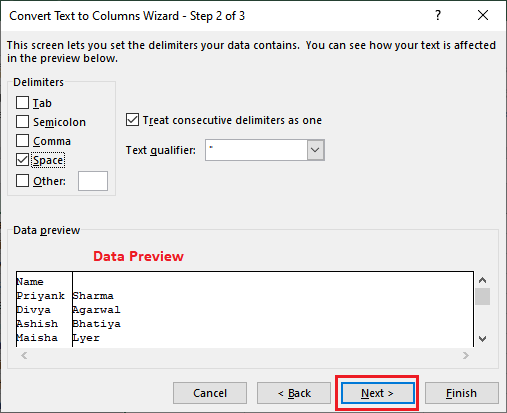
步骤7: 在这里,保持默认选定的值,然后点击 完成 按钮。
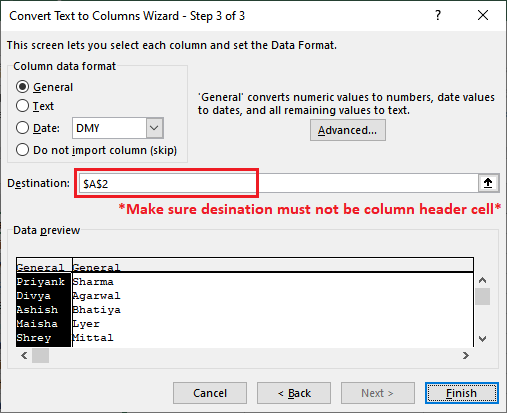
只需确保目标字段引用不包含列标题。
步骤8: 注意名称已被分开为名字和姓氏。
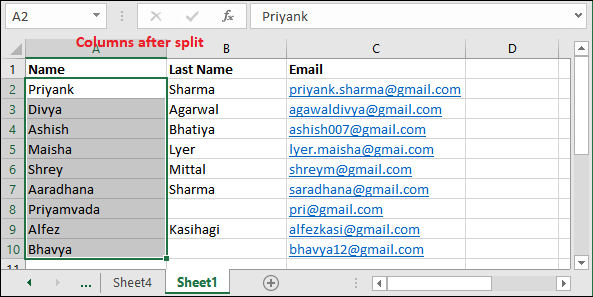
示例2:使用固定宽度分割数据
我们有与第一个例子中相同的数据集,其中包含名字和姓氏在单列单元格中。现在,我们想将这些数据拆分成单独的列。这一次,我们将使用 固定宽度 的功能来分割数据,而不是使用分隔符。
按照以下步骤将文本拆分为列:
步骤1: 选择要拆分数据的列/单元格。在此之前,在A列和B列之间插入一列。
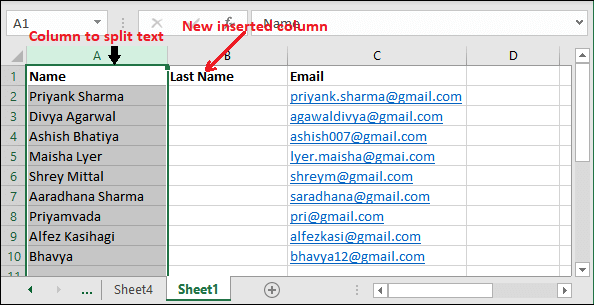
步骤2: 进入 Data 标签,并点击 Text to Column 选项,这将打开一个向导。
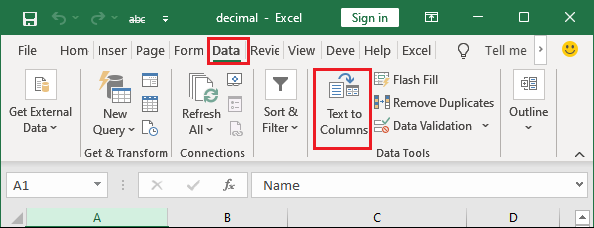
步骤3: 在向导中,这次选择 固定宽度 单选按钮,然后点击 下一步。
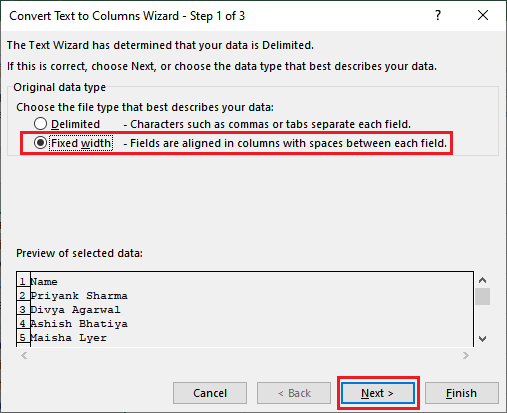
步骤4: 将所需位置设置为要分割列文本的位置。
点击米线并插入垂直箭头。然后,您可以将其移动到您希望文本分割的位置。设置所有分割位置后,点击 下一步。
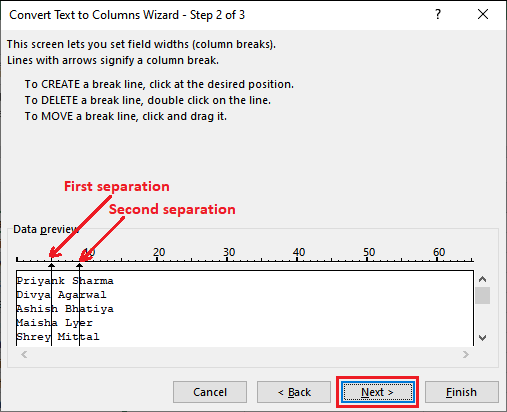
您可以设置一个或多个位置,我们已设置了两个。然而,您只需点击这个数字行,就可以设置更多的分隔符。
步骤5: 现在,您可以在 数据预览 部分查看数据预览以及拆分后的效果。如果看起来符合您的要求,请点击 完成 按钮。

步骤6: 请注意,所选列文本已经被分成了三列,但不是我们想要的样子。
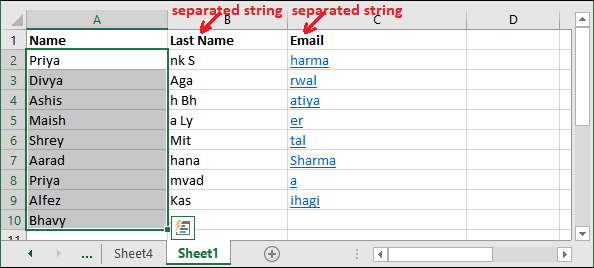
您还可以注意到,电子邮件列的数据已经被分割数据(分割数据的第三部分)所替代,因为我们只插入了一列数据,但将其分割成了三个部分。
结论
在这种情况下,它看起来并不实用,不适合这种情景。但在其他情况下,它可能非常有用,特别是当用户需要这种类型的划分时。在无法使用分隔符的情况下,它会帮助您解决问题。
示例3:根据不同参数划分数据
我们将以另一个示例来演示如何根据不同参数划分文本。在这里,我们将使用多个分隔符将数据分割成多个列。通过这个例子,我们将学习用户如何同时使用多个分隔符来拆分数据。
特别为了这个示例,我们准备了以下数据,其中A列包含了多个由逗号和空格分隔的数据。
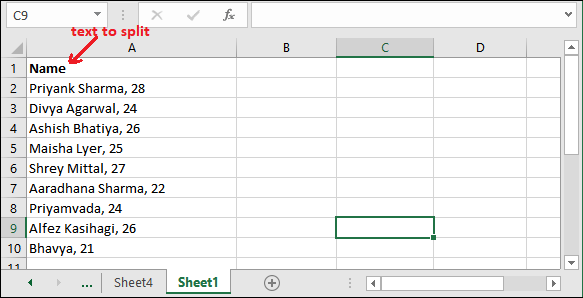
看-这次我们在最近的列没有任何数据。所以,我们不需要插入新列。
使用分隔符将文本分割为多列的步骤
在使用分隔方法分割数据时,请查看以下步骤并按照它们进行操作:
步骤1: 选择您想要将数据分割成多列的目标列的数据。
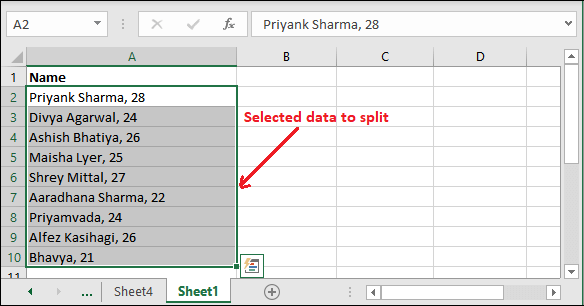
步骤2: 现在,进入 Data 选项卡并点击 Text to Column 选项,这将打开一个向导。
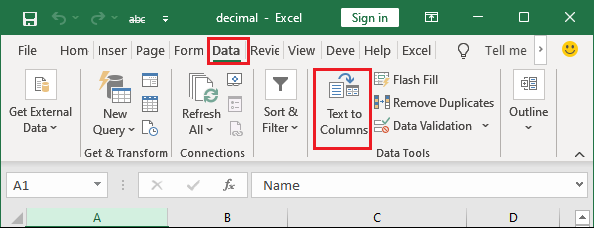
步骤3: 在此向导上,选择 分隔符 单选按钮,然后点击 下一步。
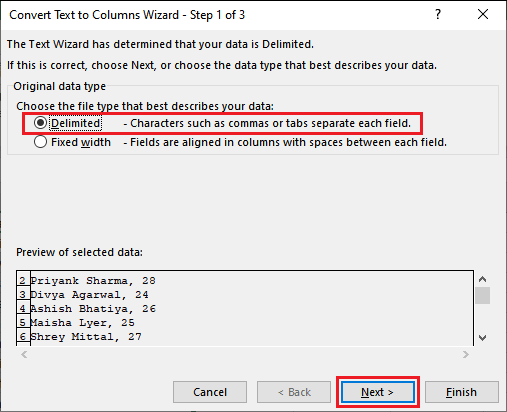
下一步是根据这个基础选择分隔符(逗号和空格),你想要将单元格数据拆分为它们。
步骤4: 勾选 空格 和 逗号 复选框,并取消勾选其他选项,这样它将会从找到空格或逗号的位置拆分文本。
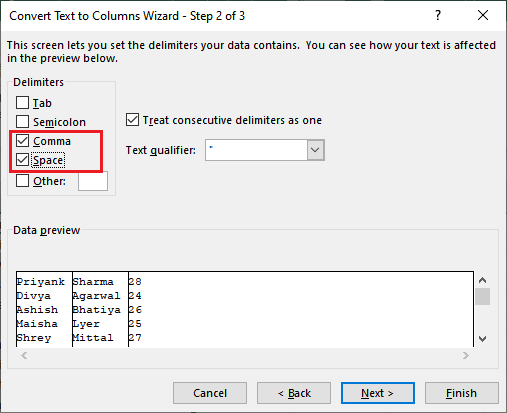
步骤5: 在 Data Preview 部分,您可以预览分割后数据以列的形式呈现的数据。如果一切都正常,请点击 下一步。
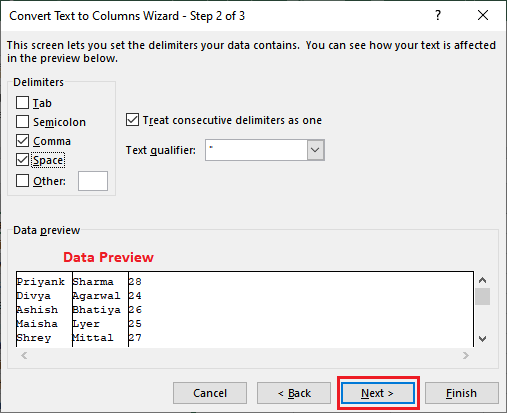
步骤 6: 我们发现数据已按我们需要的方式分隔。现在,请保留此面板上的默认值,并单击 完成 按钮。
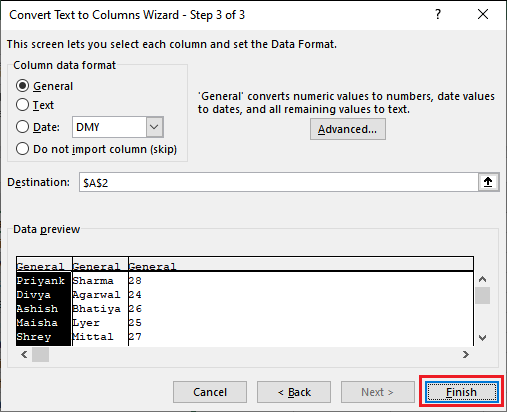
步骤7: 看到文本被分成三列。但是你会看到不包含姓氏和号码的行被放在了那一列中。
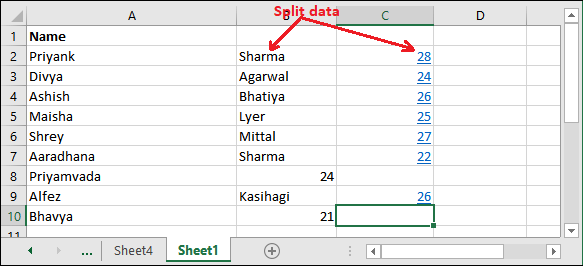
示例4:从文本中提取四个字符
有时候,我们需要将文本按照固定的字符数分隔,并将其存储到另一列中,文本转列的固定宽度特性将帮助我们实现这一目标。通过设置固定宽度作为分隔参数,我们可以在任意位置拆分文本。
对于这个例子,我们有以下设计好的数据集。我们将使用“固定宽度”功能,从A列的每个单元格数据中提取前四个字符。
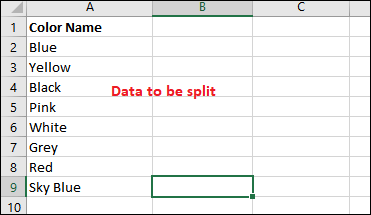
看下面的步骤 –
步骤1: 选择包含文本数据(颜色名称)的A2到A9单元格。

我们将提取四个字符或将剩余字符放在紧邻的下一列。
步骤2: 转到 Data 选项卡,点击 Text to Column 选项,这将打开一个向导。
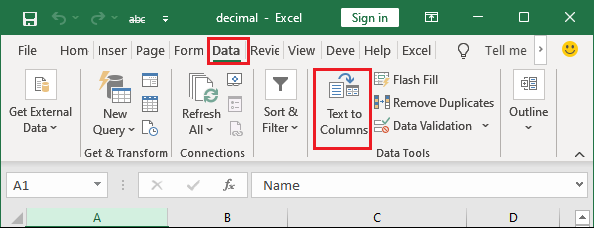
步骤3: 在此向导中,这次选择 固定宽度 单选按钮,然后点击 下一步。
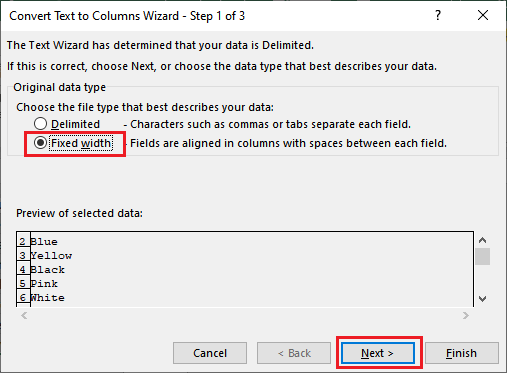
步骤4: 在你要拆分列的文本的所需位置设置。
单击表线以插入分隔符(一根垂直箭头),然后将其放置在四个字符之后。

另外,您可以设置一个或多个分隔符来拆分文本。您可以通过单击此数行设置更多的分隔符。
步骤5: 设置分隔符位置以进行提取,查看 Data Preview 部分中数据的预览,然后单击 Next.

步骤6: 最后,点击 完成 按钮,以保留和保存所有的操作。
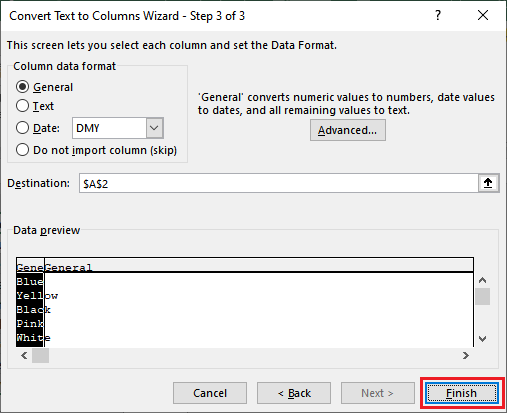
步骤7: 我们选择的数据是这样分开的-四个字符被提取出来并保留在同一个单元格中,剩下的字符被放入一个新的列中。
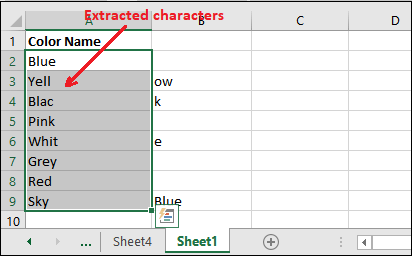
从列A的每个单元格中成功提取出了四个字符。
示例5:从电子邮件地址中提取域名
假设您拥有包含电子邮件地址的员工数据。您需要根据某些特殊需求从他们的电子邮件地址中提取域名。
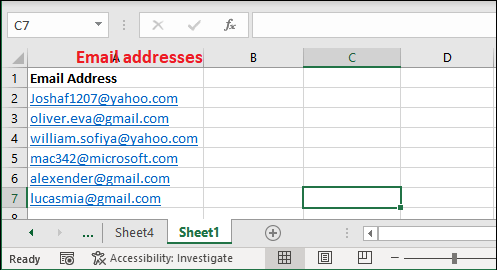
现在,我们将展示一个例子,从电子邮件地址中提取域名。在这种情况下,使用文本分列功能的分隔符将会有所帮助。让我们看看如何实现。
使用分隔符将文本拆分为列的步骤
请遵循以下步骤,在使用分隔方法拆分数据时进行操作:
步骤1: 在开始之前,为我们将存储提取的域名的列B提供列名 (域名) 。
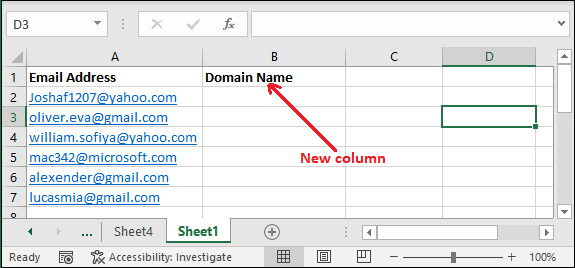
步骤2: 现在,选择没有表头的电子邮件地址列,并转到 数据 选项卡,然后点击 分列 选项。
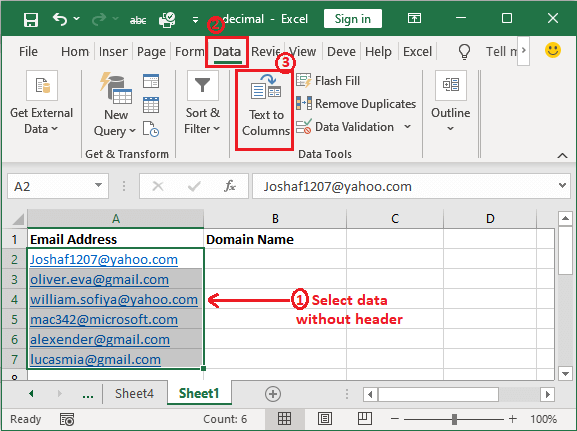
它将打开一个面板,在面板上选择提取的方式。
步骤3: 在这个面板上,这次选择 分隔符 单选按钮,然后点击 下一步。
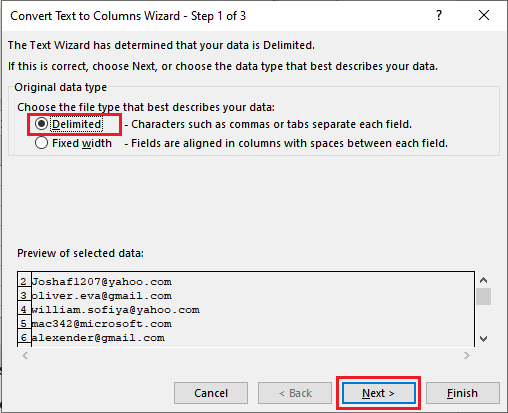
下一步是根据您要拆分的单元格数据的基础选择或定义分隔符(逗号和空格)。
步骤4: 取消所有预选复选框并标记 其他, 然后在相应的输入字段中输入 @ 符号,然后点击 下一步。
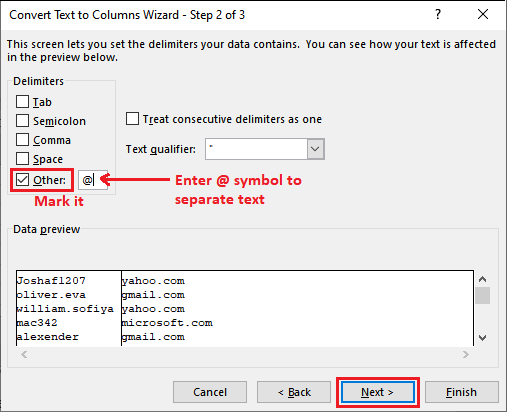
以这种方式,用户可以指定一个特定的字符、特殊字符、文本、字符串、数字或任何他想要作为分隔符的内容。
步骤 5: 在 Data Preview 部分,您可以预览从列文本中找到的@符号分割的数据。
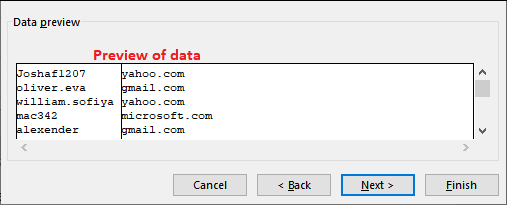
步骤6: 现在,在此面板上保留默认值,然后点击 完成 按钮。
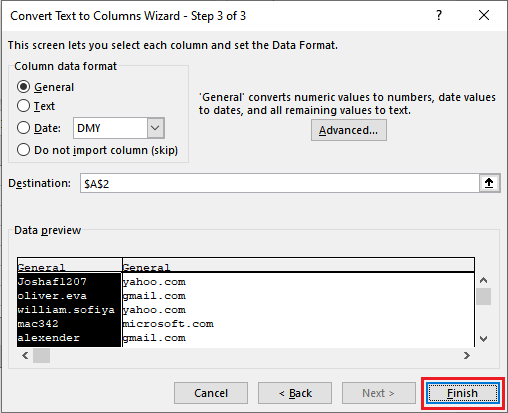
步骤7: 拆分的数据被放置在两列中:@符号前面和@符号后面(按我们希望的分隔)。
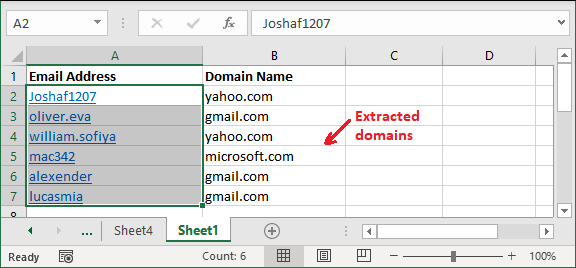
所以,这些都是几个示例。希望您已经掌握了文本分列功能以分隔列数据的用法。
提示:将列的文本拆分为多个列。
 极客笔记
极客笔记