Excel 散点图
MS Excel 或 Microsoft Excel 是流行的电子表格软件,而图表是 Excel 中最受欢迎的元素,用于将电子表格数据可视化。在插入图表时,我们必须具备基本的 Excel 图表知识。因为不同的数据集适合不同的图表类型,我们需要明智地选择所需的图表类型。
散点图是一种特殊类型的内置 Excel 图表。然而,这种图表并不常见。但在大多数情况下它可以帮助我们。在本文中,我们将讨论散点图的简要介绍。此外,我们还将详细介绍如何使用 Excel 中的散点图来显示数据集的图形表示。
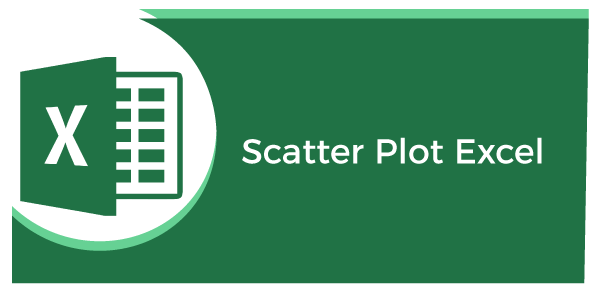
什么是Excel中的散点图
散点图是指Excel表格中以二维形式直观表示提供的数据的图表。一般而言,散点图将Excel表格中相关的两组数据在X轴和Y轴上进行可视化。这种类型的Excel图表根据提供的数据集在垂直和水平轴上显示许多点,并且主要用于显示两个变量之间的关系。
散点图的工作方式是将一个变量放在垂直轴上,将另一个变量放在水平轴上。然后,将每个数据点作为离散点绘制在图表上。散点图的X轴和Y轴都显示数值,这意味着散点图没有类别轴。按照惯例,X轴表示不依赖于另一个变量的任意值,称为独立变量。此外,Y值放在垂直轴上,代表因变量。
在Excel中有不同类型的散点图。它们有助于相关性研究和数据回归分析。此外,散点图可以帮助获取洞察力,以确定给定值或数量的估计之间的联系程度,称为变量。这些图表还被称为其他许多名称,如“散点图、散点图、散点图、散点图、XY图”等。
散点图的组成部分
散点图主要由以下五个组成部分组成:
- 绘图区域: 图表窗口内的一个图形形式/区域,用于绘制数据的绘图区域。
- 图表标题: 图表标题表示绘制图表的主题,主要帮助确定图表的主题或动机。图表标题中的文本可以编辑,并可以根据需要调整位置。
- 垂直轴: 图表窗口中垂直放置的轴称为垂直轴,它位于绘图区域的底部区域。由于垂直轴通常表示X轴上的测量值,因此它被称为X轴。
- 水平轴: 图表窗口中水平放置的轴称为水平轴,它位于绘图区域的左侧。由于水平轴表示Y轴上的不同数据类别,因此它也被称为Y轴。我们可以在水平轴上对系列数据进行分组。
- 图例: 图例是图表的另一个有用组成部分,它有助于列出和区分各种数据组。我们可以移动图例或根据需要更改图例的位置,并且它可以放置在图表窗口的任何一侧。
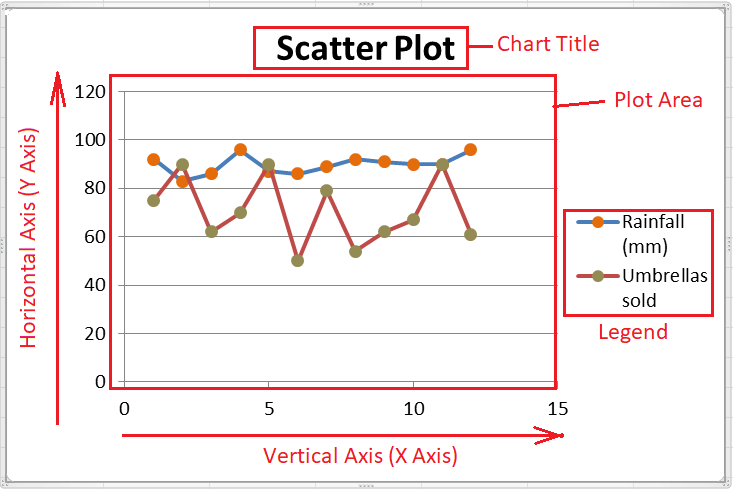
Excel中的散点图类型
在当前版本的Excel中,我们通常可以找到以下类型的散点图:
- 只有标记的散点图: 当在Excel表中有少量数据点需要绘制时,使用只有标记的散点图被认为是最佳选择。这种类型的散点图可以帮助我们在绘图区域内单独可视化每个变量。
- 带平滑线和标记的散点图: 带平滑线和标记的散点图也适用于较少的数据点。这种类型的散点图使用标记在平滑线(也可以是曲线)上可视化每个变量。
- 带平滑线的散点图: 如果我们有多个数据点和多个变量,优先选择带平滑线的散点图而不是带平滑线和标记的散点图。这可以使图表保持整洁,而无需使用标记。
- 带直线和标记的散点图: 带直线和标记的散点图通常用于可视化少量变量及其数据点。这种类型的散点图通过在直线上连接点来可视化数据点。同时,它在绘图区域上使用标记。
- 带直线的散点图: 带直线的散点图通过在直线上连接点来帮助可视化数据,但不使用标记。这种类型的图表在至少有两个要比较的数据集时被认为是最佳选择。然而,可以有多个数据点。
- 气泡图: 气泡图是一种特殊的散点图类型,绘图方式几乎相同。然而,在使用气泡图时,我们必须提供三个变量,其中第三个变量主要影响气泡的大小。数据/值必须按照顺序给出:x、y和z。
- 3D气泡图: 3D气泡图只是一个气泡图的三维展示。它通常以三维效果呈现供应的表中的变量,提供了图表的详细视图。
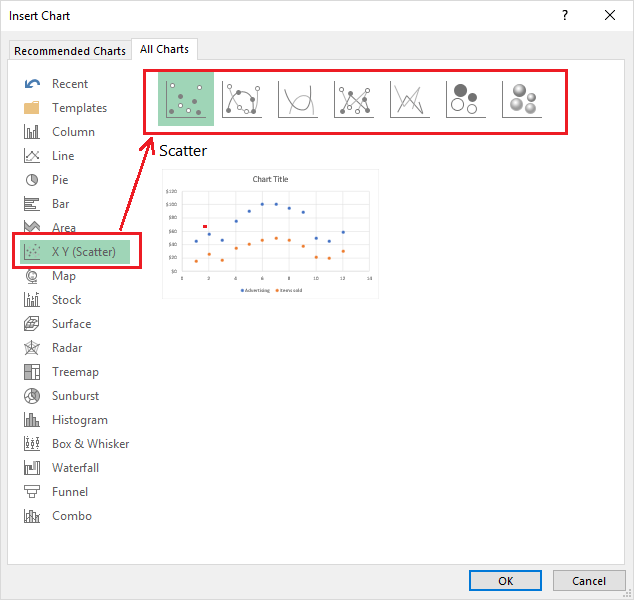
在Excel中使用散点图的优势
以下是在Excel中使用散点图的优势:
- 散点图有助于确定两个或多个变量之间的关系,主要展示一个变量相对于另一个变量的关系。
- 散点图可以通过视觉方式显示相关性。
- 在Excel中,散点图在可视化非线性模式时被认为是最好的选择。
- 可以在数据流范围内的散点图中轻松分析最大和最小值(高值和低值)。
- 由于绘制这些图表相对容易,并且感知和阅读准确,散点图被用于各种科学分析。
在Excel中使用散点图的缺点
以下是在Excel中使用散点图的缺点:
- 尽管散点图可以显示变量之间的关系,但它们不能提供精确的关系。
- 散点图有助于确定估计数据或关系的想法。
- 散点图只在预期存在相关性的情况下才能发挥最佳作用。
- 散点图不能用于显示两个以上变量之间的关系。
- 与其他Excel图表相比,读者可能难以理解散点图。
如何在Excel中创建散点图表
由于散点图需要两个数据分段,我们以以下Excel表格作为示例数据集,并相应地创建散点图。
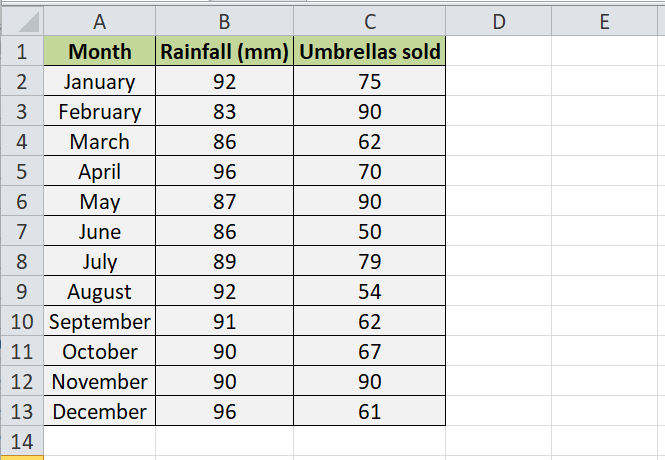
创建和格式化散点图与在Excel中插入其他典型图表类似。具体来说,我们需要执行以下步骤:
步骤1: 首先,我们必须在Excel表格中 输入数据 并 选择特定的数据单元格 来创建散点图。由于我们已经有了一个包含 两个部分的示例Excel表格, 我们选择整个数据,包括标题。
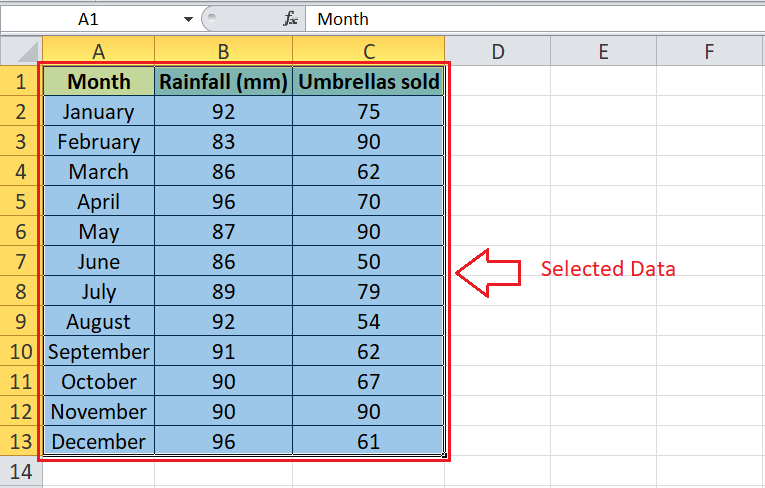
步骤2: 选择有效的数据集后,我们需要从Excel图表中选择所需的图表类型。为此,我们需要转到 插入 标签,然后从 图表 部分点击 散点下拉 图标。
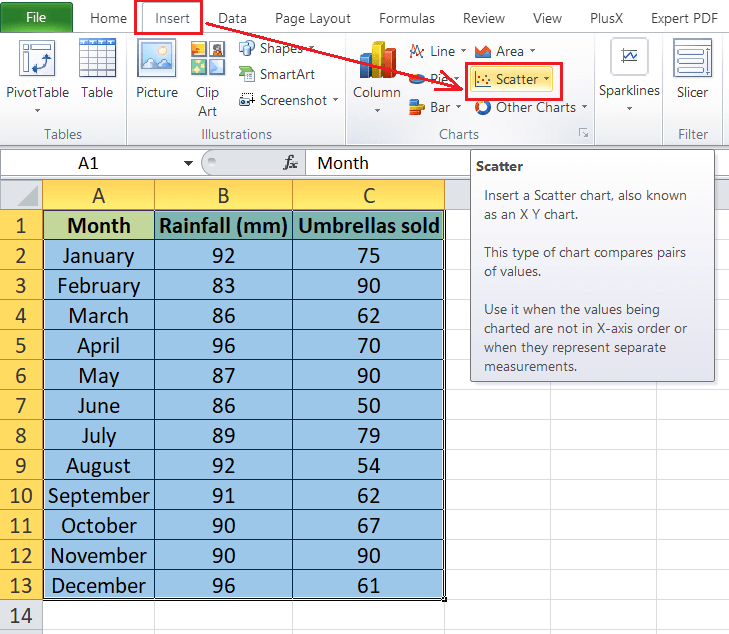
步骤3: 接下来,我们需要从下拉菜单中选择所需的散点图类型。例如,我们通过单击第一个瓷砖从菜单中选择基本散点图,如下所示:
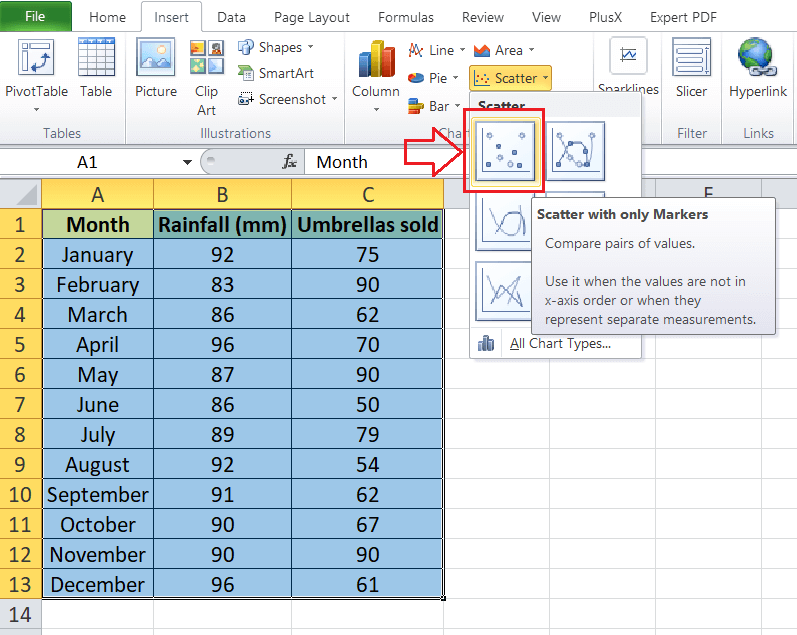
步骤4: 在我们点击所需图表后,相同的图表会立即在我们有数据集的同一张工作表中创建。我们示例数据的散点图如下所示:
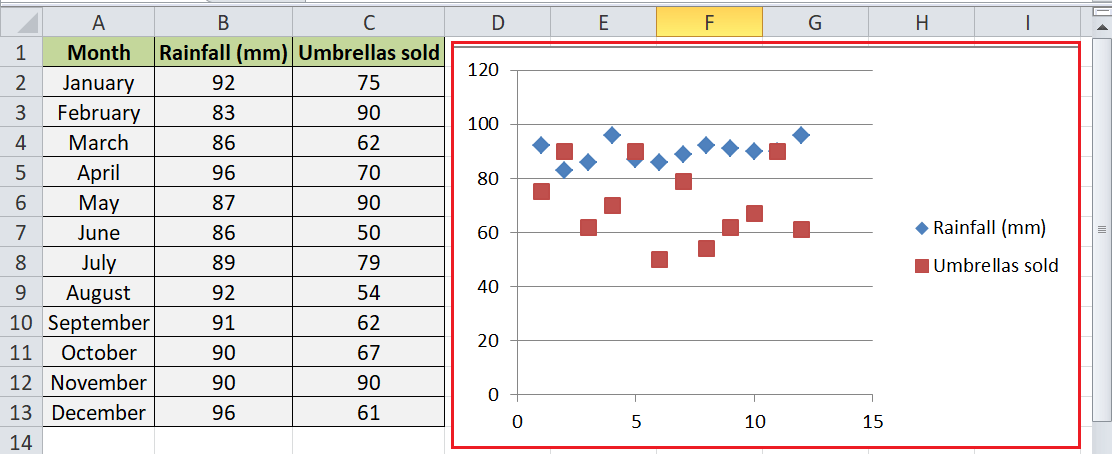
自定义散点图的 Excel
自定义 Excel 中的散点图与修改其他 Excel 图表几乎完全相同,我们可以根据需求修改插入的图表。当涉及到自定义或调整散点图的格式时,通常有以下几种方式:
- 双击: 编辑插入图表中的任何元素最简单的方法是使用鼠标双击。当我们双击特定的图表元素时,Excel 显示相关的自定义选项,根据我们的意愿修改偏好设置。
- 右键点击: 访问详细的自定义选项的另一种简单方法是使用鼠标右键单击特定的图表元素。在选择图表元素后按下右键,Excel 显示该选定元素的更多选项。我们可以以这种方式修改插入图表的任何元素。
- 图表快捷方式: 自从 Excel 2013 首次引入以来,我们还有图表快捷方式。图表快捷方式位于插入的图表右侧,由加号图标表示。此外,它还包括格式化和过滤选项。我们可以快速访问图表快捷方式并启用/禁用所需的图表元素。
- 选项卡: 最基本的方法是使用选项卡及其选项来编辑、添加或删除特定的图表元素、格式和样式。当我们在 Excel 工作表中插入图表时,还会在选项卡上获得额外的选项卡,特别是与图表相关的选项卡,主要包括设计、布局和格式。使用这些选项卡,我们可以轻松自定义所需的图表元素。
更改散点图类型
有时,我们可能需要将散点图从一种类型更改为另一种类型。在 Excel 中更改图表类型非常简单,即使在插入任何特定图表之后也是如此。为此,我们需要转到设计选项卡并选择 “更改图表类型” 选项,如下所示:

点击上图中的快捷方式后,我们将会得到一个新窗口,其中包含所有图表类型。我们可以从菜单中选择任何所需的散点图。此外,我们还可以在Excel中选择任何其他的图表类型。在点击所需的图表类型后,我们将立即在工作表中得到相应的图表。另外,旧的图表将被新的图表替换。
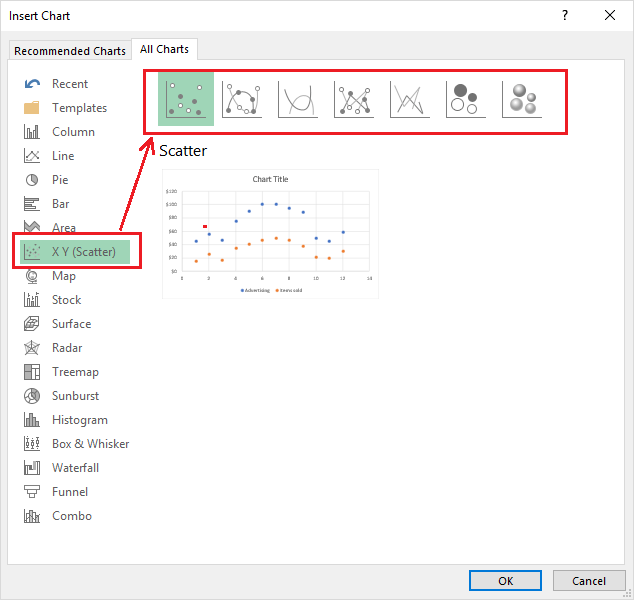
这是我们可以在散点图之间切换或选择全新图表类型的方法。
Excel散点图中的关系类型
Excel散点图中可存在以下三种关系:
- 无相关性: 表示两个变量之间没有中间连接的点。例如,公司的计算机数量与员工的薪水没有直接关系。
- 正相关: 表示两个不同因素遵循相同的方向或连接,它们之间形成了直接关系。例如,员工晋升后薪水的增加。这里涉及薪水和晋升,显然员工因晋升而获得增加的薪水。
- 负相关: 表示不同因素之间存在逆向连接,形成直接关系。具体而言,当一个变量增加时,另一个变量减少。例如,玩游戏所花费的时间和学习时间。通常来说,如果我们玩得更多,那么用于学习的时间相应减少。
Excel散点图的用途
Excel散点图的一些重要用途如下:
- 突出或展示两个变量之间的关系,特别是显示一个变量如何影响另一个变量。
- 预测一个变量(因变量)相对于另一个变量(自变量)的行为。
- 以图形方式绘制两个不同变量之间的相关性,不考虑时间。
- 定位和/或创建数据中的群集。
- 可视化和处理根本原因分析,特别是确定可能存在的问题。
需要记住的重要事项
- 变量必须以数值形式提供,才能在Excel表格中绘制。
- 不要过度格式化图表元素,以保证数据的有效可见性。
- 对于Excel图表有一定了解的读者应该使用散点图,因为散点图可能对一些观众难以理解。但是,我们可以使用连接数据点的线条使其更容易理解。
- 我们应该仔细选择数据,因为散点图至少需要两个数据段。否则,将无法创建完美的散点图。
 极客笔记
极客笔记