Excel 格式化图表
在插入图表后,下一步是根据数据规范对其进行格式化,以使其在视觉上更具吸引力。在本教程中,我们将学习更多关于图表及其各种格式化选项。
图表工具
一旦在Excel工作表中插入图表,您会注意到会出现一个名为 “图表工具” 的额外标签,其中包含各种不同的标签,例如:
1. 设计标签

此选项卡具有 已准备好的图表布局和图表样式 。您可以通过在不同选项上滚动以查看不同选项对图表的影响。您还可以选择不同的图表类型或更改图表的数据。
2.布局选项卡
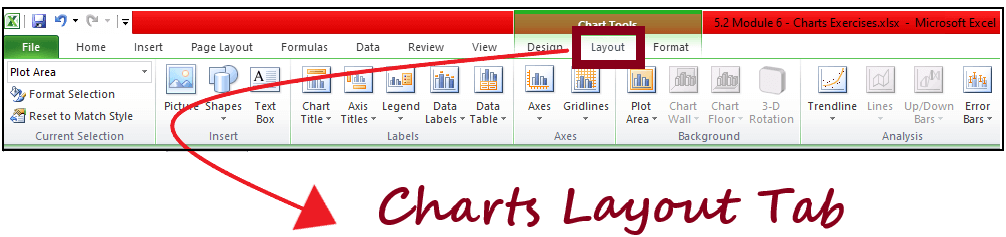
此选项卡用于添加/删除/编辑图表标题、数据标签和坐标轴标题。我们还可以在图表中插入形状、图片。此选项卡的另一个重要用途是“趋势线”。
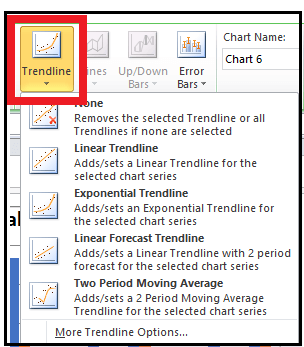
你可以向你的图表添加 ‘线性趋势线’、’指数趋势线’ 。线性(或指数)趋势线基于Excel拟合给定数据时所使用的线性(或指数)方程。你还可以通过右键点击趋势线并选择“格式化趋势线”,然后点击“在图表上显示方程式”来查看方程式。R2(R平方)表示模型对因变量的变异解释程度。数值越高,方程式越好——它应该位于0和1之间,但一个好的模型应该使其R2约为0.7-0.8。
3. 格式选项卡
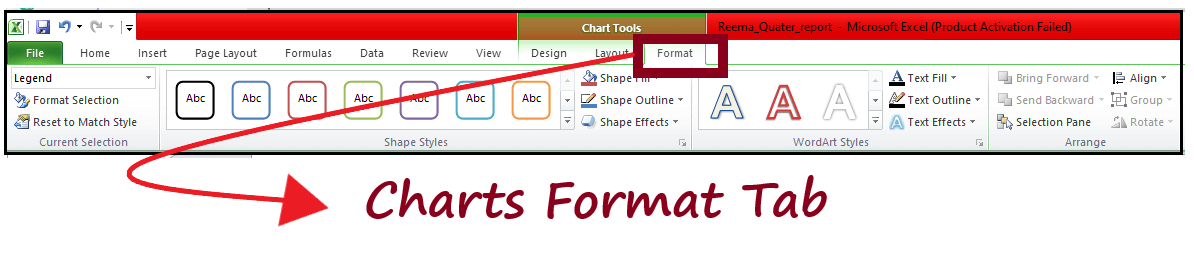
此选项卡用于编辑或美化图表。它提供了选择形状样式、艺术字样式、形状效果、形状填充选项等选项。
格式化图表区域
您可以使用工具栏或右键单击图表并选择“格式化图表区域”选项来格式化图表。 当您单击图表时,还会创建一个概念性选项卡“设计”,其中提供了许多快速格式化图表的选项。
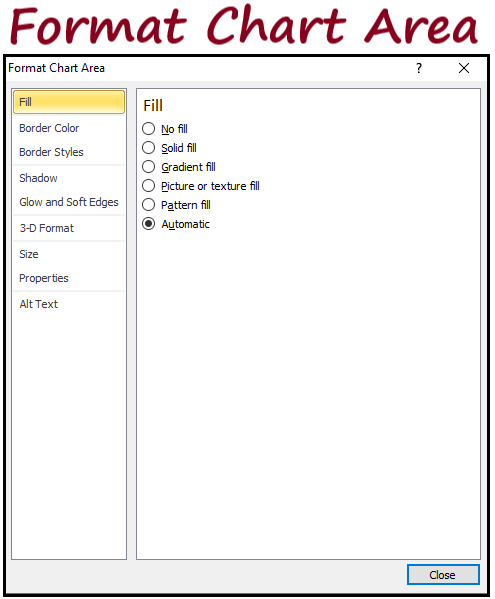
格式化图表区域 - 这些选项用于在创建图表后美化图表 –
- 填充 – 您可以对不包含图表的区域进行上色、添加图片或更改图案
- 边框颜色 – 默认情况下,图表边框没有颜色,但您可以通过选择“实线”、“渐变线”等选项来选择您喜欢的边框颜色
- 边框样式 – 您可以选择较粗的边框线条或非常细的线条
- 阴影 – 默认情况下,此设置为白色,但通过将其更改为其他颜色,您将创建图表的轻微阴影。通过调整“阴影”中的其他选项,您可以改变图表阴影的外观
- 发光和柔化边缘 – 您可以为图表添加“发光” – 默认情况下为白色,也就是没有颜色。通过改变柔化边缘,您可以改变图表边缘的外观
- 三维格式 – 这也用于改变图表的外观。尝试不同的选项
- 大小 – 与图表的大小相关 – 您可以在这里增加/减少高度或宽度,也可以选择图表并移动鼠标以查看您对此感到舒适的方式
- 属性 – 默认设置为“随单元格移动和调整大小” – 这意味着如果更改了列宽并且图表处于该列上方,那么图表也会加宽或者缩小 – 如果添加了新的列,则图表将延伸并且也会移动(如果在图表所在列之前有列的话)。通过选择其他选项“移动但不调整大小”,图表的大小不会改变,而使用第三个选项,无论您添加或删除列,图表也不会移动(行也是一样)
绘图区域
当您 右键单击已绘制图表的区域,也称为“绘图区域” 时,您会获得与“格式化图表区域”选项相同功能的选项,只是其影响现在只限于绘图区域,而不是不包含图形的外部区域。
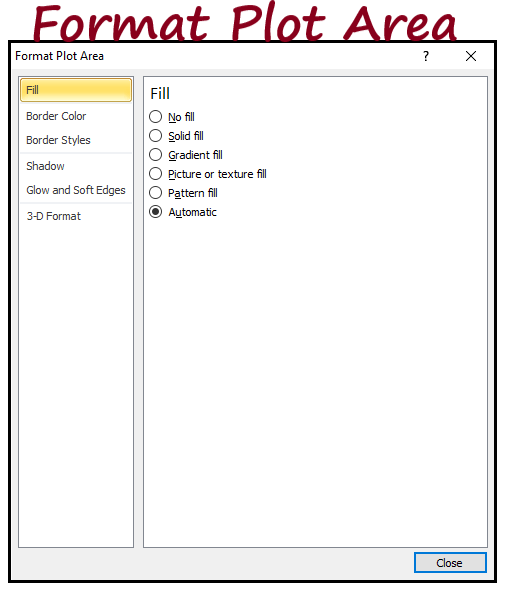
- 填充
- 边框颜色
- 边框样式
- 阴影
- 光晕和柔边
- 3D格式
后6项具有与 图表区域 相同的功能。
格式化图例
当您 右键单击图例 时,将出现“格式化图例”选项,其中包含以下选项 –
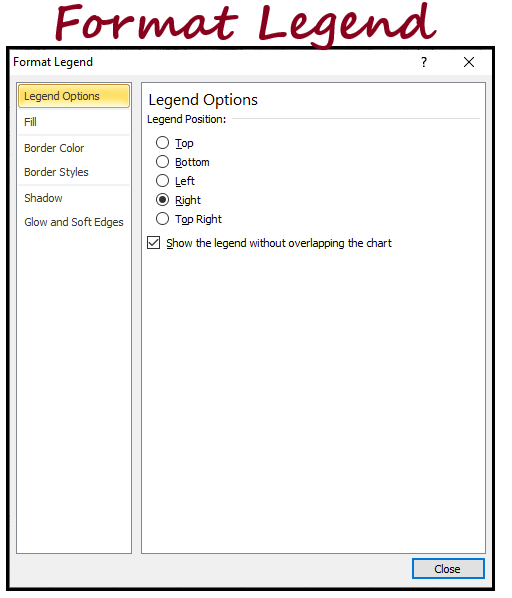
- 图示选项 – 图例位置 – 您希望在图表区域中的哪个位置显示图例 – 您希望它在顶部、底部、右侧还是左侧。
- 填充
- 边框颜色
- 边框样式
- 阴影
- 发光和柔化边缘
最后5个具有与“图表区域”或“绘图区域”相同的功能。
为柱形图或条形图设置数据系列格式
当您在柱形图或条形图上单击右键并选择“格式化数据系列”选项时,您会得到一个选项——“格式化数据系列”。
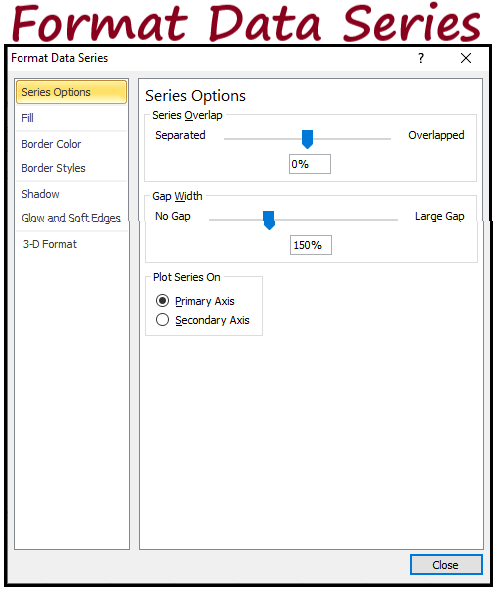
- 系列选项 - 如果您有两个具有不同比例的系列(无法进行比较,例如年龄和薪水),那么这里最重要的选项是“在主要或次要垂直轴上绘制系列”。使用间隙宽度,我们可以更改x轴上两个数据点之间的间隙-请查看下面的具有大间隙和没有间隙的示例
- 填充
- 边框颜色
- 边框样式
- 阴影
- 发光和柔化边缘
- 3D格式
最后6个选项与 “图表区域”或“绘图区域”的功能相同。
格式化折线图的数据系列
右键点击线图中绘制的数据点后,您会看到一个名为“格式化数据系列”的选项- **
- 系列选项 – 如果您有两个具有不同比例的系列(无法进行比较,例如年龄和薪水),那么这里最重要的选项是“在主要或次要垂直轴上绘制系列”
- 标记选项 – 您可以更改突出显示数据点的标记和大小
- 标记填充 – 您可以更改标记的颜色
- 线条颜色 – 您可以更改连接不同标记(即数据点)的线条的颜色
- 线条样式 – 这有助于增加/减少线条的宽度以及我们想要的线条类型
- 标记线条颜色 – 更改标记的线条颜色-默认为标记的颜色
- 标记线条样式 – 您可以更改标记的线条样式和宽度-默认为0.75mm宽度的线条
- 阴影
- 发光和柔化边缘
- 3D格式
最后3个选项与“图表区域”或“绘图区域”的功能相同。
格式化数据标签
在添加到图表区域的数据标签上右键单击后,您会看到一个名为“格式化数据标签”的选项- **
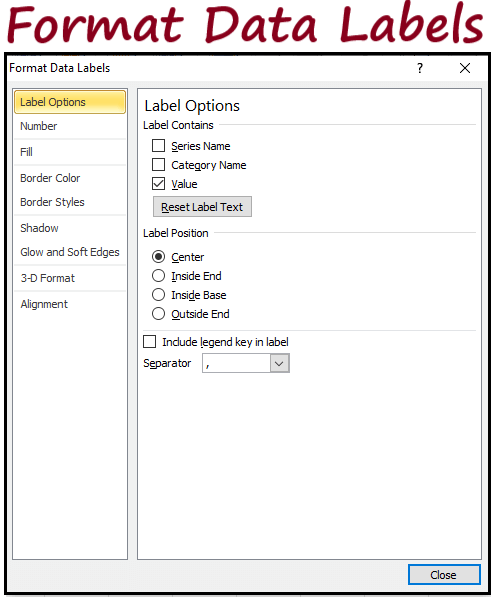
- 标签选项 – 默认为值,但您也可以通过点击“系列名称”添加列名,并且您还可以添加与该值所属的观察名称在“系列名称”中相对应。标签位置可帮助在图表区域上更改标签的位置
- 数字 – 您可以根据日期、数字、百分比等更改标签的格式。
- 对齐 – 您可以通过选择垂直对齐、水平对齐来更改标签内文本的显示方式。您还可以更改文本的自定义角度。
- 填充
- 边框颜色
- 边框样式
- 阴影
- 光晕和柔边
- 3D格式
最后6个功能与“图表区域”或“绘图区域”相同。
格式化轴
当您在垂直轴上 右键单击 时,会出现“格式化轴”选项(水平轴也具有相同功能)-
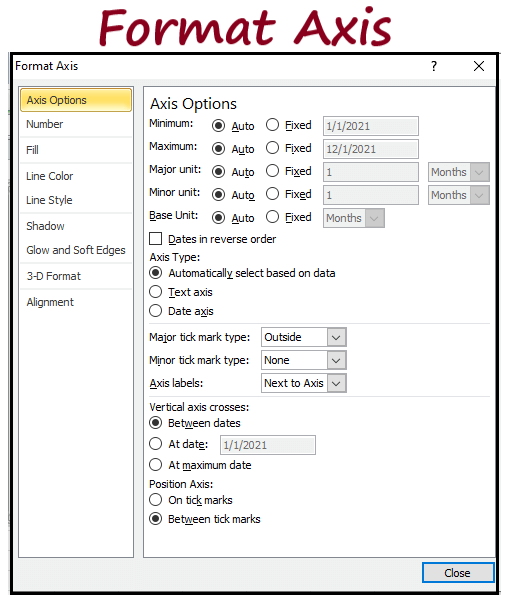
- 轴选项 –
- 最小值 – 在垂直刻度上显示的最低值 – 您可以更改它 – 默认值为0
- 最大值 – 在垂直刻度上显示的最高值 – Excel会根据您的数据自动放置它
- 主要和最小单位 – 它们改变刻度值 – 有较小的主要单位意味着会有太多的刻度值存在,而有较大的最小单位则意味着太少的刻度值
- 显示单位 – 如果轴上的值以千或百万甚至更多为单位,则可以用单位替换这些“000’s”
- 数值
- 对齐
- 填充
- 边框颜色
- 边框样式
- 阴影
- 光晕和柔边
- 3D格式
最后8个与之前讨论过的功能相同。
格式化图表标题
当您在添加到绘图区域的图表标题和轴标题上右键单击时,将出现“格式化图表标题”选项 –
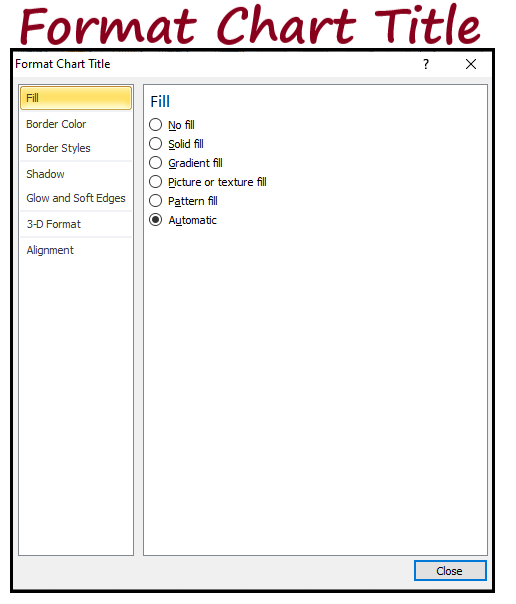
- 填充
- 边框颜色
- 边框样式
- 阴影
- 发光和柔化边缘
- 三维格式
- 对齐
所有这些功能与前面讨论过的相同。使用“格式”概念选项卡,您可以实现与前述相同的结果。
复制图表
您可以简单地通过单击图表然后先复制它(Ctrl + C),再粘贴它(Ctrl + V)到其他地方来复制图表 – 您还可以更改数据源,但图表的格式将保持不变。
微型图表
微型图表不过是单元格大小的图表。在Excel中有三种类型的微型图表 –
- 线: 微型图表线状图类似于折线图。
- 柱状: 微型图表柱状图类似于柱状图。
- 胜负: 微型图表胜负是一种以每个数据点显示为高块或低块的图表。当我们想要绘制一个特定项目在一个时间点到另一个时间点的变化时,这个图表非常方便 – 如果变化是正向的,则以高蓝色条表示,否则以低红色条表示,并且对于没有变化的月份 – 不显示条。
在下图中,第一张表包含了一个家庭在12个月内的支出,该表还包括线 shaped和柱状的微型图表。
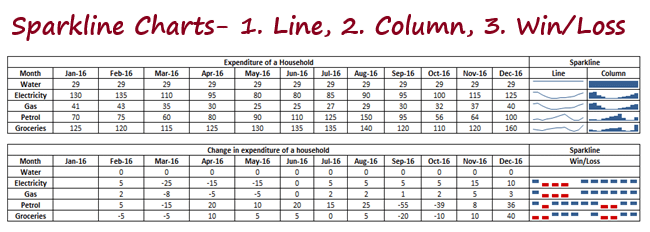
日期轴(分组轴)
通常,当绘制基于时间的数据时,假定数据点处于相等的间隔。但这并不总是正确的,为了避免得出错误的结论,您可以使用“日期轴”选项。 您需要指定包含日期的单元格,然后选择“确定” – 如果某些日期的数据丢失了,Sparkline 将确保数据在相等的间隔上分布。
 极客笔记
极客笔记