Excel 瀑布图
MS Excel或Microsoft Excel是目前最受欢迎的电子表格软件程序,具有许多内置功能和函数。在电子表格中对数据进行可视化时,与市场上其他电子表格程序相比,Excel是明显的赢家。Excel支持多种图表类型,瀑布图是通过图表可视化数据的一种很好的选择。
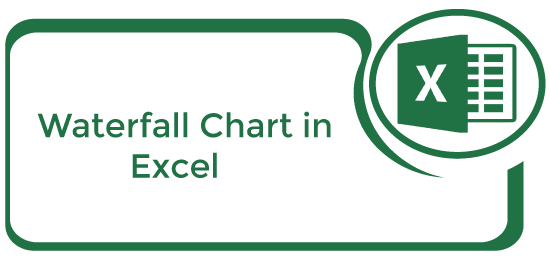
在本文中,我们详细介绍了Excel瀑布图的概念或定义。本文还讨论了如何在Excel工作表中逐步创建这些图表的教程,并提供相关示例。
什么是Excel瀑布图
瀑布图是一种特殊类型的Excel图表,主要帮助显示所提供数据系列的起始位置和结束位置,以反映随时间的变化,无论是增加还是减少。在瀑布图中,第一列通常代表数据系列的第一个值,而最后一列代表最后一个值。然而,所有列共同代表整个值。使用不同的颜色以正面和负面的方式反映值的增长或减少,展示了一系列变化中值的变化。
有时,瀑布图在绘图区的列之间使用不同的线条,形成类似桥梁的图表。这也是它被称为 桥梁图 的原因。
瀑布图的组成部分
Excel瀑布图有五个主要组成部分:
- 绘图区: 绘图区是图表中以图形方式展示的所提供数据的地方。
- 纵轴: 纵轴用于在X轴上绘制测量值。因此,它也被称为X轴。
- 横轴: 横轴用于在Y轴上绘制数据的类别。横轴也称为Y轴,系列数据可以根据需要在此轴上组合。
- 图表标题: 图表标题是帮助理解绘制的图表主题或主要内容的标题。可以根据需要编辑图表标题和其位置。
- 图例: 图例是图表的一个有用元素,通常用于列出和区分不同的数据组。可将图例移动到图表/绘图区的任何一侧,如左侧、右侧、顶部和底部。
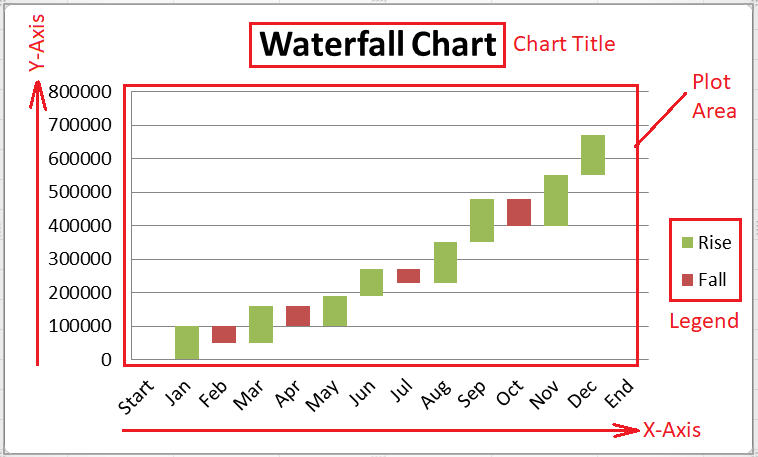
瀑布图的用途
瀑布图在20世纪末由麦肯锡公司用于展示数据时变得流行起来。最初,瀑布图主要用于追踪货币统计数据和绩效数据。然而,随着时间的推移,它们在不同的财务任务中变得有用,并且越来越多的公司使用这些图表来向客户/读者呈现数据。
现如今,瀑布图几乎可以在所有情况下看到,从可视化数据到浏览大量普查数据。以下是一些瀑布图的基本用途:
- 评估特定时期的总利润
- 比较公司不同产品的收益
- 突出项目预算变化
- 可视化利润/损失报表
- 创建高管仪表板
- 显示产品的价值变化
- 分析库存或销售额的变化
- 追踪零售库存
- 对比竞争对手
- 分析运营成本与其他周期的变化
在Excel中还有许多其他用途的瀑布图。这些图表已被许多部门和行业采用,特别是销售公司、电子商务公司、建筑公司、零售商、教育机构、法律部门、律师等。
瀑布图的重要特点
由于所提供的数据集不同,通常每个瀑布图的外观都不同。然而,它们都具有一些共同的特点,例如:
浮动柱形 :瀑布图由浮动柱形组成。浮动柱形通常根据初始值显示正负变化。它主要用于快速查看价格在时间上的位置。
间隔 :瀑布图并不总是从零开始表示柱形。相反,它们使用间隔或填充,并通过一定的边距调整柱形的偏移。
连接线 :瀑布图使用连接线(称为数据线)来表示浮动柱形之间的关系。虽然不是所有的瀑布图都需要连接线,但它们可以帮助增强图表的专业外观和整体表达效果。
颜色编码 :Excel允许为特定的浮动柱形进行颜色编码。通过在不同的柱形中使用多种颜色,我们可以显示正值和负值,并快速查看其随时间的变化。
交叉 :在瀑布图中,根据我们在图表中绘制的提供的值,可能会有许多情况下的值在x轴上发生变化。这是瀑布图的一个重要特点,因为图表必须自动调整以反映轴上的变化。
如何在Excel中创建瀑布图
当涉及到在Excel中使用瀑布图时,取决于我们所使用的Excel版本,有两种不同的方法。在Excel 2016和更高版本中,Charts部分有一个内置的瀑布图工具。不幸的是,在Excel 2016之前的版本中没有内置的瀑布图选项。使用Excel 2013或任何较低版本,我们将需要添加一些额外的数据,并使用自定义堆叠柱状图手动创建瀑布图。
让我们了解在Excel的旧版本和新版本中创建/插入瀑布图的过程:
在Excel 2016和更高版本中创建瀑布图
创建Excel中的瀑布图的步骤如下:
- 首先,我们需要在Excel工作表中 输入数据 ,以创建相应的瀑布图。我们需要 选择有效数据 或数据范围,如下所示:
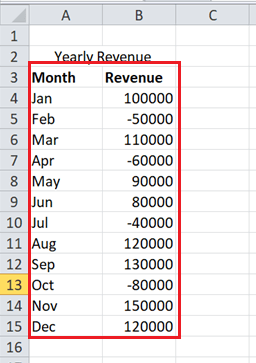
- 接下来,我们需要转到 插入 选项卡,单击 瀑布图 图标,位于 图表 下。单击瀑布图图标后,Excel将在不同类别下显示一些不同的图表。要创建瀑布图,我们需要在名为 瀑布 的部分下选择 磁贴 ,如下所示:
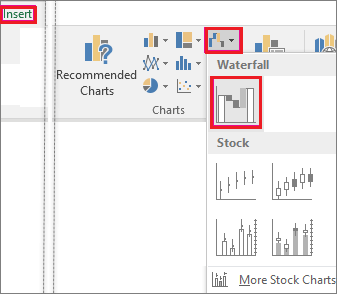
- 一旦我们从窗口中单击了瀑布图磁贴,则相应的图表将立即插入到活动工作表中。我们示例数据集的瀑布图如下所示:
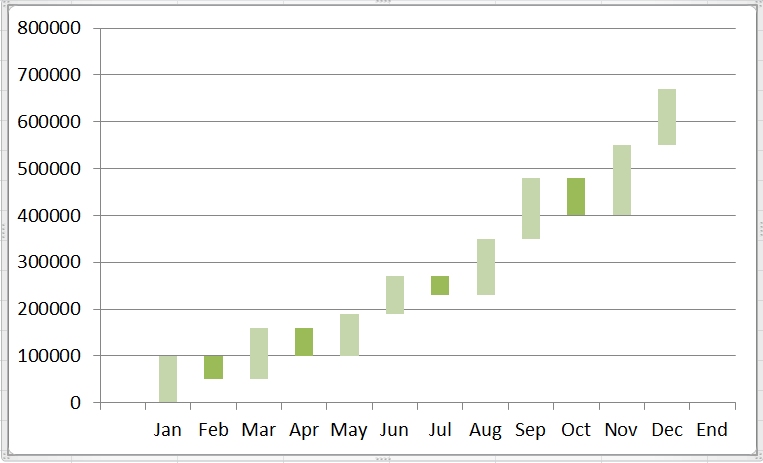
这就是如何在Excel 2016和更高版本中轻松插入瀑布图,并且通常是一个两次点击的过程。
在Excel 2013和更低版本中创建瀑布图
在Excel 2013和更低版本中创建瀑布图是一个相对较长和耗时的过程,创建Excel 2013和更低版本中的瀑布图需要多个步骤。
让我们以上面的相同示例为例,了解在Excel 2013和更低版本中创建相应瀑布图的逐步过程:
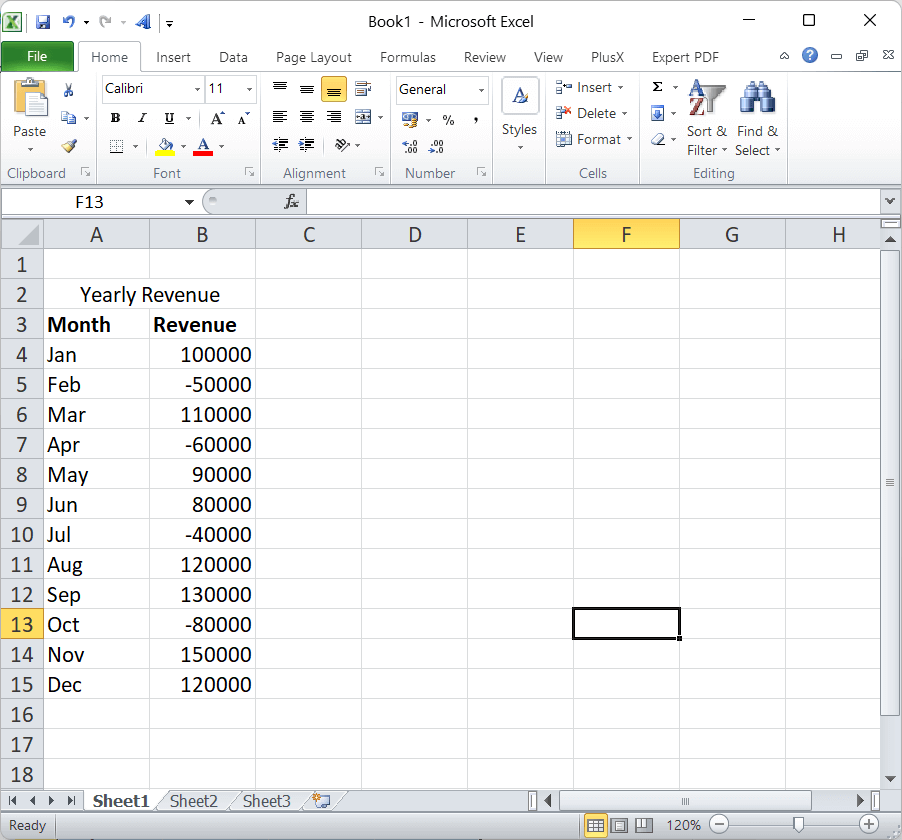
第一步:重新排列数据
首先,我们需要重新排列Excel表格,以在Excel 2010及更低版本中创建瀑布图。我们需要在示例数据列之间插入三个新列,并将它们命名为 Base, Fall 和 Rise ,如下所示:
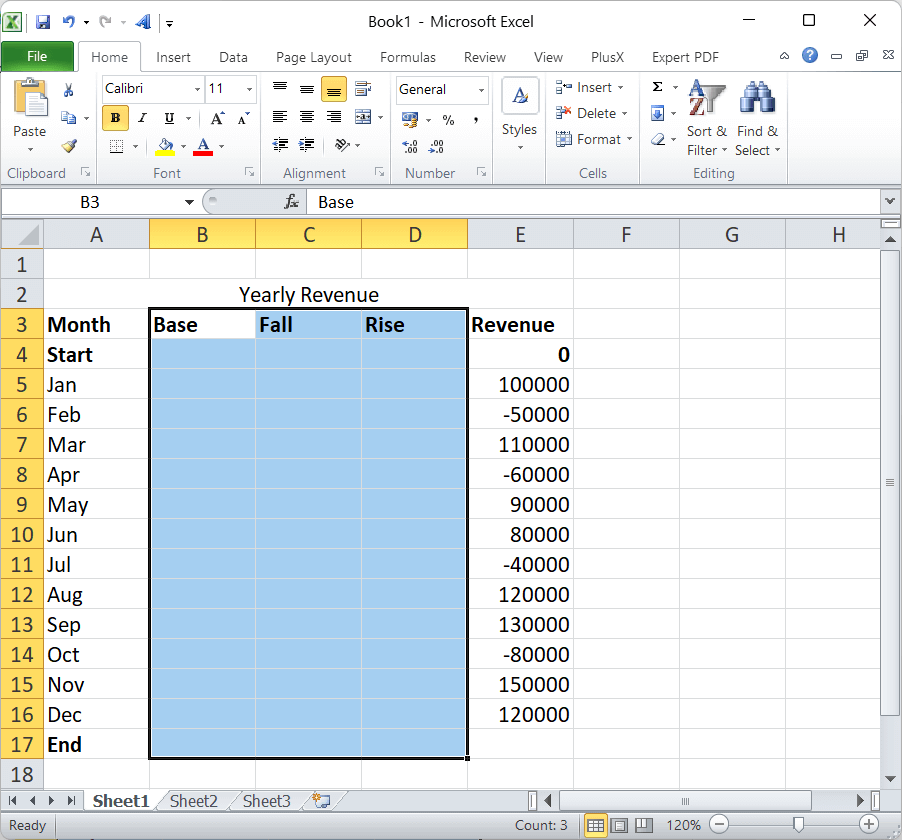
在上图中,基准列(B列)将包含作为其他两列(跌落和上升)的初始点或值的计算金额。跌落列(C列)将包含所有负值的收入流,而上升列(D列)将包含正值。接下来,在表的开头插入起始行。在我们的数据的最底部(最后一行)之后插入结束行。该行主要用于分析整个年度的收入值。
第二步:插入公式
排列数据后,我们需要在第一个单元格或相应列中输入特定的公式,并使用填充手柄将它们下拉到整列。或者,我们可以将公式复制粘贴到相应的相邻单元格中。但是,首先,我们需要在起始行的所有单元格中输入零。
- 我们在跌落列的所有单元格中输入公式“ =IF(E4 <=0, -E4, 0)”(不包括引号)。根据该公式,如果单元格中的值小于或等于零,则将负值显示为正值,反之亦然。
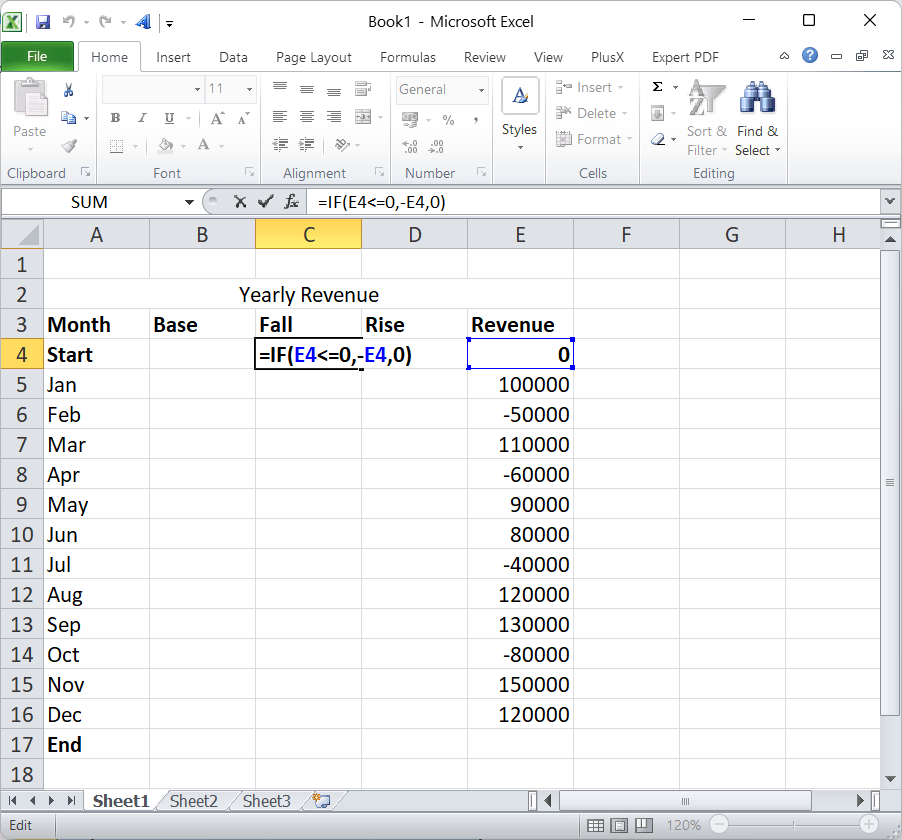
-
我们在上升列的所有单元格中输入公式“ =IF(E4>0, E4, 0) ”(不包括引号)。根据该公式,如果单元格中的值大于零,则显示正值,但将负值显示为零。
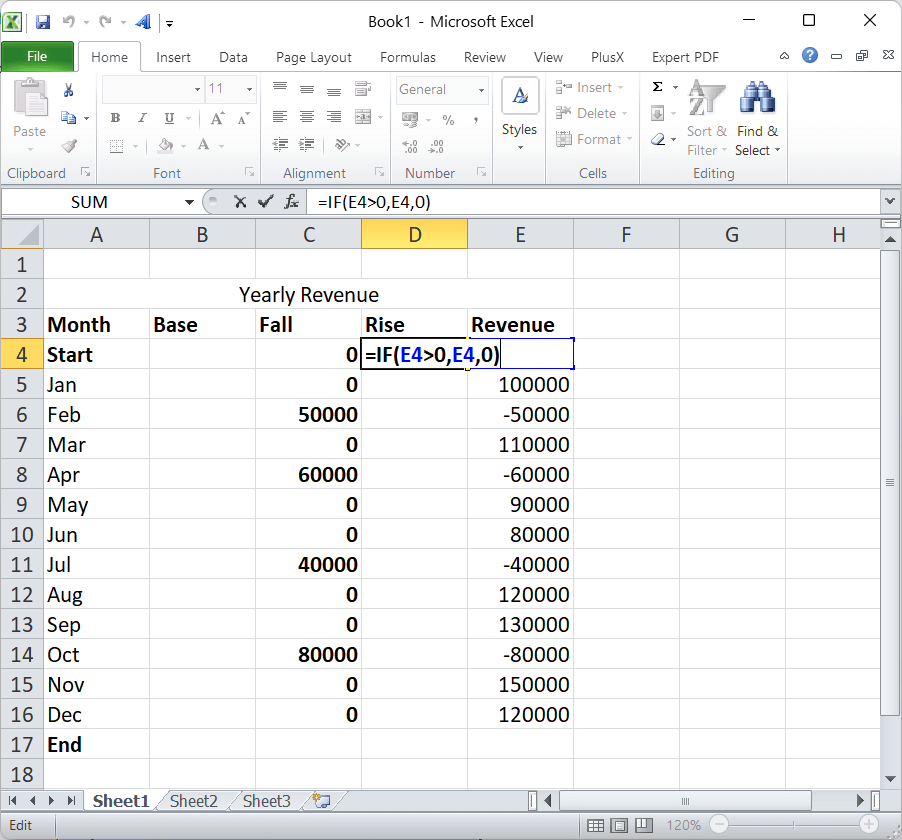
-
我们在基准列的所有单元格(从第一个月的行到结束行)中输入公式“ B4 + D4 – C5 ”(不包括引号)。之后,我们的数据将如下所示:
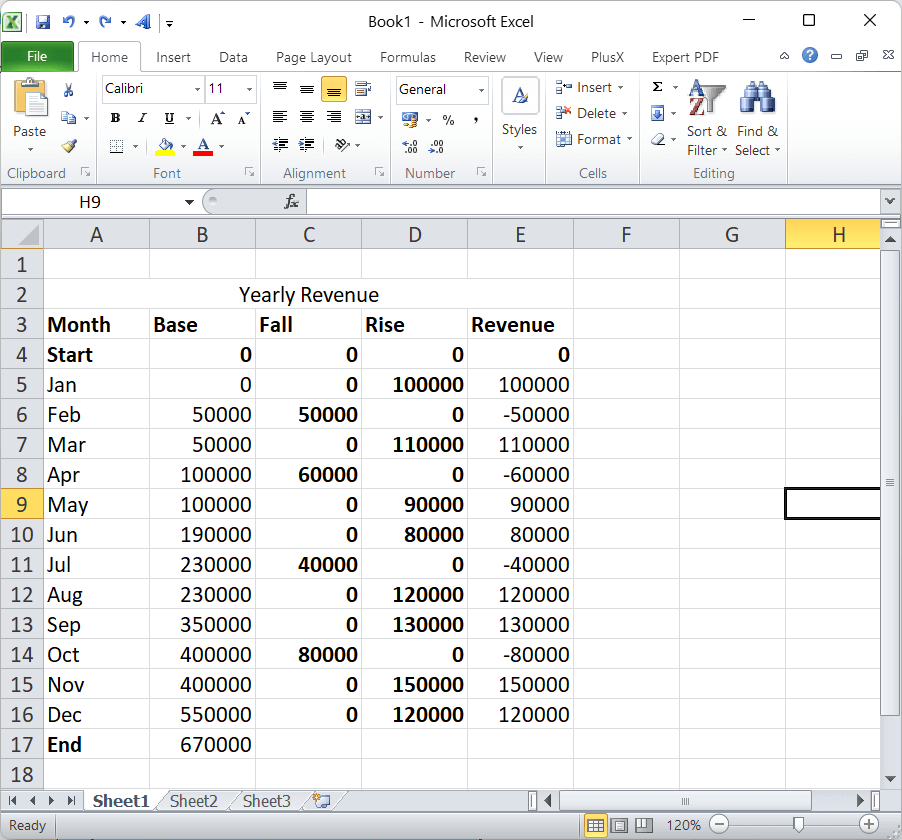
第三步:插入标准堆叠柱状图
在获取所有数据值之后,我们需要插入具有相应数据的标准堆叠图表。
- 首先,选择具有相应标题的数据,但不包括收入列,如下所示:
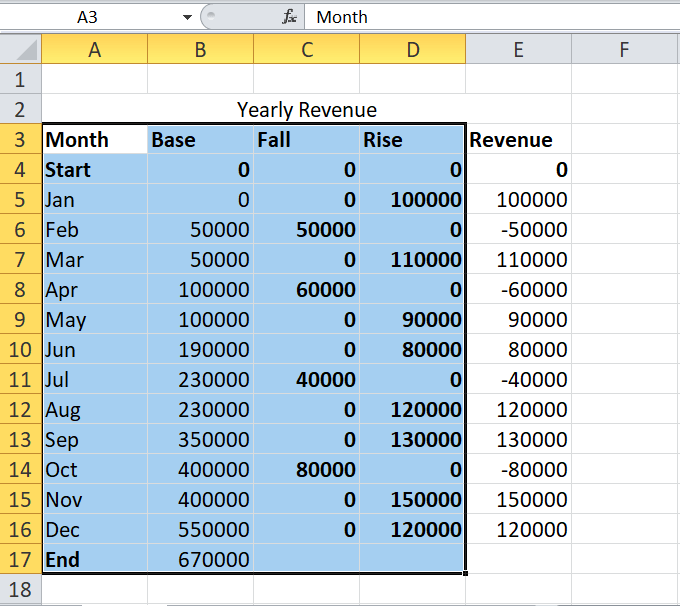
-
选择数据后,我们需要导航到“插入”->“图表”->“堆叠图表”,然后选择Excel中堆叠柱状图的第二个图块。它看起来像这样:
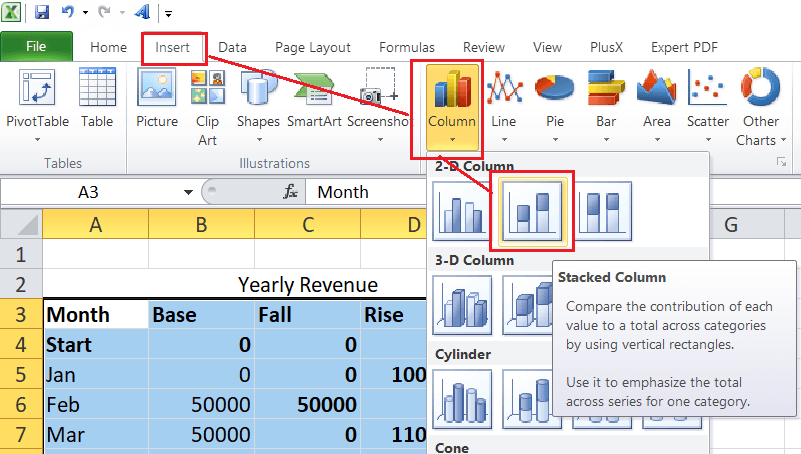
-
选择图表后,将会立即将其插入到工作表中。但是,它看起来不像瀑布图,因为它不是瀑布图。插入的图表看起来像这样:
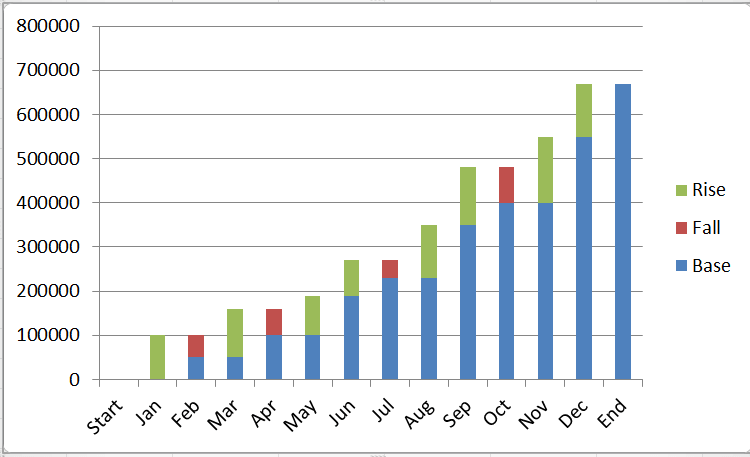
第四步:将堆叠柱状图转换为瀑布图
要将创建的堆叠柱状图转换为瀑布图,我们必须使基础系列数据不可见。为此,我们必须执行以下步骤:
- 我们需要用鼠标右键点击插入的图表中选中的基础数据,然后选择“ 格式化数据系列 ”选项,如下所示:
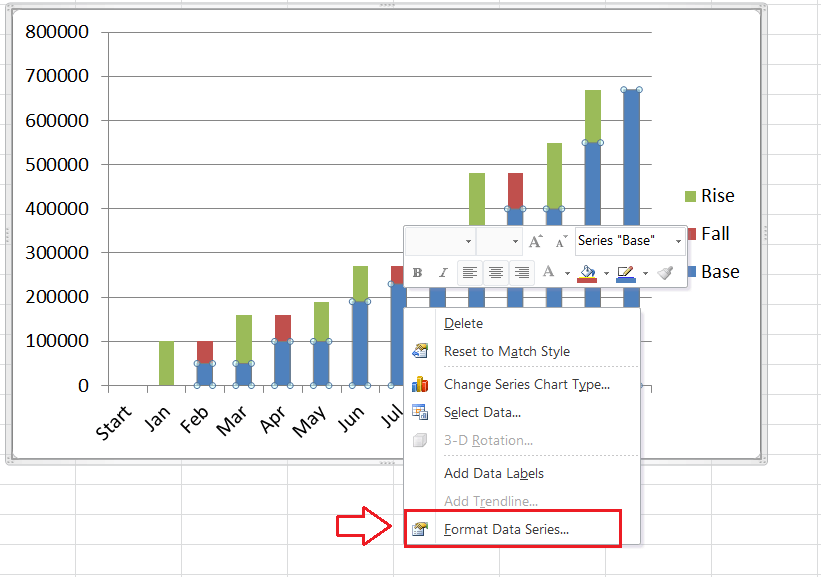
-
要使基础系列数据不可见,我们必须更改设置。我们需要在填充部分选择“ 无颜色 ”选项,在边框颜色部分选择“ 无线条 ”选项。
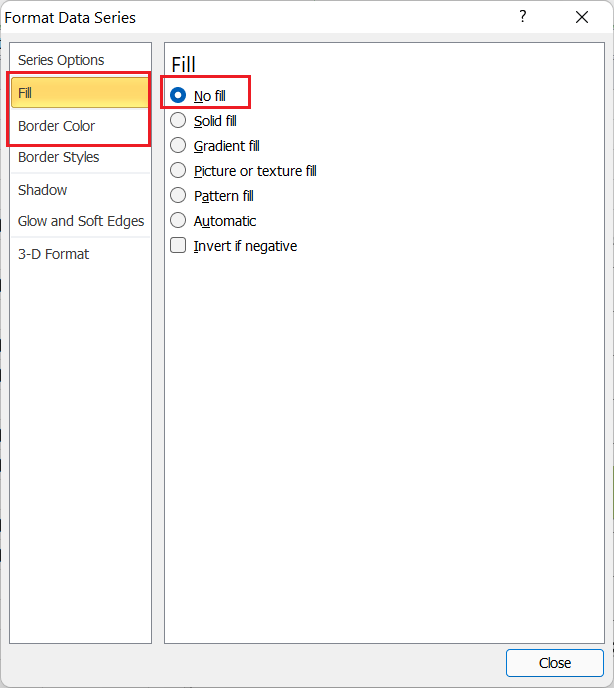
-
一旦将基础系列数据隐藏在堆叠柱状图的绘图区域中,它就变成了瀑布图。我们的示例数据创建了以下瀑布图:
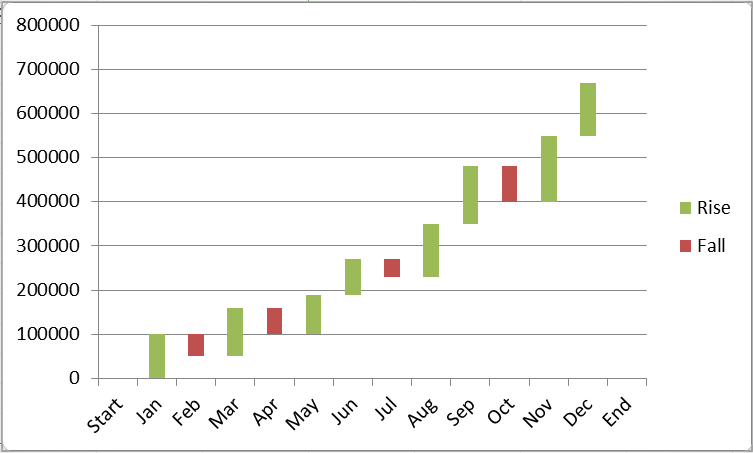
第五步:格式化Excel桥梁图(瀑布图)
一旦图表被插入到工作表中,我们必须更改图表元素使其具有吸引力和信息性。例如,我们可以编辑图表标题,添加颜色,更改柱子的宽度,添加标签等。
然而,步骤5是可选的步骤。
用于在Excel 2013和较低版本中创建瀑布图的加载项/扩展程序
如上所述,与当前版本的MS Excel相比,创建Excel 2013和较低版本中的瀑布图的过程相当困难和耗时。但是,如果我们不想对数据进行操作并在Excel 2013和较低版本中一键插入瀑布图,我们可以使用特定的Excel加载项或插件。一些加载项可以帮助在Excel 2013和较低版本中添加瀑布图,类似于Excel 2016和更高版本。
大多数瀑布图的加载项工具是收费的。例如,Peltier Tech Chart Utility,Think-cell Chart,AnyChart,Aploris等。但是,我们可以尝试 PlusX Excel添加程序 。它可以免费使用,并可以从其官方网站下载,链接:http://plusx.me/01en/index.htm
我们可以浏览“ Downloads ”部分,根据我们当前使用的Excel版本下载相关的加载项。
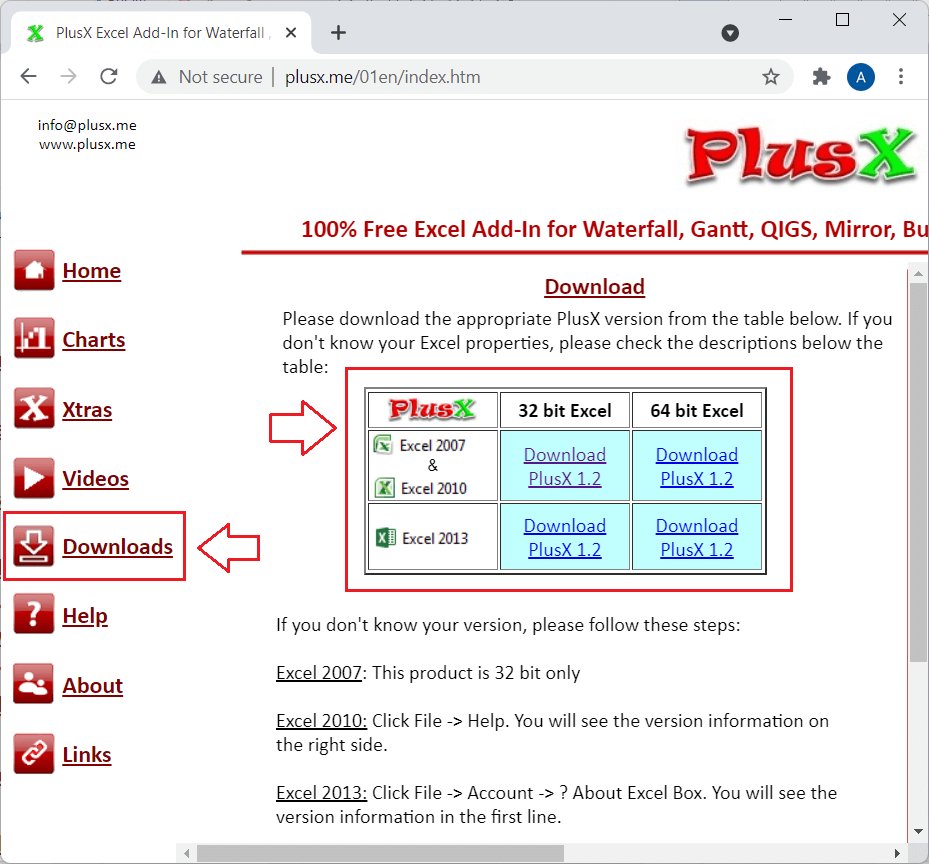
下载完插件后,我们需要像安装其他典型软件一样安装它。安装完插件后,我们会在Excel功能区看到一个名为PlusX的新选项卡。每当我们想要插入瀑布图时,我们必须选择数据,并点击”PlusX”选项卡,选择工具’Waterfall chart’,如下所示:
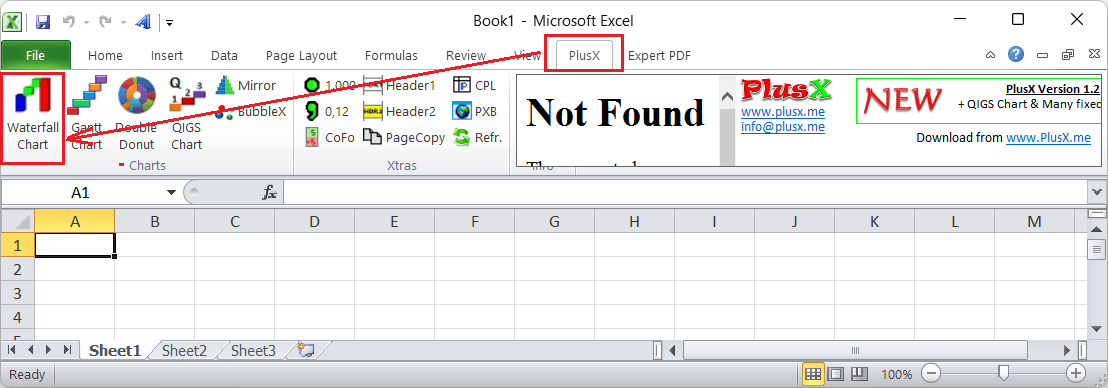
我们可以在Excel 2013及更低版本中点击“瀑布图”选项来轻松插入瀑布图。之后,插入瀑布图的步骤与在Excel 2016及更高版本中插入瀑布图的步骤类似。
自定义Excel中的瀑布图
可以使用不同方法对Excel图表进行自定义或编辑。自定义瀑布图的过程几乎与自定义Excel中其他图表的过程相同。以下是在Excel中自定义瀑布图的一些典型方法:
双击
在Excel中自定义图表及其元素的常见方法是使用双击。一旦我们双击插入的图表中的任何元素,Excel会显示与所选元素相关的其他编辑或自定义选项。在Excel 2010和更低版本中,附加选项会显示在弹出窗口中。但是,在Excel 2013和更高版本中,相应的选项会显示在右侧面板中,如下所示:
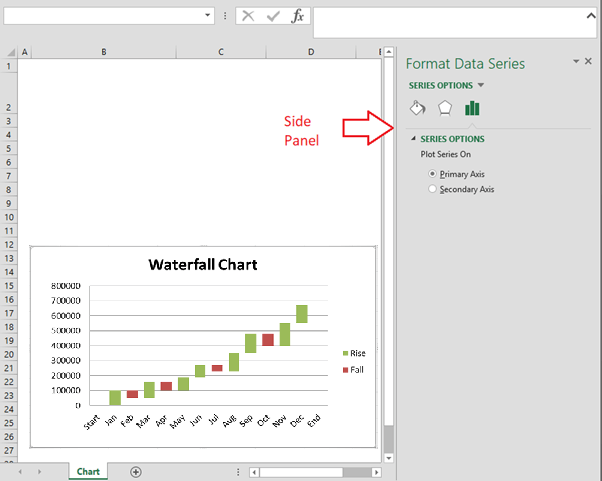
如果我们想要编辑图表的另一个元素,就不需要再次双击。相反,我们可以选择图表元素并激活相关的编辑选项。侧边栏包含特定于元素的自定义选项和格式设置功能,例如更改颜色和效果。
右键(上下文)菜单
使用鼠标访问右键菜单是Excel中相当常见的任务,它还包括几个自定义或格式设置选项。我们必须使用右键点击特定的图表元素甚至是图表本身以获取相关选项。上下文菜单(右键菜单或上下文菜单)列出了一些快速选项,用于基本的自定义,如更改颜色和其他格式设置。
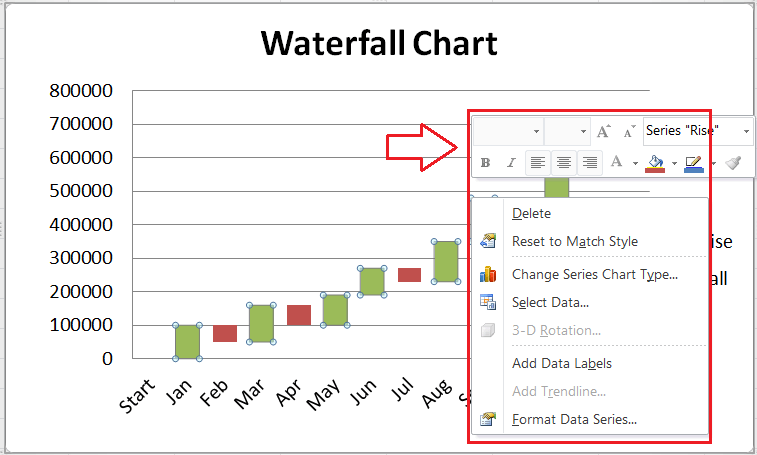
我们还可以使用上下文菜单来访问详细的侧边栏自定义或弹出窗口。为此,我们需要选择一个以“格式”开头的选项。但是,在访问上下文菜单或按鼠标右键之前,我们必须选择所需的元素。例如,上面的图片显示了在图表中选择和右键点击数据系列时出现的“格式数据系列”选项。
图表快捷键
图表快捷键部分是编辑图表元素、格式化和筛选的另一个很好的选项。它仅适用于Excel 2013及更高版本。默认情况下,它位于Excel中已绘制图表的右上方。图表快捷键部分包括快速切换复选框,用于打开或关闭特定的图表元素。通过复选框,我们可以插入或删除所需的图表元素。
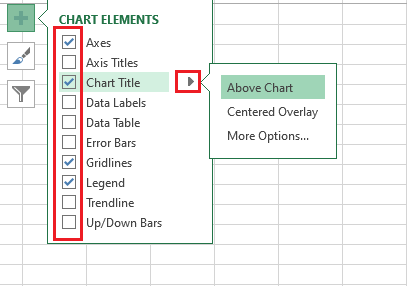
使用图表快捷方式部分的主要优点是,当我们将光标悬停在复选框或选项上时,它会显示选项的预览。在上面的图像中,我们只需将光标移动到“图表标题”>“在图表上方”,即可在应用之前在图表的绘图区域顶部显示标题预览。
功能区
功能区是包含Excel中所有选项的最基本区域。一旦我们在工作表中插入了一个图表,我们将看到与插入的图表相关的一些新选项卡在功能区上。这些选项卡提供了插入的图表的高级编辑和自定义选项。选项卡,即DESIGN和FORMAT,显示在“图表工具”类别下。在Excel 2010及更早版本中,我们还会获得一个名为LAYOUT的附加选项卡。
设计选项卡包含插入图表元素、颜色、样式、快速布局和其他编辑选项等选项。相比之下,格式选项卡包含与图表中的其他对象共用的特殊格式化选项。此外,布局选项卡还提供了编辑布局及其元素的高级选项。

注意:这里需要注意的是,我们将在Excel 2016及更高版本中编辑或自定义瀑布图及其元素。但是,在Excel 2013及更低版本中,我们将将堆叠柱形图及其元素作为瀑布图的替代方案进行自定义。
使用瀑布图的优点
以下是使用Excel中瀑布图的一些优点:
- 瀑布图的自定义很容易,外观比Excel中的其他图表更具吸引力。
- 根据需求,可以通过基本的自定义使瀑布图变得简单,也可以通过重型的自定义和功能使其变得复杂。
- 瀑布图有助于展示不同的数据集,从库存分析到绩效分析或销售数据。
- 我们可以通过数据的正负贡献来分解累积效应,展示我们如何得出最终值。
- 瀑布图非常适合分析目的,特别是展示随时间变化的值的变化。此外,它们有助于显示特定产品价值的渐变变化。
使用瀑布图的缺点
以下是在Excel中使用瀑布图的一些缺点:
- 在Excel 2013及更低版本中创建瀑布图需要花费太多的时间和精力。此外,该图表在Excel 2016之前的版本中缺乏多样的功能和选项。
- 与其他图表相比,瀑布图在Excel中的功能有限。
- 对于没有基本Excel图表知识的读者来说,瀑布图可能会很难理解。
 极客笔记
极客笔记