Excel 迷你图
在使用Excel时,通常需要在有限的空间中可视化数据。而快速解决方案就是使用 Excel迷你图 。迷你图是一种在Excel中独特设计用于在单个单元格中显示数据系列的微型图表。
什么是迷你图
迷你图是一种微小的单元格大小的图表。迷你图的需求是在有限的空间内有效地可视化数据趋势,而不占用太多的空间。迷你图的另一个名称是内联图表。
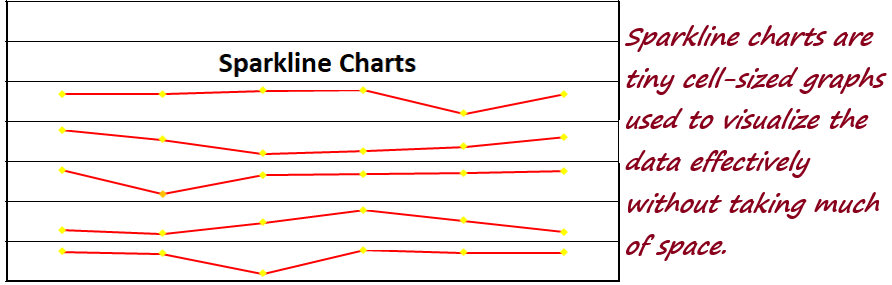
使用Excel 迷你图的另一个优点是它们可以以表格格式在工作表中多次使用,配合任何数字数据。它们通常用于可视化温度、股市、重复销售数据和所有其他随时间变化的情况。迷你图通常插入在数据行或列旁边,以获取分别行或列趋势的精确图形表示。
在Excel中,迷你图最初是在Excel 2010中引入的,此后可在所有后续版本中使用,包括Excel 2013、Excel 2016、Excel 2019和Office 365。
如何创建迷你图
要在Excel中创建迷你图,请按照以下步骤操作:
- 首先,将鼠标光标放在要显示图形的单元格上。
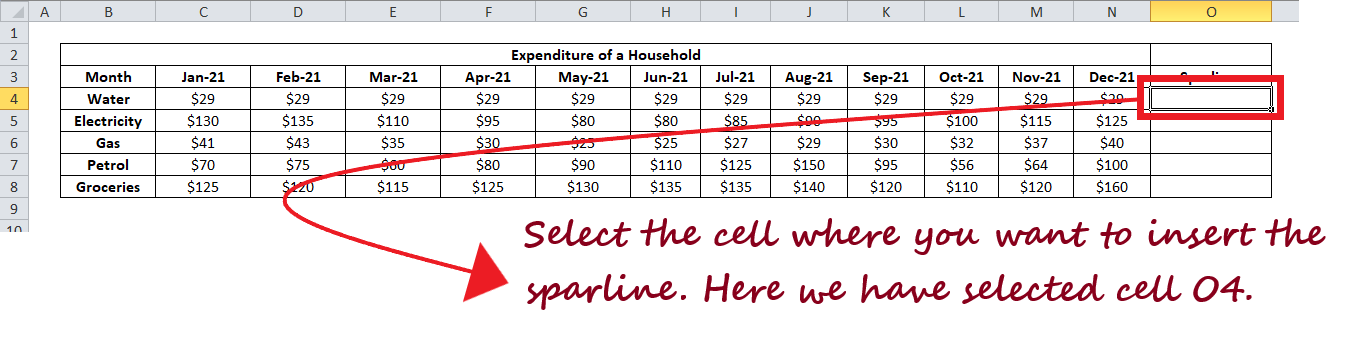
-
转到“插入”工具栏上的“迷你图s”部分,选择要在Excel工作表中使用的3种图表之一。与此处不同,我们选择了折线迷你图。
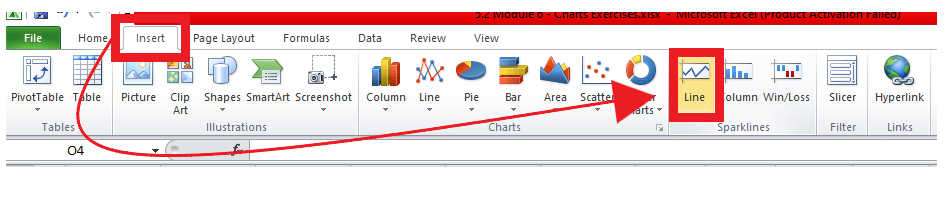
-
会显示以下对话框。在数据范围窗口中,选择要绘制的数据。
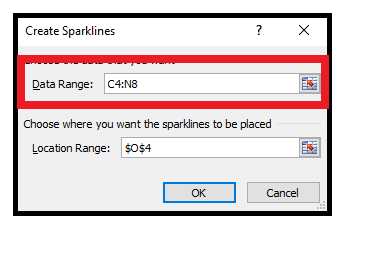
-
Excel将自动检测到光标的位置(尽管您可以更改),并将其放入“位置范围框”中。单击“确定”。
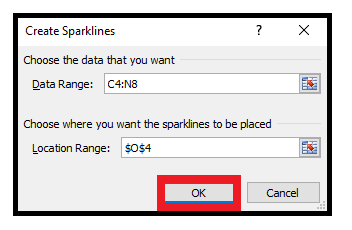
-
如下图所示,所选单元格中将创建迷你图。

如何将迷你图添加到多个单元格
我们已经看到了如何在一个单元格中插入一个迷你图。但是如果我们希望它们出现在多个单元格中该怎么办?不用担心,只需将其添加到第一个单元格并复制下来即可。但是,还有另一种方法可以一次为多个单元格创建迷你图。
以下是在多个单元格中插入迷你图的步骤:
- 前往 插入工具栏 ,然后在 迷你图 部分,选择您要在Excel工作表中实现的任何3种图表。与此不同的是,我们选择了折线迷你图
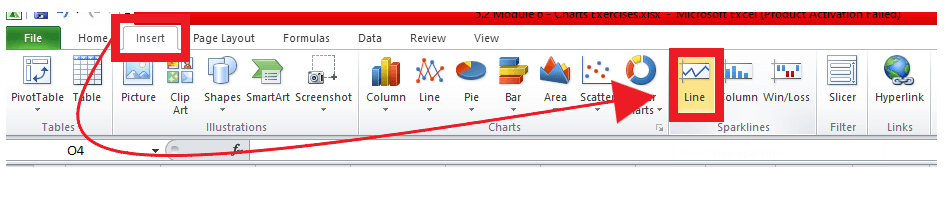
-
下面的对话框将显示。在 数据范围窗口 中,选择要绘制的数据。由于我们要创建多个图表,所以选择了所有的数据单元格(不包括标题和文本列)
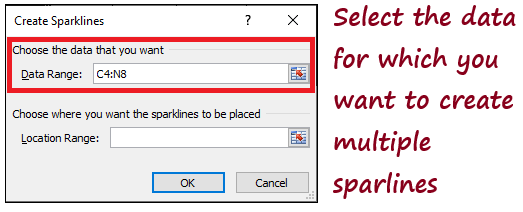
-
在 位置 框中,选择您要插入迷你图的正确位置
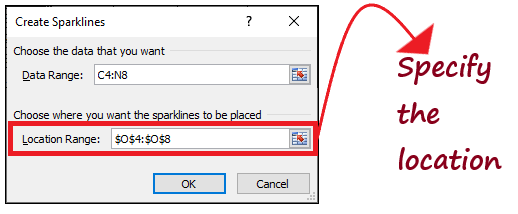
-
点击确定
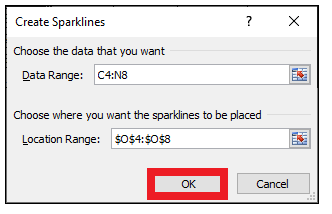
-
令人惊讶的是,Excel会为多个单元格创建迷你图

迷你图的类型
Excel中有3种类型的迷你图可用 –
- 行 :这些迷你图s类似于折线图,可以带有或不带有标记。Excel允许您自由格式化迷你图折线图,并允许您更改线条和标记的颜色。在下面的示例中,我们使用水和电趋势的详细信息绘制了一张行迷你图。
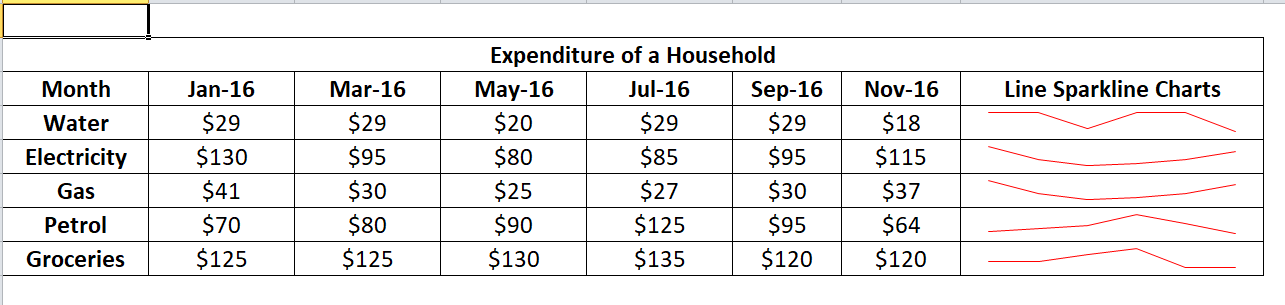
-
柱 :这些迷你图s类似于柱状图。柱形迷你图s是看起来像垂直条形的 单元大小的 图表。它遵循传统柱状图的标准,即正数显示在x轴上方,负数显示在x轴下方,对于零值和图表保持平坦,不生成垂直条形。您可以根据您的需要格式化垂直条形并为其设置任何颜色。您可以通过视觉上区分正负柱形条,甚至可以突出显示最大和最小值。

-
胜负 :这些迷你图类型将每个数据点显示为等高柱状条。如果数据点为正数,则在x轴上方绘制柱状条,如果数据点为负数,则在x轴下方绘制柱状条。对于零数据点,它不显示柱状条。 尽管胜负类似于柱状迷你图,因为它们也具有垂直条,但唯一的区别是它不显示条的幅度,所有条的高度都相同,而不考虑原始值。 您还可以将胜负迷你图视为二进制微型图,用于表示只有两种情况的值,即True/False或1/-1。 例如,它完美地显示了游戏结果,其中值’1’表示胜利,’-1’表示失败。 如下例所示,我们创建了一个胜负迷你图,在正数情况下,所有图形都是相同的。对于负值,图形绘制在x轴下方,对于零值,不绘制图形。

如何在Excel中改变迷你图
Excel允许您更改Excel电子表格中现有迷你图的类型。您需要按照以下步骤操作:
- 选中工作表中的一个或多个迷你图 图表。

-
进入 迷你图设计选项卡 。

-
在 类型 组中, 选择要切换的任何3种类型之一 以替换现有的图表。

-
您会注意到所有的 折线图将被替换为柱状图 。

格式化迷你图
无论何时在你的工作表中创建一个迷你图,你会注意到在Excel功能区的工作表中会出现一个名为“设计”的概念选项卡。该选项卡中包含各种选项,可以用它们来格式化你的图表。
1. 修改迷你图样式组
要格式化和更改迷你图的外观,使用“设计”选项卡上的样式和颜色选项,这些选项位于 样式 组中。
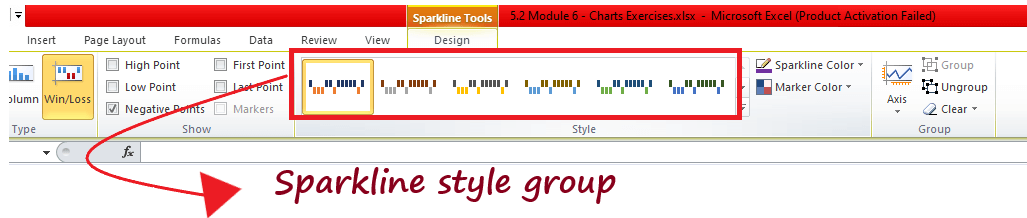
有许多预定义的迷你图样式在画廊中已经存在,并选择适当的样式。虽然一次只能看到其中一部分。要查看所有样式,请点击右下角的“更多”按钮。
2. 更改迷你图颜色
如果您对默认的迷你图颜色不满意,请点击迷你图颜色旁边的箭头按钮,选择您喜欢的任何颜色。
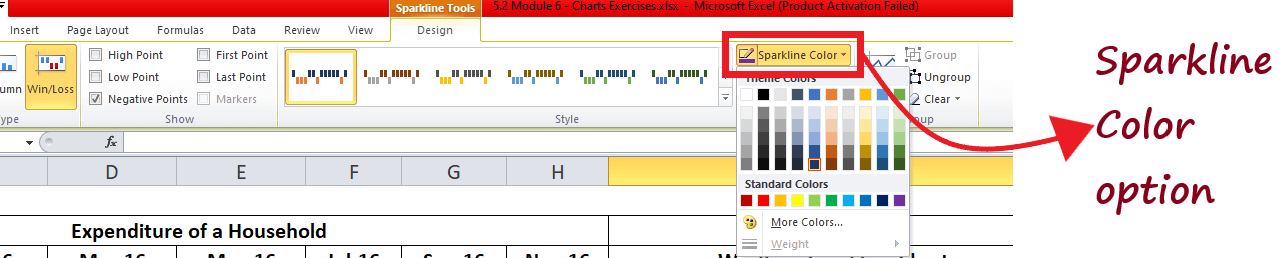
3. 更改迷你图线宽
点击“Weight”选项,并从预定义的线宽列表中选择以调整线宽。您还可以设置自定义Weight。然而,“Weight”选项仅适用于线而不适用于其他两种迷你图s(柱形和赢/输)。
4. 更改迷你图颜色标记
要更改颜色标记或某些特定的数据值,请点击Marker Color旁边的箭头按钮,并选择您首选的颜色选项。
如何分组和取消分组迷你图
如果您的Excel工作表中有多个迷你图,建议将它们分组。在分组后,所有图表共享相同的格式和缩放选项,使您能够一次编辑整个组。
要在Excel中分组迷你图,请执行以下操作:
- 创建迷你图并选择两个或多个要分组的迷你图s。
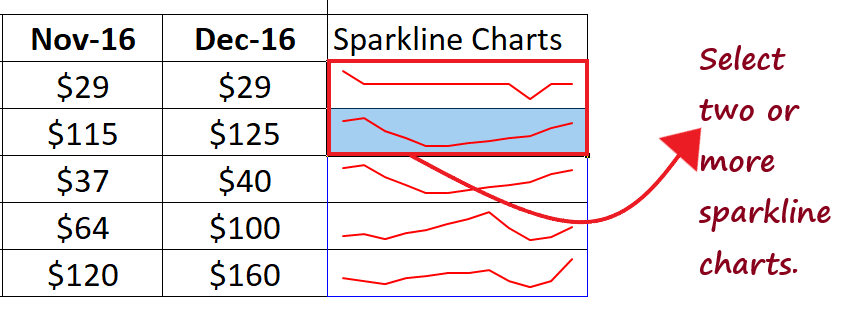
-
在“迷你图 Design”选项卡上,点击“Group”

要在Excel中取消分组迷你图,请执行以下操作:
- 首先,您需要将迷你图分组。在“迷你图 Design”选项卡上,点击“Ungroup”选项,它将将一组分组的迷你图s拆分为单独的迷你图
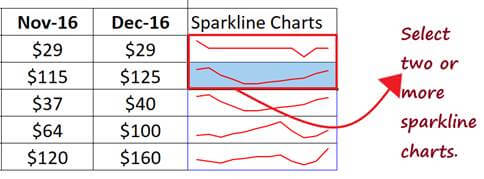
只需记住:
- 无论何时在工作表中创建多个迷你图,默认情况下,Excel会自动对它们进行分组。
- 如果您选择任何一个迷你图并应用一些格式设置,该格式将应用于整个分组。
- 所有分组的迷你图应该是同一类型的。但是,如果您将不同类型的图表,比如柱形图和胜负图,进行分组,Excel将自动转换它们为相同类型的图表。
显示标记并突出显示特定的数据点(设计选项卡)
单击包含迷你图的单元格后,转到“设计”选项卡,然后到“显示”组 – 您可以在这里使用选项来突出显示迷你图上的不同点 –
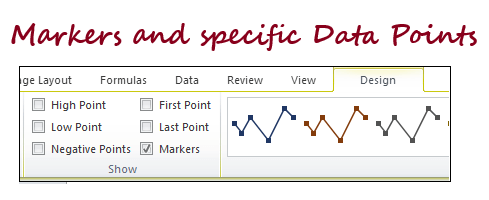
- 高点: 此选项用于突出显示最大的数据点。
- 低点: 它突出显示最小的数据点。
- 负点: 此选项突出显示所有负的数据点。
- 首点: 它突出显示最初的数据点。
- 末点: 此选项突出显示最后的数据点。
- 标记: 此选项仅在折线图上突出显示所有数据点(不适用于柱状图和胜负图)。
注意:对于所有这些数据点,您可以使用“标记颜色”更改数据点的颜色。
 极客笔记
极客笔记