Excel 将行转换为列
Excel工作表中的数据以行和列的形式存在。如果需要重新排列数据,并将其从行转换为列,Excel允许用户进行数据转置。它允许将存储在Excel行中的数据转换为列,并且行变为列。使用Excel的 转置 功能可以实现此操作。
本章将介绍如何使用Excel的转置功能将行数据重新排列为列。使用此功能,您可以快速将数据从行切换到列。
为什么要将行转换为列
有时,您在Excel单元格中正确地存储数据,但由于数据的错误单元格放置而导致数据在视觉上不易分析。您在创建包含大量数据的工作表时,读取和分析数据会变得困难。
例如 ,搭建Excel中数据并创建工作表时会遇到此问题。
| Name | Denial | Bob | Priyank | Richard | Justin |
|---|---|---|---|---|---|
| Country | England | Germany | India | France | Spain |
| Position | CEO | Analyst | MD | Media | CTO |
| Domain | Electronics | Software | Aerospace | Marketing | Chemical |
如何解决
无需重新输入所有数据并再次努力。Excel提供了 转置 功能。
如果您发现这些数据难以阅读,Excel允许将行数据转换为列数据,反之亦然。通过转换Excel数据,您可以获得数据的新外观,并改变数据的视觉方式。
看看如果您转换Excel数据,它将是这样的 –
| Name | Country | Position | Domain |
|---|---|---|---|
| Denial | England | CEO | Electronics |
| Bob | Germany | Analyst | Software |
| Priyank | India | MD | Aerospace |
| Richard | France | Media | Marketing |
| Justin | Spain | CTO | Chemical |
你可以按你喜欢的方式将数据存储在Excel单元格中,甚至可以使用Excel的转置功能随后进行更改。
Excel转置数据的技巧
以下是一些读者应该了解的有用技巧 –
- 您的数据可以包含公式。在转置数据时,Excel不会丢失公式及其计算结果值。
- Excel会根据公式内部的单元格引用更新公式并保持值不变。
- 如果您只是想从不同的角度查看数据,我们建议您创建数据透视表。它允许将字段从行拖动到列。
- 如果 转置 功能不可用,您可以使用Table选项卡内的 转换为范围 按钮将Excel表数据转换为范围。
- 除此之外,Excel用户还可以使用transpose()函数将行数据转换为列数据。
注意:您可以在Excel的“特殊粘贴”面板中找到转置功能。
将行转换为列的方法
我们有两种不同的方法可以将数据从行转换为列。您可以选择任何一种方法。它们是 –
- 使用“特殊粘贴”转置Excel数据
- 使用TRANSPOSE公式将行转换为列
这两种方法完全不同。
使用“特殊粘贴”转置Excel数据
我们使用“特殊粘贴”面板中的 转置 功能将行转换为列。这是一种静态的转置数据的方法。如果您更改原始数据或删除它,转置数据不会受到影响。
请查看以下步骤,了解如何使用此方法转置数据 –
步骤1: 选择要转置的单元格数据的范围,然后点击 Ctrl+C 进行复制。
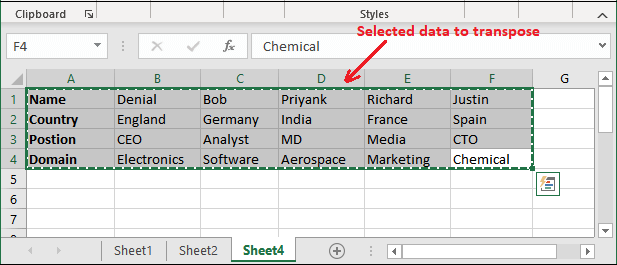
步骤2: 在表格中移到要粘贴转置数据的新位置。
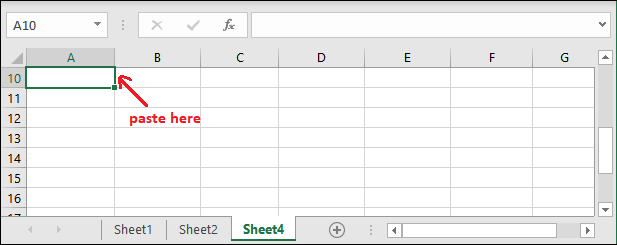
步骤3: 现在,右键单击并从列表中选择“选择性粘贴”。
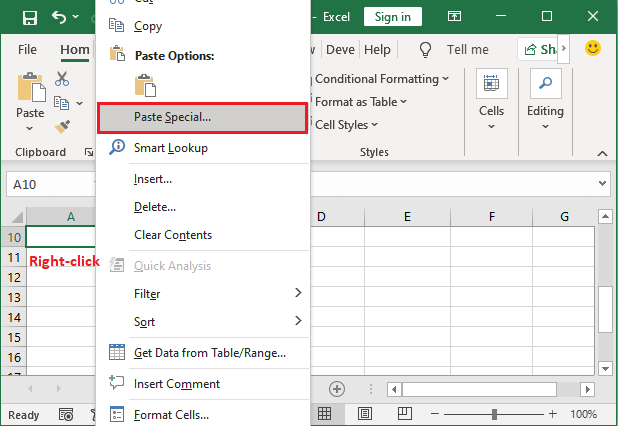
步骤4: 在 粘贴特殊 面板中选中转置复选框,如下图所示,并单击 确定 。
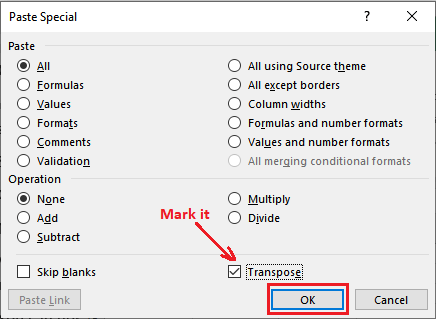
步骤5: 您现在可以看到行数据已经成功转置为列。
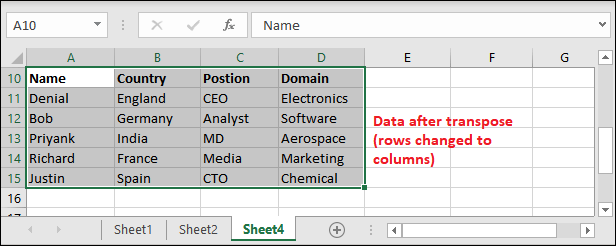
步骤6: 在转置之前和之后同时查看两个数据,并观察它们的不同之处。
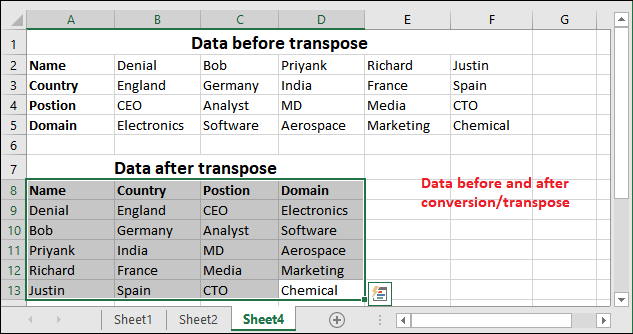
这个方法没有限制。您可以将任意数量的行转置为列。例如,一个或多个。现在,让我们来看一下下一种方法(TRANSPOSE公式)。
如果原始数据值改变了
这个方法是一种静态方法,用于将数据转置。如果您在原始数据中进行更改,它不会反映在转置的数据上。也看一个例子:
例如, 您更改C2单元格的值(从德国改为美国),它不会在转置的数据(C10单元格)中改变。
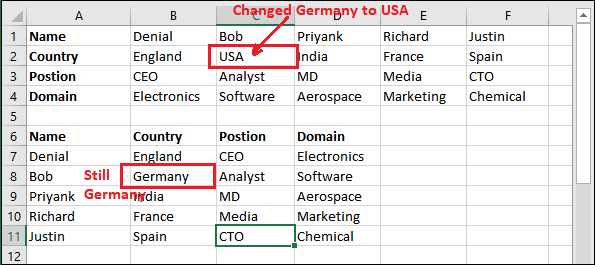
如果原始数据已删除
正如我们告诉您的那样,这是一种静态而非动态的方法。因此,即使您删除了原始数据,转置后的数据将保持不变,不会发生任何变化。
举个例子,我们已经删除了所有的原始数据,但其对应的转置数据并没有被删除:
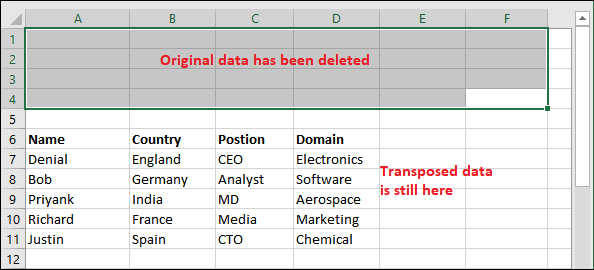
步骤7: 成功将数据从行转置为列之后,您可以删除之前的数据,甚至将转置后的数据移到那里。
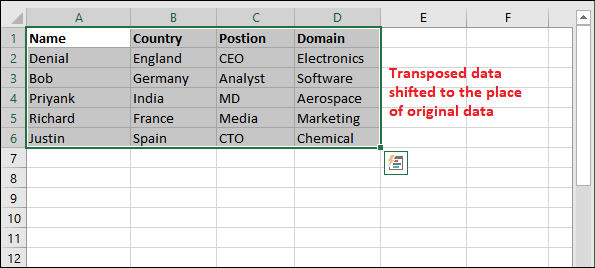
使用TRANSPOSE公式将行转置为列
这次我们使用内置的Excel TRANSPOSE 公式将行转置为列。要使用此函数,您应该了解其语法和用法。这是一种动态方法将行转换为列。因此,当
TRANSPOSE函数
TRANSPOSE函数是一个Excel函数,它帮助将行的方向转换为行。数据行变成列,数据列变成行。这是一个非常简单和易于使用的函数,用于在Excel中转换大范围的数据。
=TRANSPOSE(array)
该数组参数包含要转置的单元格范围。
使用TRANSPOSE()函数转置数据的步骤
以示例说明步骤 –
步骤1: 在这里,我们有初始数据,我们想要改变其格式。
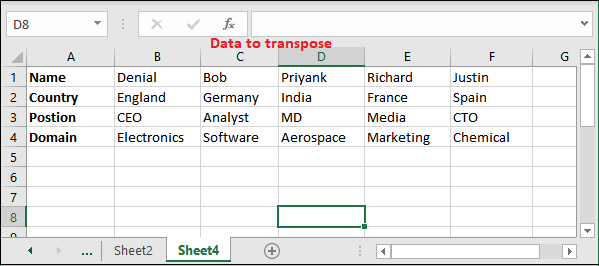
步骤2: 计算在变换后将互相交换的行数和列数。当前,有四行和六列将变为六行和四列。
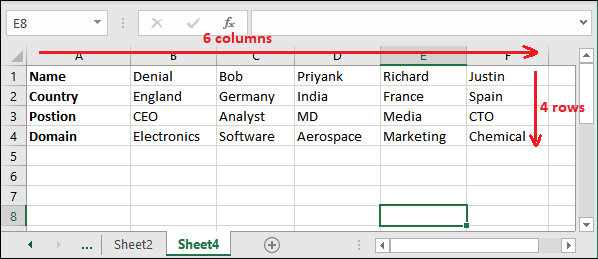
步骤3: 选择六行空白行和四列空白列。必须选择相同数量的行和列进行转换。
E.g. 4行6列 = 6行4列
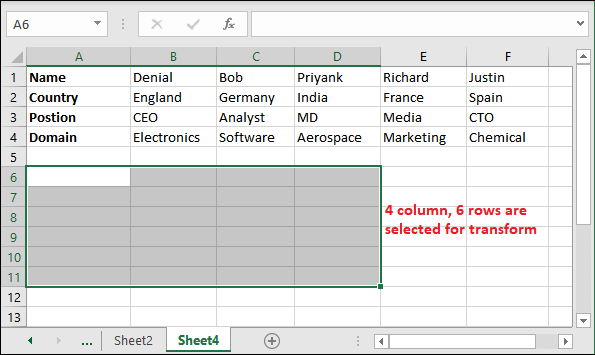
步骤4: 现在,在第一个选定的单元格中键入以下公式,不要取消选择。在这里,我们将公式放在A6单元格中。
=transpose(A1:F4)
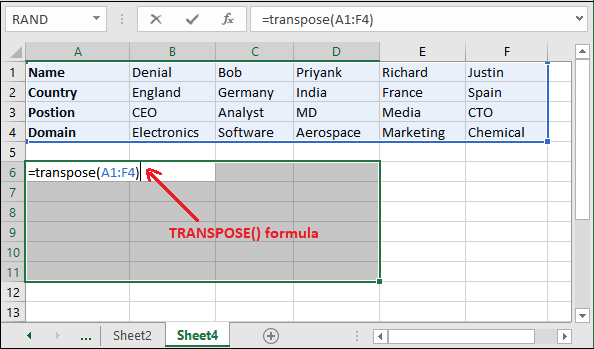
A1:F4 是选择要转置的数据(从行转换为列)。
步骤5: 如果您不使用Office 365,请按下 Ctrl+Shift+Enter 键并获取转置后的数据。查看从行转换为列的数据。
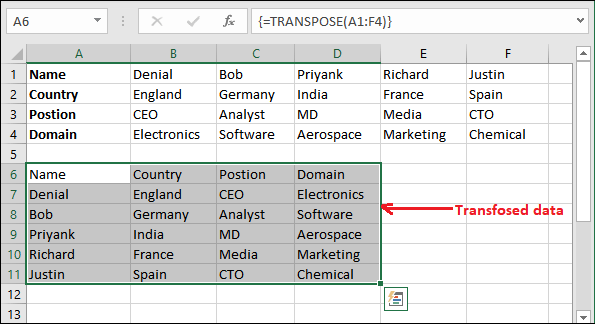
提示:如果您正在使用Office 365在线,则按Enter键可获得正确的转置结果。
如果原始数据值发生了改变
TRANSPOSE()是一个动态公式。如果您在原始数据中进行了更改,它将反映在转置数据中。以下是一个例子:
例如: 如果您将D4单元格中的值从MD更改为Director,它将自动在对应的转换单元格(C9单元格)中进行更改。
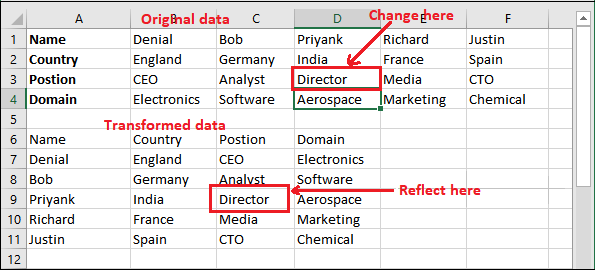
如果原始数据被删除
正如我们告诉您的那样,TRANSPOSE(()是一个动态公式。因此,如果您删除原始数据,转置数据也会发生变化,数值变为0。
以一个示例来看,我们已经从原始数据中删除了列C和列D,它们在转置数据中对应的值变为0:
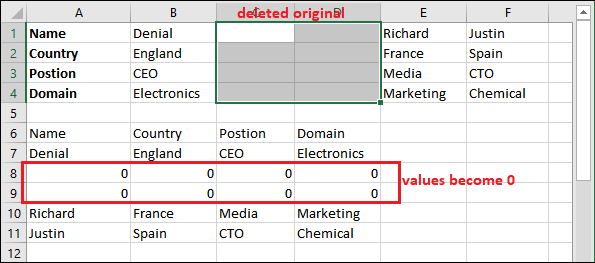
使用Paste Special的转置功能
您可以通过直接使用Paste Special功能中的Transpose方法来加快该过程。Paste Special中有一个转置选项。您可以直接从Paste Special中访问它并改进这个过程。要学习这个数据转置的过程,请按照以下步骤进行:
步骤1: 我们有这个初始数据。在这里,选择要转置的单元格数据范围,然后点击 Ctrl+C 进行复制。
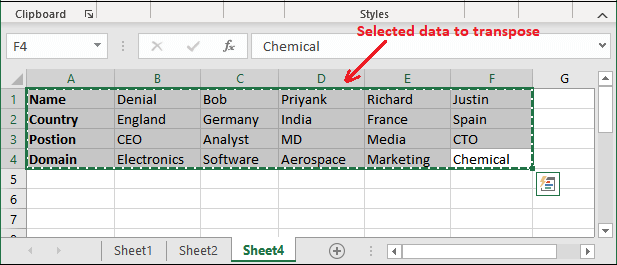
步骤2: 转到表格中要粘贴转置数据的新位置。
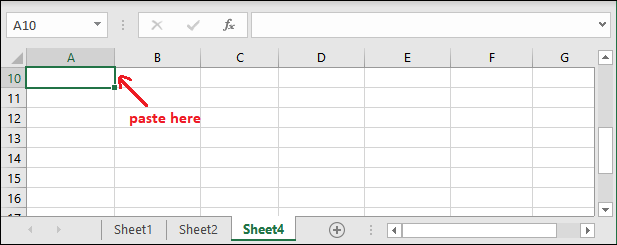
步骤3: 现在,右键点击此单元格,选择 粘贴特殊 在列表中,并点击 转置 粘贴特殊功能按钮。
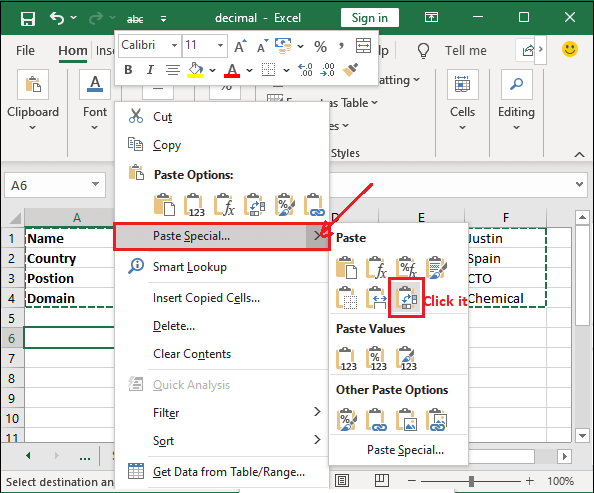
步骤4: 它将将行数据转换为列数据。请参见下面的转置数据截图:
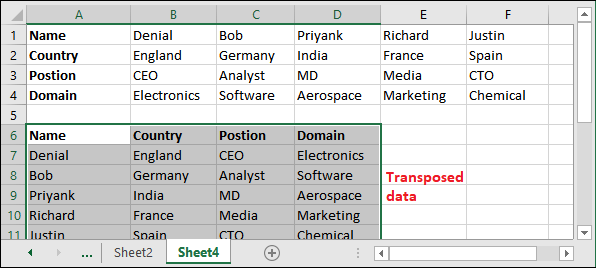
粘贴特殊和TRANSPOSE()函数之间的区别
这两种方法都用于转置Excel数据,并且它们产生相同的结果。它们之间有很大的区别。
第一种方法:粘贴特殊 是一种静态的方法,用于转置(将行转换为列)数据。如果在原始数据中进行更改,则转置数据中不会发生任何变化。
另一种方法:TRANSPOSE()函数 是一种动态的方法,将数据从行转置为列。如果您对原始数据进行更改,则其相关的转置数据将反映出来。此外,如果您删除原始数据,其转置数据也将自动删除。
何时使用粘贴特殊
- 如果您想保留原始格式(如粗体文本、文本格式等),使用粘贴特殊转置方法是很好的选择。
- 粘贴特殊将Excel数据从行转置为列,并保留原始的格式。
- 转置粘贴特殊方法不会将转置的数据与原始数据关联起来。因此,如果您对原始数据进行更改,转置的数据不会反映这些更改。
- 您可以轻松地编辑或删除使用转置粘贴特殊方法转换的转置数据,而不会有任何中断。
何时使用TRANSPOSE()函数
- TRANSPOSE()函数将转置的数据与原始数据关联起来。因此,如果您对原始数据进行更改,转置的数据将自动反映出来。
- TRANSPOSE()函数在将行转置为列后会删除格式。
- 如果您希望在转置后保留原始数据的格式,请不要使用此方法。
- 您无法编辑或删除使用TRANSPOSE()函数转换的转置数据。如果您尝试编辑/删除它,将显示以下错误:
无法更改数组的一部分。
 极客笔记
极客笔记