Excel 自动填充
自动填充是Excel中一个有趣且有价值的功能。利用自动填充功能,可以根据存储在其他单元格中的特定模式填充Excel单元格中的数据。它可以自动填充一系列单元格。
例如, 您想在Excel中创建一个月度报告,其中一列包含日期。您可以手动逐个输入每天的日期,或者使用自动填充功能填充按照模式排列的单元格中的日期。该功能非常有帮助。
使用自动填充功能,您可以按照特定模式水平和垂直自动填充数据。
什么是自动填充
自动填充是Excel的一个功能/函数,它识别序列并相对应地填充行或列中的数据。当您在某个方向拖动数据(向下、向左或向右)时,它会识别单元格数据的模式并自动填充其他单元格。
要使用此功能,我们首先需要在一个或两个单元格中有数据以识别模式。基于此,数据将填充到其他单元格中。它可以生成各种类型的值(数字、文本、日期等)。
Excel通过重复第一个单元格的相同值或通过识别第一个单元格和第二个单元格的模式插入顺序,将数据填充到单元格中。
自动填充示例
我们将为您展示不同的自动填充示例,以自动生成并填充按照特定模式排列的单元格。
示例1:水平自动填充数据
以一个例子来说明,我们将尝试通过识别数据模式来自动填充单元格中的数据。
步骤 1: 我们最初在A1和B1单元格中输入了月份的缩写。
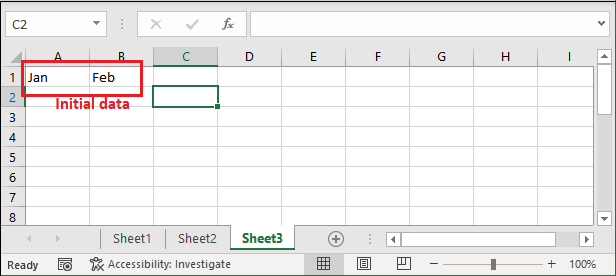
步骤 2: 现在,既选中该单元格,又将鼠标悬停在选中单元格的右下角。会出现一个小而粗的加号符号。(这被称为 Excel 填充处理器。 )
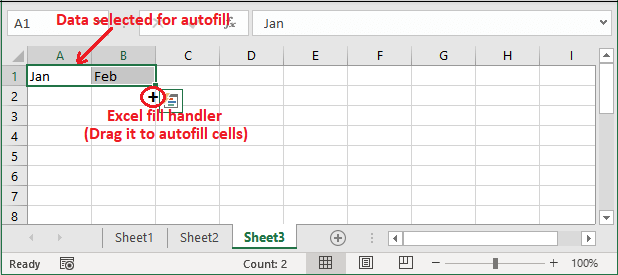
步骤 3: 将“+”符号拖动到Excel表格中。它将识别模式为月份,并自动填充其他单元格中的剩余月份名称。
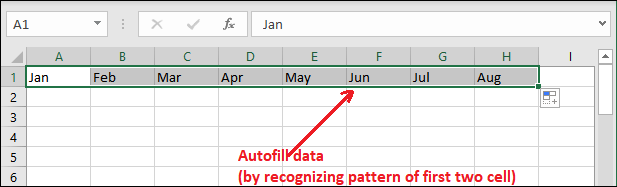
查看数据是如何水平生成并放置在单元格中的。在这里,它通过识别第一个单元格和第二个单元格的模式插入了一个序列。
步骤 4: 在生成的值的末尾,将显示一个 自动填充选项框 。

步骤 5: 点击 自动填充选项框 ,将显示许多自动填充选项。
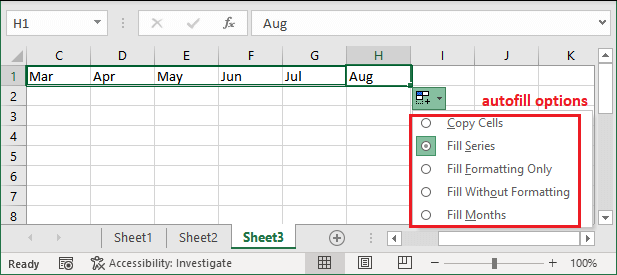
示例2:垂直自动填充数据
以一个例子来说明,我们将尝试通过识别数据模式来自动在单元格中垂直填充数据。您必须至少选择一些单元格来识别模式。
步骤1: 我们初始时在A1和B1单元格中输入了月份名称。
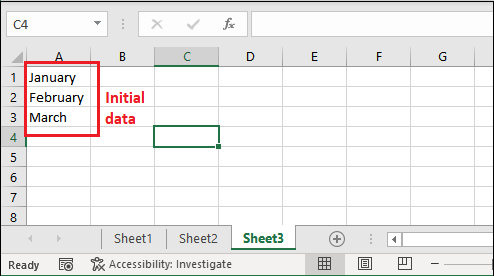
步骤2: 现在,选择多个单元格并将鼠标悬停在所选单元格的右下角。 会出现一个小粗体的 + 符号。 (这被称为 Excel 填充处理程序。 )
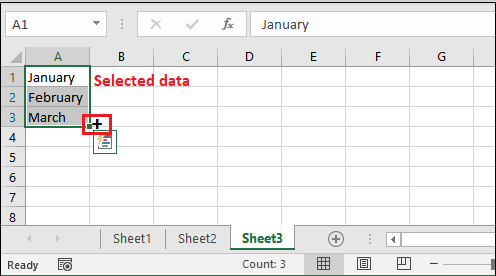
步骤3: 将 + 符号垂直拖动到Excel表格中。它将识别出模式为月份,并自动填充其他单元格中剩余的月份名称。
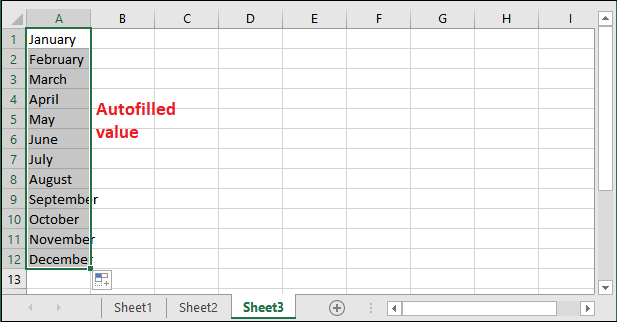
看到数据是垂直生成并放置在单元格中的。在这里,它通过识别第一个单元格和第二个单元格的模式来插入一个序列。
步骤4: 如果您将其拖到一年中的多个月份,它将重复第一个值。
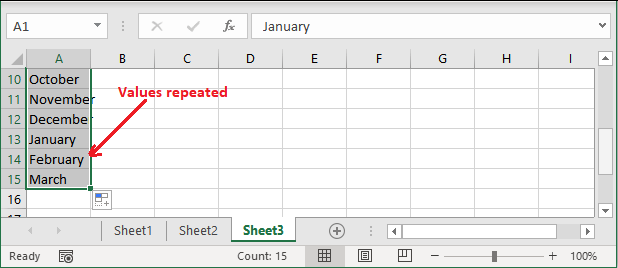
示例3:在多行/列中自动填充数据
到目前为止,我们已经使用自动填充功能在单行或单列中生成数据。Excel允许一次性使用自动填充功能填充多行和多列的数据。
你不需要做任何复杂的事情。步骤与上述两个示例几乎相同。这个示例将帮助您为一系列单元格自动填充数据。
以下是此操作的步骤:
步骤1: 我们有一个Excel表格,其中初始时在A列中拥有日期,并在B列中拥有日期对应的星期几的信息。
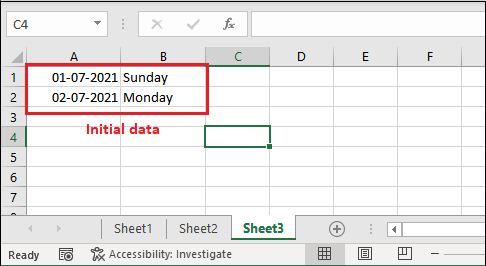
步骤2: 现在,选择两列数据,并将鼠标悬停在所选单元格的右下角。会出现一个小而粗的 + 符号。
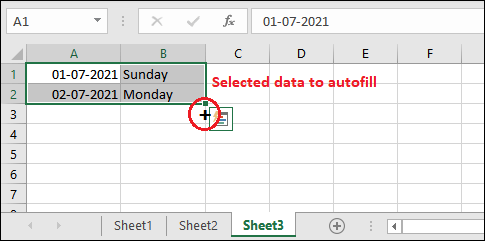
步骤3: 在Excel表格下方拖动 + 符号。它会将A列识别为日期,B列识别为日期,并自动填充其他单元格中的剩余月份名称。
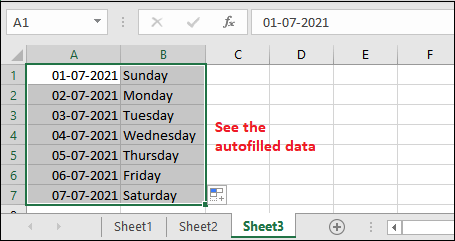
看到自动填充功能已经生成了两列数据并将其放置在下面的单元格中。
示例4:自动填充重复值
如果您希望使用Excel的自动填充功能在其他单元格中填充相同的值,您必须仅选择要重复值的单元格。这就像在连续的单元格中复制相同的数据。
步骤1: 对于此示例,我们已经获取了我们想要在连续单元格中填充的数据。
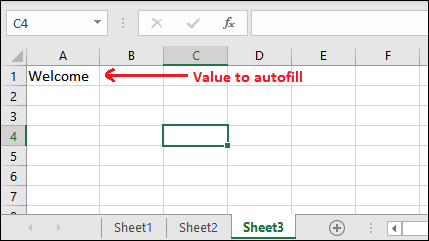
步骤2: 选择它并将鼠标悬停在所选单元格的右下角,然后将 + 号(自动填充)拖动到下方。
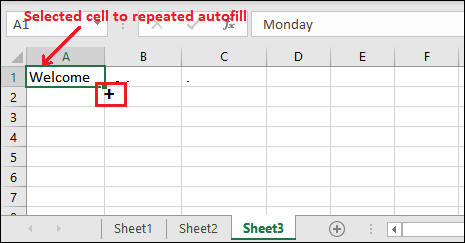
步骤3: 看到-这次,在下面的单元格中生成并填充了相同的值。
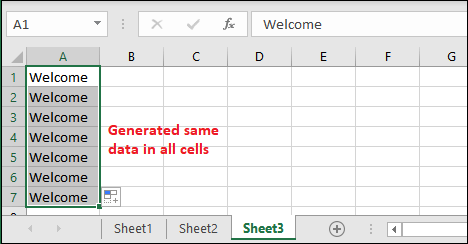
如果您需要连续单元格中的相同值,则此方法比使用Excel的复制和粘贴选项更好。这将节省您的时间和精力。
示例5:自动填充重复的日期/星期几
Excel允许使用Excel自动填充功能在其他单元格中自动填充相同的日期。如果您需要在其他单元格中使用相同的日期或星期几,可以使用自动填充,但是我们上面使用的方法不够有用。
如果您尝试按照示例4中的步骤来做日期或星期几,这将不起作用。上述方法还不够完整,您需要按照更多的步骤进行操作。
步骤1: 我们使用 Ctrl+; 键在A1单元格中输入了当前日期。
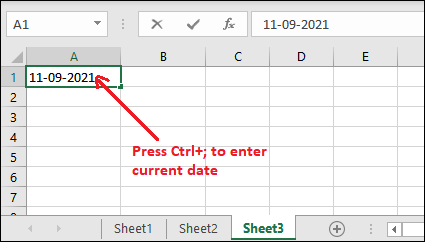
现在,重复与示例4相同的步骤(从第2步到第3步)。
步骤2: 您将以特定的模式(增加顺序)获得自动填充的值,如下所示 –
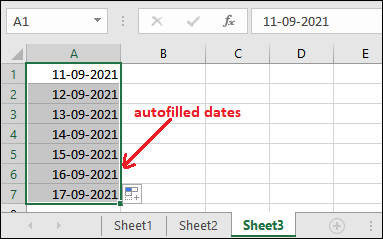
步骤3: 生成的值仍然被选择。按下 Ctrl+D 命令将生成的日期更改为重复日期(当前日期)。
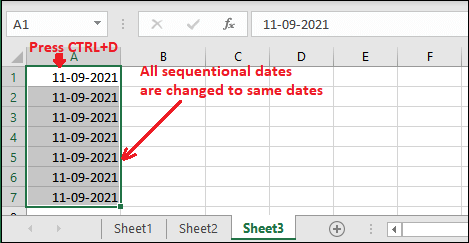
现在可以看到所有自动填充的单元格都包含了重复的日期。
自动填充选项
使用 自动填充选项 可以填充在Excel中自动生成的单元格中的特定数据,使用Excel的自动填充功能。例如,工作日、天数、月份、年份、序列等。当您使用自动填充功能时,这些选项是可见的;在自动生成的值末尾显示一个 自动填充选项框 。
让我们通过一个示例来看看这些自动填充选项是如何工作来自动填充工作日日期的。工作日是指从星期一到星期五的工作日。当您选择工作日选项时,它会用工作日日期填充单元格。
使用Excel自动填充填充工作日日期的步骤
步骤1 :在一个单元格中输入一个日期,并选择它以自动填充其他字段的日期。
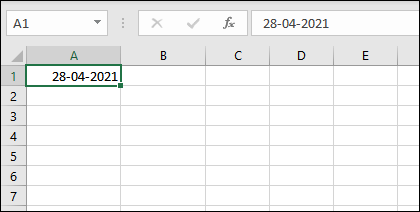
步骤2: 将自动填充( + )标志拖动到其他单元格,并观察它是否自动填充了一系列识别模式的日期。
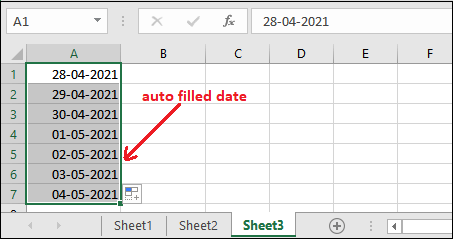
步骤3: 在生成的值的末尾,会显示一个 Autofill选项框 。点击这个 Autofill选项框 将显示许多自动填充选项。
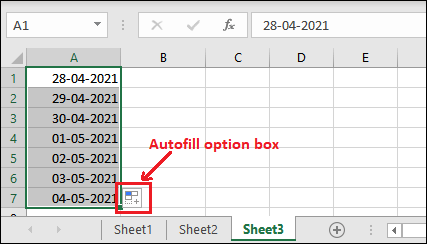
步骤4: 在列表中点击 填充工作日 选项。
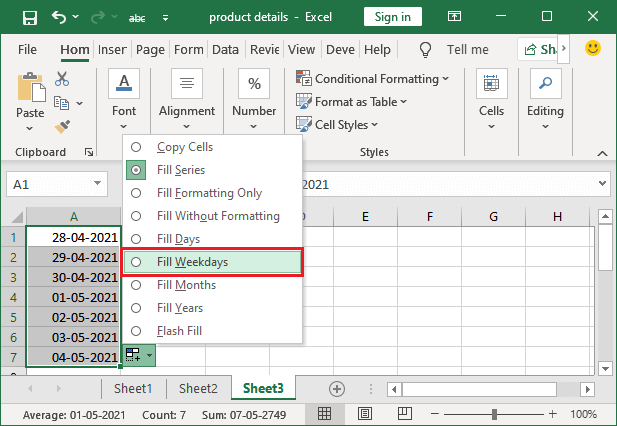
步骤5: 您会看到所有自动填充的日期都更改为星期几的日期。
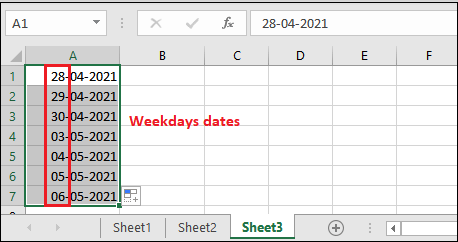
提示:工作日是指周一至周五的工作日。当您选择工作日选项时,它会将单元格填充为工作日日期。
因此,您可以像这样使用自动填充选项。列表中还有其他几个选项。根据需要使用它们。
 极客笔记
极客笔记