Excel DOLLAR函数
Excel中的DOLLAR函数是一种专门用来将给定值转换为美元格式货币的函数。它只在数字形式的指定值前引入美元符号,不能处理字母形式的字符。
我们还可以说DOLLAR()函数将数字转换为以美元形式显示的文本。
语法
DOLLAR有两种表示方法。
- DOLLAR(数值)
- DOLLAR(数值, [小数位数])
DOLLAR(数值)
声明如下:
=DOLLAR(数值)
例如,
=DOLLAR(10)
返回的值为 $10.00 .
DOLLAR的默认小数位数为 2 。因此,如果我们在函数中指定一个带或不带小数位的数字,它将返回值到小数点后两位。
让我们看另一个例子。
=DOLLAR(154.5492)
返回的值为 $154.55 .
DOLLAR(数值, [小数位数])
这里,我们可以根据需求指定小数位数。小数位数为0表示没有小数点与数字,而3表示值精确到小数点后三位。我们通常喜欢指定小数位数,因为我们可以通过它来调整小数位数。
声明如下:
=DOLLAR(数值, 小数位数)
例如,
=DOLLAR(10, 1)
返回的值为 $10.0 .
或者
=DOLLAR(10, 0)
返回的值为 $10 .
注意:我们可以将函数声明为小写或大写,但Excel中函数的默认格式是大写。在我们使用函数后,Excel会自动将其转换为大写。
访问DOLLAR()函数的快捷方式方法
我们可以通过在选定的单元格/公式栏中键入或通过快捷方式访问该函数。在前一种情况下,我们需要在函数中指定数值和小数位数以将其转换为美元格式。但是,使用快捷方式方法,我们需要在对话框中指定数值和小数位数。
让我们讨论一下步骤,如下所示:
- 选择任意单元格,然后点击Excel顶部的 公式 栏,如下所示:
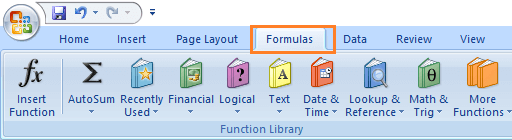
-
点击 文本 图标,如下所示:
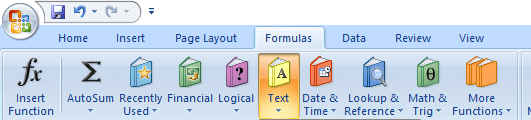
-
出现下拉列表。从给定列表中选择 DOLLAR 函数,如下所示:
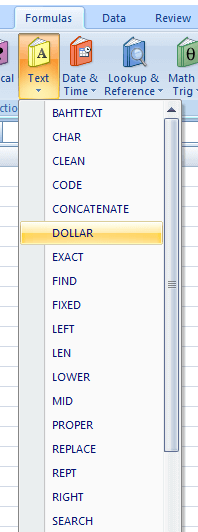
-
弹出对话框如下:
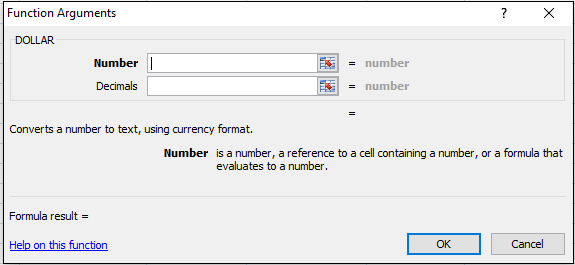
-
在相应选项的前面指定数字和小数位数,然后按下 确定 。所选单元格中将显示所需的美元值。它还将显示在对话框的右上角,如下所示:
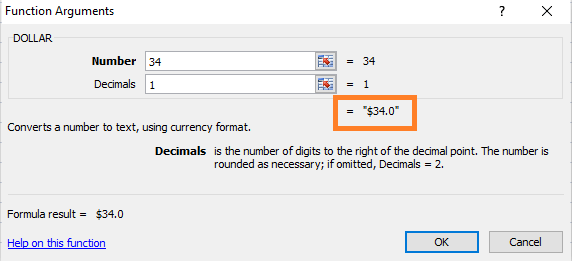
我们可以根据需要设置值和小数位数。
重要的要点
- DOLLAR()函数无法处理以字母、符号、方程等形式的字符。
- 它还可以接受0作为数字,并将其转换为美元格式的文本。例如,=DOLLAR(0)的返回值为 $0.00 或=DOLLAR(0,0)的返回值为 $0
- DOLLAR函数还可以执行函数内声明的数学运算。例如,=DOLLAR(3 + 4, 2)的返回值为 $7.00 =DOLLAR(3 / 4, 2)的返回值为 $0.75 =DOLLAR(3 * 4, 2)的返回值为 $12.00 它将首先计算结果,然后将该值转换为美元格式。如果数学运算后的结果为负数,则会在数值值的美元格式外插入括号。例如,=DOLLAR(3 – 4, 2)的返回值为 ($1.00)
示例
让我们来看一些示例。
示例1:将数字转换为小数格式
考虑以下步骤:
- 点击 美元格式 列的第一个单元格,键入=DOLLAR(A3, 0),如下所示:
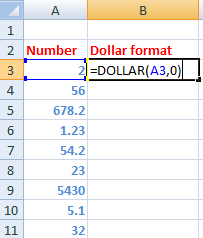
-
按 Enter 。所选单元格将以美元格式显示所需的数字,如下所示:
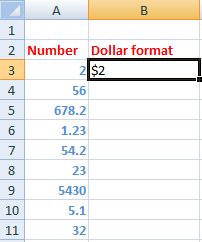
-
将其拖动到该列的最后一个单元格,如下所示:
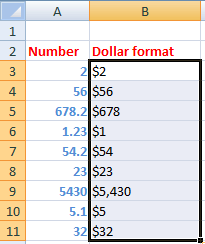
-
已经以小数格式表示的数字将被四舍五入为最接近的整数值。例如, 1.23 -> 1 54.2 ->54
示例2:将不同商品的价格转换为2位小数
如指定,我们将把小数值设置为2,以在数字中插入两位小数。
- 点击 美元价格 列的第一个单元格,键入=DOLLAR(A3, 2),如下所示:
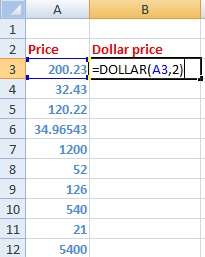
-
按 Enter 。所选单元格将以美元格式显示所需的数字,如下所示:
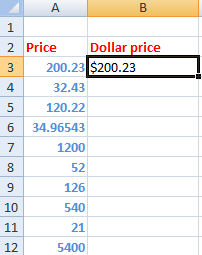
-
将其拖动到该列的最后一个单元格,如下所示:
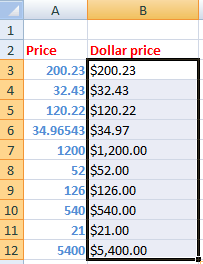
DOLLAR()函数将自动应用于所选列的单元格,如下所示:
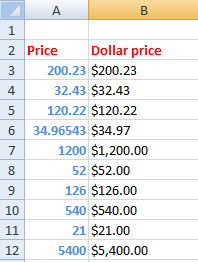
 极客笔记
极客笔记