Excel 技巧
Excel是一个强大的工具,用于存储和操作表格形式的数据。您可以从任何在线的Excel教程学习Excel的基本用法。但这只是简单的学习。通过掌握一些Excel技巧,您将成为Excel的高级用户。
Excel有很多技巧,可以帮助您更轻松和快速地完成工作。如果用户正常工作,工作过程会比较慢。这些技巧将帮助您比通常的工作流程更快地完成任务。
在本章中,我们将讨论十个最常用的Excel技巧,这将帮助用户满足他们的需求。
前十个Excel技巧
我们将讨论一些最有用的Excel技巧,这将帮助您像专业人士一样工作。这些技巧包括:
- 技巧1:一键打开多个Excel文件
- 技巧2:在不使用鼠标的情况下切换不同的文件
- 技巧3:一键选择所有单元格
- 技巧4:更快地删除Excel中的空行
- 技巧5:在Excel中创建快捷菜单
- 技巧6:对Excel数据进行数据验证
- 技巧7:将行数据替换为列
- 技巧8:彻底隐藏数据
- 技巧9:自动填充
- 技巧10:同时添加多行或多列
技巧1:一键打开Excel文件
有时,您需要同时使用多个Excel文件。您通常一个一个地打开文件,这样每个文件都需要很长时间。我们有一个技巧可以一键打开多个Excel文件。这个技巧将节省您的时间,同时也可以加快工作进度。
选择要打开的Excel文件,然后按下 Enter 键。所有选定的文件将同时打开。
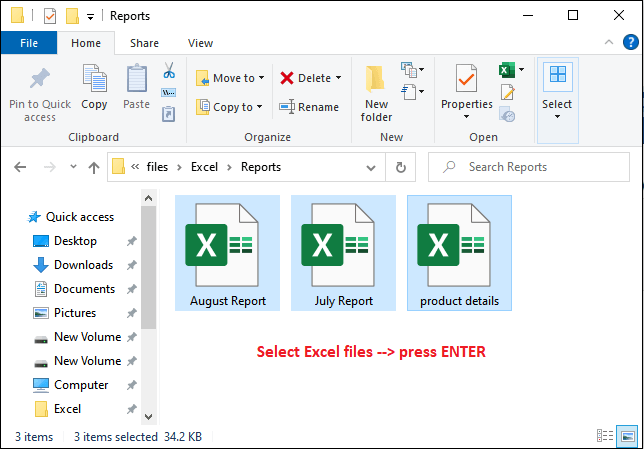
技巧2:在不同的工作表之间切换
当您同时在多个Excel文件上工作时,使用鼠标单击切换文件非常麻烦。
Excel支持使用 Ctrl+Tab 键在不同的工作表之间切换。它允许用户在处理多个文件时自由切换不同的Excel工作表。
技巧3:单击一下选择所有单元格
您可能想知道,所有文本编辑器都有一个 Ctrl+A 快捷键来选择所有数据,那么在这个技巧中有什么不同。Excel提供了一个独特的功能,可以一次点击选择整个工作表的数据。
您在工作表左上角(列A和行1之间)看到一个三角形状的按钮。这个三角形按钮实际上是Excel的一个选择所有数据的快捷方式技巧。
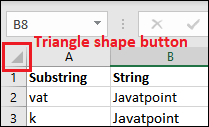
点击这个 三角形状的按钮 来选择整个表格数据。
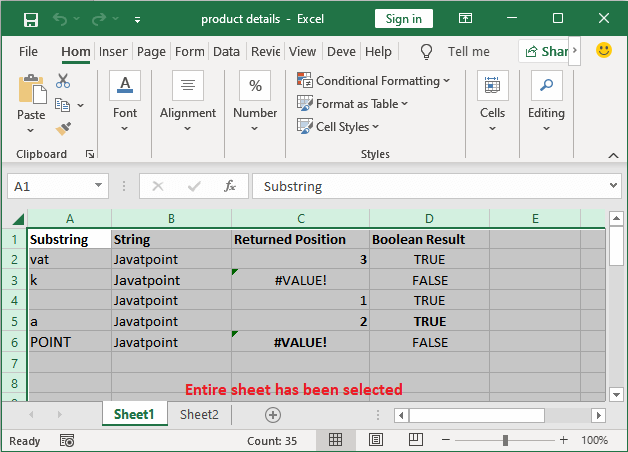
技巧4:一次删除空白行
在某些情况下,你的Excel表格中可能包含一些空白行。为了确保数据准确性,例如计算平均值,您需要删除它们。你不需要花太多力气,只需要按照下面描述的三个简单步骤即可 –
- 要删除包含在Excel数据之间的空白行,请按下 F5 功能键并转到 特殊 选项。
- 在这里,选中 空白 单选按钮,然后点击 确定 。它将选择所有出现在Excel数据之间的空白行。
- 现在,在 主页 选项卡中,点击 删除 选项来删除选中的空白行。
技巧5:在Excel中创建快捷方式
Excel在快速访问工具栏上提供了三个默认的快捷方式选项,即保存、撤销和重做。在处理Excel数据时,您需要重复使用一些选项。但是,您需要按照冗长的步骤才能到达Excel中的这些选项。
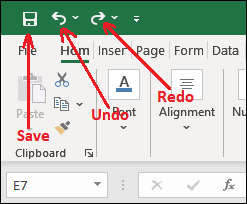
您可以自定义快速访问工具栏并添加您想要的选项。前往 文件 > 更多 > 选项 > 快速访问工具栏。 现在,选择您想要添加到快速访问工具栏的命令。
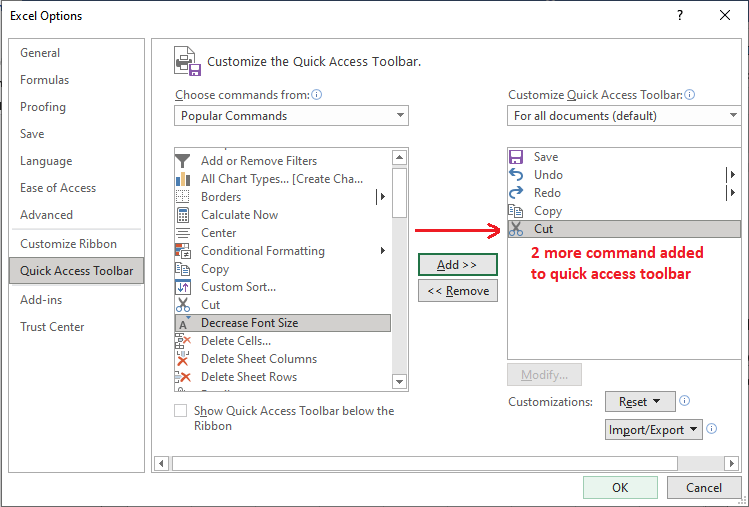
我们已将“剪切”和“复制”功能添加到快速访问工具栏中。
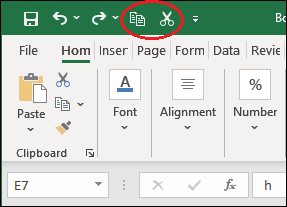
技巧6:Excel中的数据验证
数据验证是Excel中最有用的功能之一。它允许Excel用户在单元格、列或行上进行验证,限制用户输入不足的值。
例如 ,你需要员工的详细信息,为此你向他们共享了一个Excel表格以填写详细信息。可能有些员工对某些字段不熟悉并输入了无效数据。在这种情况下,数据验证将帮助你在每列上放置数据验证以及相关列的详细信息。这样,你的员工就不会感到困惑,Excel也不会接受不正确的数据类型信息。
放置数据验证的步骤
转到 数据 选项卡> 在 数据工具 部分,点击 数据验证 选项。
现在,在这里设置任何类型的验证,以便将其放置在Excel列/单元格上。
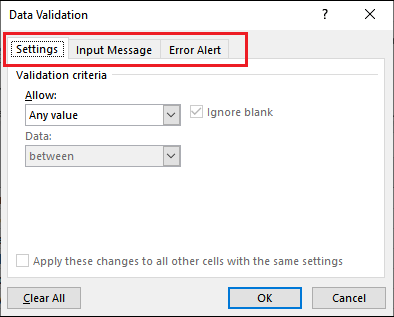
- 设置选项卡: 在设置选项卡中定义验证。
- 输入信息选项卡: 您还可以提供输入信息,让用户输入正在输入的数据类型。在输入消息选项卡中,提供输入消息。当选择验证单元格以输入数据时,将显示此输入消息。
- 错误提示选项卡: 除此之外,您还可以在验证单元格中输入无效数据时提供 错误提示 。在错误提示选项卡中,提供错误消息。
技巧7:行列转换
Excel允许用户将行数据转换为列数据,反之亦然。如果您需要将行数据显示为列数据,可以使用此技巧。不必重新输入所有数据来将其从行转换为列,使用Excel技巧将数据从行转置为列。
- 复制您要转置的数据,并转到要显示转置数据的空白位置。
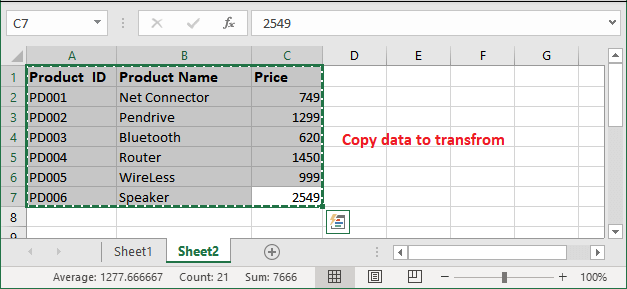
-
右键单击并选择 粘贴选项 下的 转置 。这将将行数据转换为列数据。
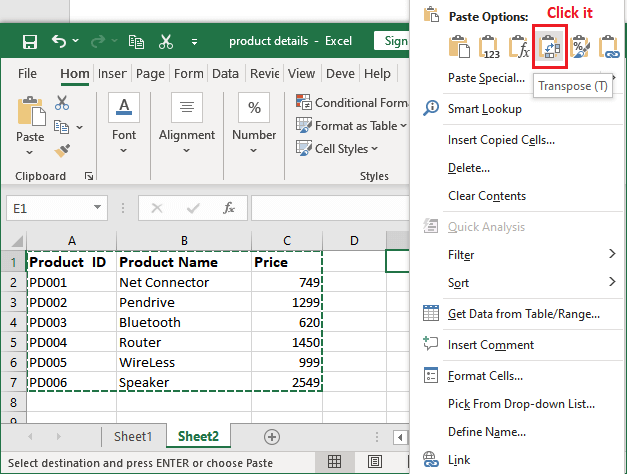
-
现在您会看到所选数据已从列E开始转换为列。
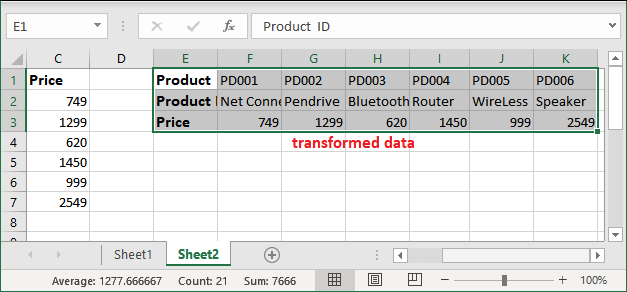
技巧8:彻底隐藏数据
几乎所有用户都知道在Excel中隐藏数据的传统方法,即右键单击并选择隐藏功能。问题是,如果只有少量数据,很容易被识别出来。因此,要彻底隐藏数据,可以使用格式化单元格功能。
- 我们有以下数据。在这里,我们将隐藏产品的价格详情。
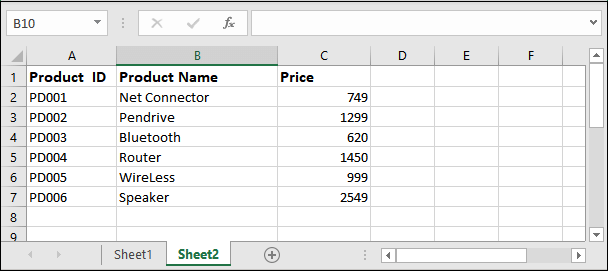
-
选择要隐藏的单元格范围。右键单击并选择 格式化单元格 。
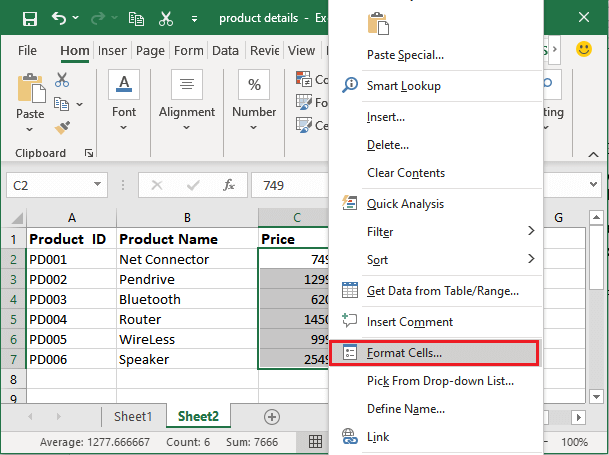
-
在 数字 选项卡中选择 自定义 。
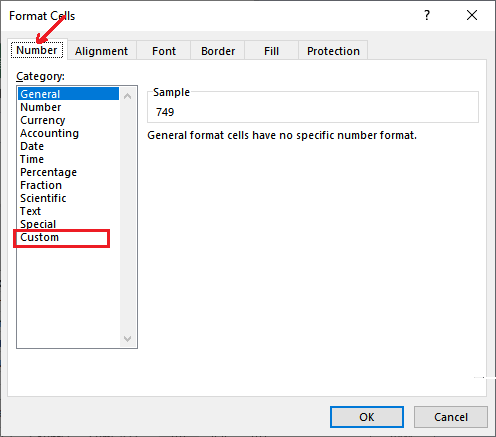
-
删除类型字段内的预定义数据,并写入分号,如 ;;; ,然后点击 确定 。
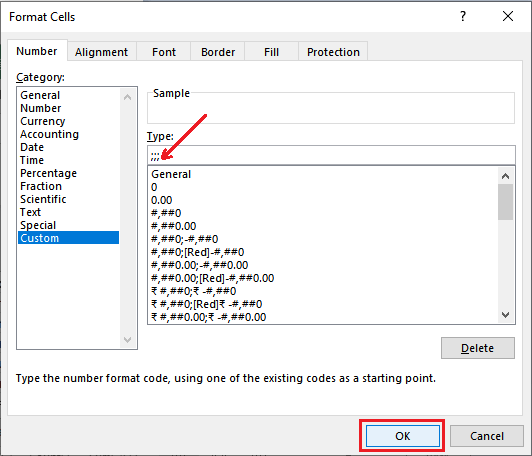
-
这些隐藏的值现在只能在预览区域(在功能按钮旁边)找到。
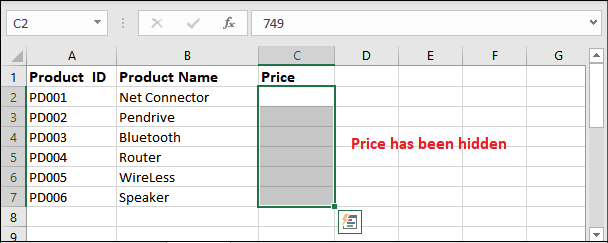
技巧9:自动填充
Excel自动填充功能是一个非常节省时间的工具,但用户很少意识到这个功能。当您需要在一列中输入相同的数据模式时,可以使用Excel的自动填充功能。它能识别模式并自动填充数据到单元格中。
这可以是字符串、数字、字母数字混合或任何类型的数据。让我们看看如何通过使用这个功能来节省时间。
- 列A包含字母数字混合的数据,即产品ID。
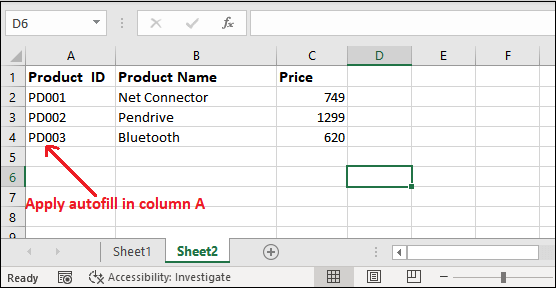
-
选择在列A中输入的数据,并将鼠标指针放在最后一个选定单元格的右下角。您会看到一个 + 符号在那里。
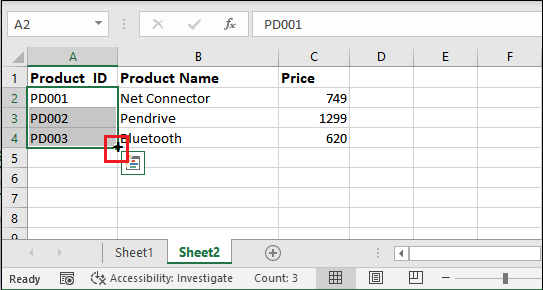
-
将这个 + 符号拖到列中的下方,数据将根据模式自动填充到列中。
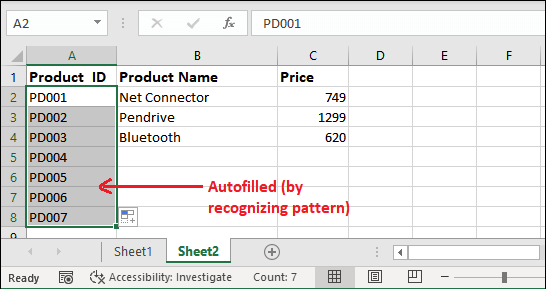
技巧10:一次添加多行或多列
您已经在Excel文件中插入了一行/列。如果需要插入多行或多列怎么办?很多时候,您需要在Excel文件中插入多行或多列。如果您按照常规方法插入单行或单列,逐个输入会花费很多时间。
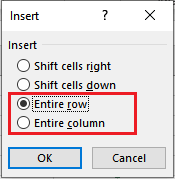
这会将单个行或列一次性插入Excel工作表中。我们有一个Excel技巧可以一次性插入多个行或列。
插入多个行
- 在要在其前插入行的行数上选择。 例如 ,我们在这里选择了三行。因此,三个空行将被插入到所选行的上方。
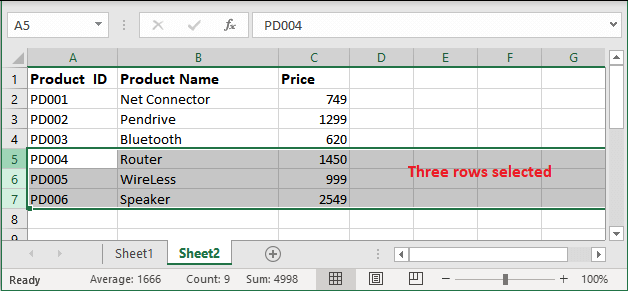
-
右键单击所选行,在列表中选择 插入 选项。
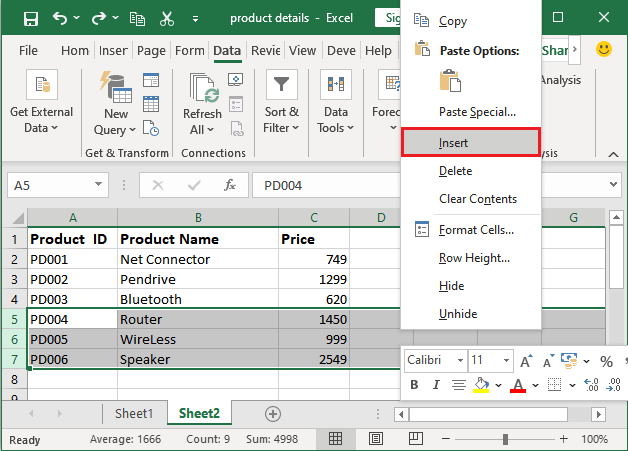
-
现在,您将看到三个空行已经一次性插入。
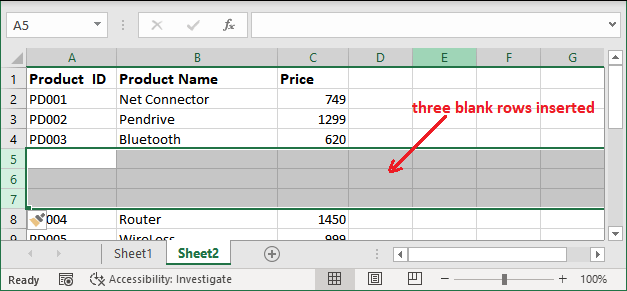
同样,您可以以相同的方式插入更多的行和列。
 极客笔记
极客笔记