Excel 嵌套IF函数
嵌套的IF公式 被广泛用于几乎所有编程语言中的决策逻辑的实现。在Excel工作表中也适用相同的方法。当用户想要测试一个条件时,会使用IF函数,如果条件满足则返回True,如果不满足则返回False。 当用户想要应用多个条件并根据其输出返回不同的逻辑值时,他们选择将多个嵌套的IF函数放在一起使用。
虽然嵌套IF语句非常常见,但并不是在Excel工作表中实现决策逻辑的唯一方法。还有其他各种替代方法。
在本教程中,我们将介绍嵌套IF,在Excel中如何实现它们以检查多个条件,以及使用嵌套IF的技巧和技巧。
Excel的嵌套IF语句
“嵌套” 被定义为将多个函数组合在一个公式中的方法。
IF函数使用户能够通过测试条件进行逻辑比较,如果条件满足,则返回TRUE;否则,返回False。
当两个或多个IF语句合并并形成一个单一的公式时,这被称为嵌套IF语句。
注意:Excel允许最多嵌套64个不同的IF语句。
在继续讲解嵌套IF之前,让我们先了解一下IF公式的语法:
IF的语法
其中,
logical_test(必填): 表示要测试的条件。
value_if_true(必填): 表示条件为TRUE时返回的值。
value_if_false(可选):表示条件为False时返回的值。
嵌套IF的语法
嵌套IF-理解逻辑
在上述语法中,您会注意到每个后续的IF语句都插入到前一个函数的可选value_if_false参数中。 每个IF语句都以括号开始,并且在公式的结尾处关闭括号 。
在我们的语法中,您还会注意到我们输入了3个逻辑条件,而它返回了4个输出。如果没有一个条件为TRUE,则 公式返回output4 . 将上述语法转换为更易读的格式。
Test logical_condition1, if TRUE - return output1, if FALSE -
test logical_condition2, if TRUE - return output2, if FALSE -
test logical_condition3, if TRUE - return output3, if FALSE -
return output4
该公式指示Excel执行第一个IF语句的logical_condition1,如果条件为TRUE,则应返回value_if_true参数中提供的output1值。如果条件为False,则应测试第二个IF语句,依此类推。如果没有满足任何条件,则最终应返回output4。
示例:演示Classic Nested IF Formula
例如,让我们根据学生的考试成绩找出分类列表。我们有以下分类:
| Classification | Marks |
|---|---|
| Excellent | 90-100 |
| Good | 80-90 |
| Average | 60-80 |
| Below Average | 40-60 |
| Poor | Below 40 |
对于嵌套的IF语句来说,将逻辑条件按正确的顺序排列是至关重要的,即高到低或低到高。在上面的示例中,我们首先排列”最高”的值,然后是”次高”的值,依此类推:
让我们根据给定的分类编写一个基于嵌套IF语句的格式。Excel嵌套IF语句的公式如下:
=IF(B2>90,"Excellent",IF(B2>80,"Good",IF(B2>60,"Average",IF(B2>40,"Below Average","Poor"))))
按照以下步骤将上述公式嵌入您的Excel工作表中,并根据学生的考试成绩进行分类:
- 在单元格C1中输入公式,然后按Enter键。它将显示您的输出结果。
- 对于接下来的单元格,拖动填充柄以复制公式。
- 它将自动复制公式并为您更改单元格引用。
- 如下所示,您将获得分类结果。
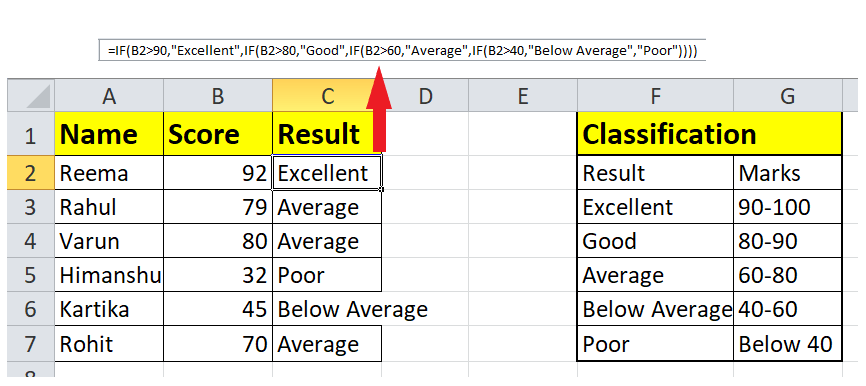
由于多个IF语句、条件和括号,编写一个嵌套IF语句的逻辑到底会变得有点复杂。尽管微软 Excel 支持在一个公式中嵌套最多64个IF语句,但不建议在工作表中嵌套64个IF语句。
Excel嵌套IF – 小窍门
与其他编程语言不同,如果您了解其逻辑,Excel中的嵌套IF很容易实现。但是遵循下面的小窍门将帮助您避免错误,并改进嵌套IF公式。
嵌套IF的限制
在较早的 Excel 版本中(即 Excel 2003 或更早版本),用户只能嵌套最多 7 个嵌套IF函数。但在 Excel 2007 中得到升级,用户可以在一个公式中嵌套最多 64 个IF语句。尽管不建议在工作表中嵌套64个 IF 语句,因为这会使公式变得复杂,导致更多错误。 。
准确编写嵌套IF语句的顺序
Excel中的嵌套IF函数在公式中按照它们呈现的顺序依次执行逻辑条件。 如果任何条件结果为TRUE,Excel会停止计算公式,并不再测试后面的逻辑条件 。因此,您的逻辑语句的顺序非常重要。
让我们通过一个例子来理解上述语句。下面给出了一个嵌套IF语句,其中 B2 = 78。它将首先检查语句 78 > 90,返回false,然后继续到下一个语句。然后它将检查 78 > 80,返回false。在下一个条件中,78 > 60,返回true。公式将在此终止,输出将为Average。
=IF(B2>90,"Excellent",IF(B2>80,"Good",IF(B2>60,"Average",IF(B2>40,"Below Average", "Poor"))))
现在,如果你反转IF函数的顺序:
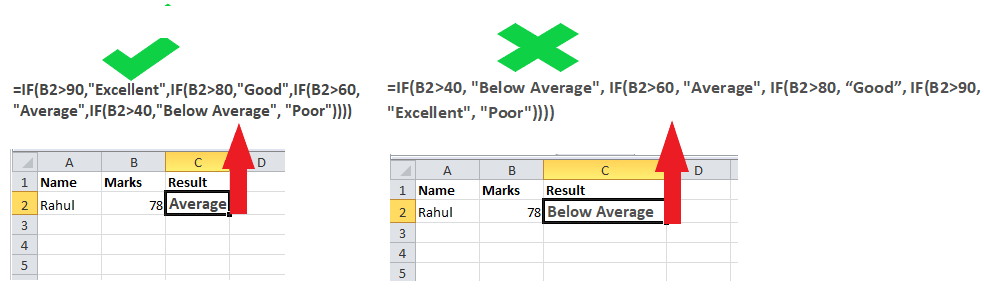
Excel将测试公式中的第一个条件,因为78>40,所以返回TRUE。此外,该公式将会在不测试其他逻辑条件的情况下返回“Below Average”。
评估公式逻辑
要逐步观察嵌套IF语句的逻辑进展,请使用Excel的“计算公式”功能,该功能位于“公式”选项卡的“公式审计”组中。
关闭嵌套IF语句的括号
在使用Excel中的嵌套IF时,用户经常打开括号却忘记关闭它。 如果括号配对不平衡,则您的公式将显示错误。 幸运的是,Microsoft Excel提供了多个功能,可帮助用户在构建公式时匹配括号。
如果您的公式中有两个或更多的括号,括号对会以不同的颜色突出显示。开括号与闭括号的颜色相同。
区分文本和数字
在构建逻辑条件时,用户经常将文本和数字视为相同的上下文,并且经常得到不正确的公式。
例如,一些用户错误地对数字加上双引号。
上述公式将返回一个False输出,因为这里的45表示为一个字符串值。
请始终记住,在Excel中,文本和数字以不同的方式表示。文本始终用双引号括起来,而数字则不需要任何引号。
通过添加空格或换行使嵌套IF公式易读。
在使用多个IF语句的嵌套IF公式时, 请确保两个IF语句之间有适当的间距或换行 ,以便清楚区分它们。Excel不会限制公式中的额外空格。
注意:要在Excel公式中使用换行符,请将光标放在要插入换行符的位置,并按下快捷键Alt + Enter。
 极客笔记
极客笔记