Excel 图表类型
由于数据的复杂性和规模,有时候很难解释Excel中的数据。因此,图表是一种用图形方式表示数据并轻松解释数据的方式。图表是数据的可视化表示。
Excel提供了利用图形表示数据的图表。通过图表表示的数据比存储在Excel表中的数据更容易理解。这使得分析数据的过程更快捷。Excel用户可以迅速分析数据。
使用图表对数据进行图形化表示,使复杂数据分析更易理解。Excel具有多种图表,每种图表具有不同的功能和表示风格。
Excel提供的图表
Excel提供了许多不同方式表示数据的图表,例如- 饼图、柱形图、折线图、股价图、曲面图、雷达图等等。您可以根据您的数据和分析使用它们。所有这些图表。
有一个用于不同目的解释数据的基本和高级级别图表的列表。
- 柱形图
- 折线图
- 条形图
- 面积图
- 饼图或圆环图
- 曲面图
这些是Excel中最常用的图表,Excel用户通常需要使用它们。
Microsoft Excel还引入了一个称为 树状图 的新图表,适用于2016及更高版本。它带有一些高级功能和表示风格。
在本章中,我们将用一个示例来说明每个图表及其功能。请仔细学习并根据需要使用它们。
柱形图
柱形图基本上是一种垂直图表,用于以垂直条形表示数据。它可以高效地处理不同类型的数据,但通常用于比较信息。
例如 ,一个公司希望通过图形方式查看每个月的销售情况,并进行比较。柱形图是最适合的,可以帮助分析和比较每个月的数据。
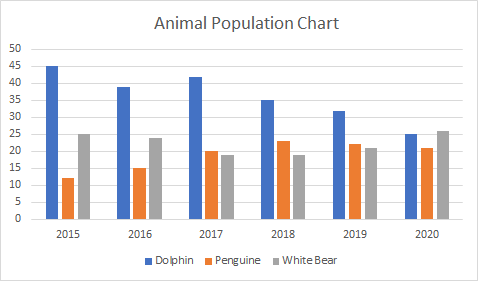
Excel提供了2D和3D的列状图。
线状图
线状图对于显示趋势最为有用。使用该图表,您可以轻松分析数据随时间的起伏变化。在该图表中,数据点通过线条连接。
例如 ,某公司想以图形方式分析过去五年产品销售情况。此外,它还想分析每年产品销售的起伏变化。
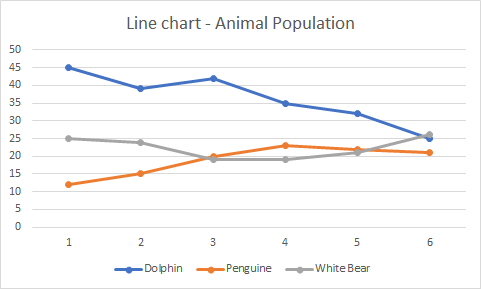
Excel提供2D和3D线图。
条形图
条形图是水平柱形图的一种,与柱形图不同,条形图是水平绘制的。或者可以说条形图和柱形图是互相对立的。
例如 ,一家公司使用条形图通过垂直柱形图形象地表示数据进行分析。您可以看到并比较数据之间的值。
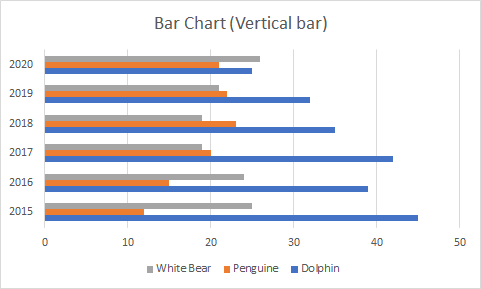
面积图
面积图与折线图类似。与折线图不同的是,面积图用颜色填充了间隙。通过线条可以很容易分析业务的增长和下降情况,因此面积图很容易分析业务的增长和下降情况。
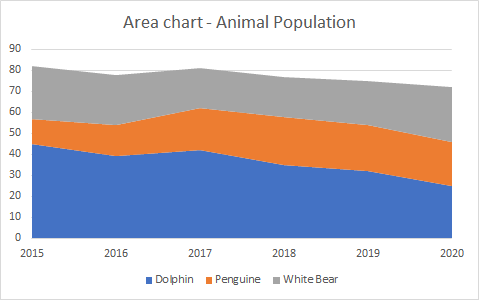
与折线图类似,面积图中的数据点也是用线连接起来的。
饼图
饼图是一种圆形的图表,被划分成几块饼状片。使用这种图表,您可以轻松分析被划分成几块片的数据。这样可以方便地比较比例。
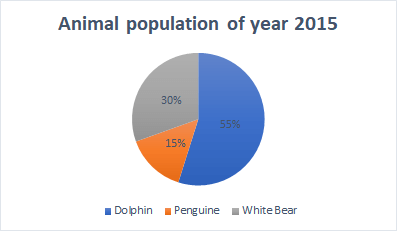
饼图可以轻松分析整体百分比中包含的数值。饼图也被称为 圆环图 。Excel提供2D和3D饼图。
曲面图
曲面图实际上是一种3D图表,它有助于将数据呈现为3D地形。这些图表最适合使用在大型数据集上。这个图表可以同时显示多种数据。
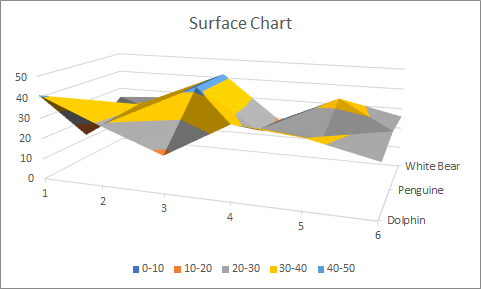
一个大型的数据集不容易使用其他图表来表示。Surface chart通过使用这个3D图表来显示大型数据集来解决这个问题。
明智地选择你的图表
Excel提供了太多的图表以及它们的2D和3D类型。你可以使用其中任何一种,但是根据你的数据明智地选择它们。不同的情境需要不同的图表。尽管如此,它可以显示所有正确的信息。
我们列出了每种图表的一些观点,帮助你明智地选择图表。仔细阅读它们:
| ID | 图表类型 | 何时选择该图表 |
|---|---|---|
| 1. | 纵向柱状图 | 当您想要比较几个类别中的多个值时,请使用纵向柱状图。数值通过垂直柱显示。 |
| 2. | 折线图 | 当您想要展示一段时间内的趋势(上升和下降),比如几个月或几年时,请选择这种图表。 |
| 3. | 横向柱状图 | 类似于纵向柱状图,使用该图表来比较几个类别中的值。在这种图表中,数值以水平柱显示。 |
| 4. | 面积图 | 面积图与折线图具有相同的模式。该图表最适合用于指示不同数据集之间的变化。 |
| 5. | 饼图或圆环图 | 当您想要量化数值并以百分比形式展示时,最适合使用饼图。 |
| 6. | 曲面图 | 曲面图与其他图表不同。当您需要分析两组数据之间的最佳组合时,请使用曲面图。 |
如何插入图表
Excel提供了易于使用的用户界面,您可以使用它轻松地为数据插入所需的图表。您只需按照几个简单的步骤进行操作,Excel > 插入选项卡 > 图表部分 > 选择一个图表。
我们将从开始到结束演示为Excel数据创建图表的步骤。以下是在Excel中插入图表的步骤。
步骤1: 我们有以下数据集(2015年至2020年的六年动物种群变动率),您希望在Excel中创建图表。
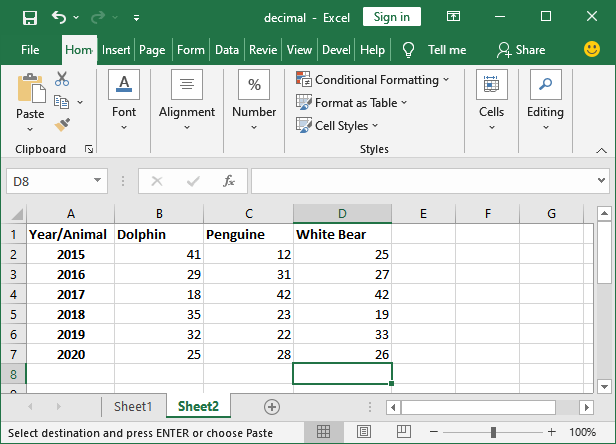
步骤2: 选择数据,包括列标题和行标签,用于创建图表。这些数据将作为图表的源数据。
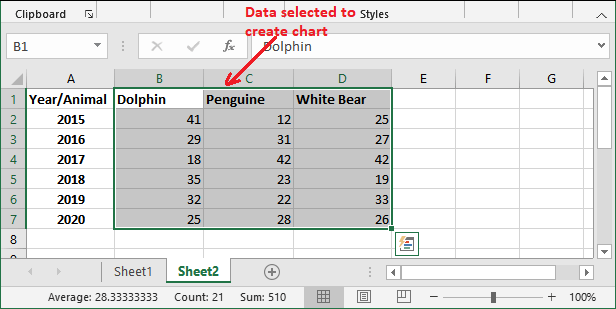
步骤3: 在Excel标题中导航至 插入 选项卡,你将看到一个包含所有这些图表列表的图表部分。
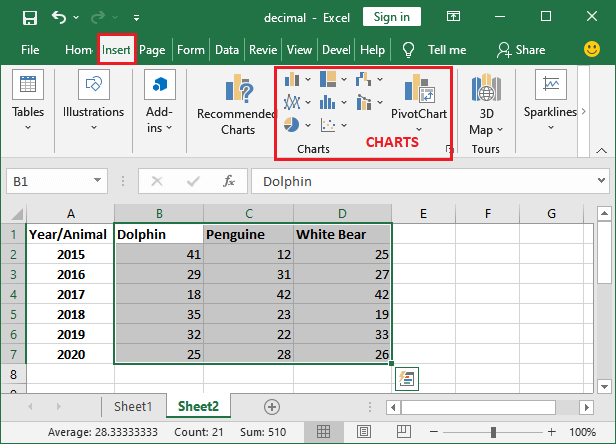
步骤4: 根据你的数据选择一个图表。我们选择了一个 3D柱状图 ,它包含有垂直的柱子来表示你的数据。
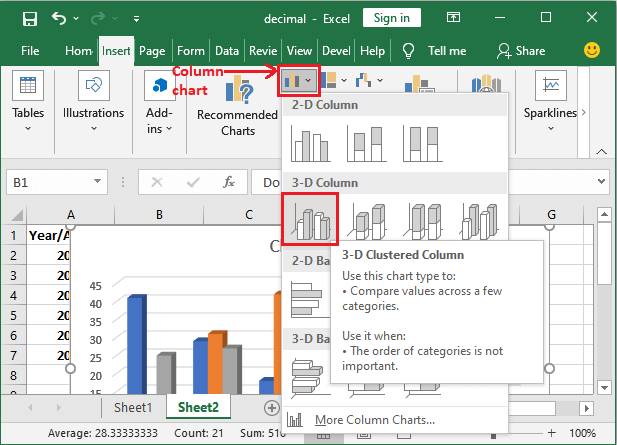
步骤5: 所选的图表已插入到您的Excel工作表中。最初,根据第二步选择的数据,图表如下所示。
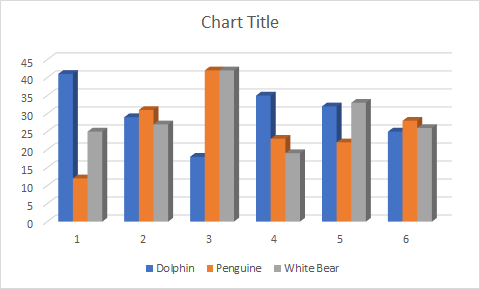
目前,此图表没有有效的标题、清晰的分析数值等等。您可以通过修改图表来设置所有这些内容。
步骤6: 双击 图表标题 使其可编辑,然后提供一个与之相适应的新有效标题。
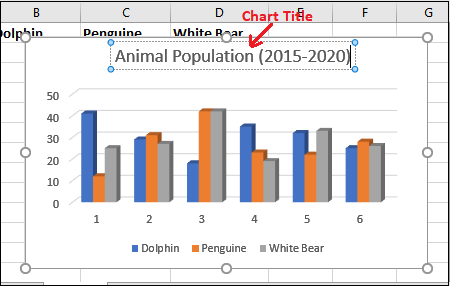
在这里,蓝色垂直线代表 海豚 ,橙色垂直线代表 企鹅 ,灰色垂直线代表 北极熊 的种群数量。
步骤7: 您还可以为每个年份定义每个垂直线,以便用户可以轻松分析数值。点击这里的 图表筛选器 图标。
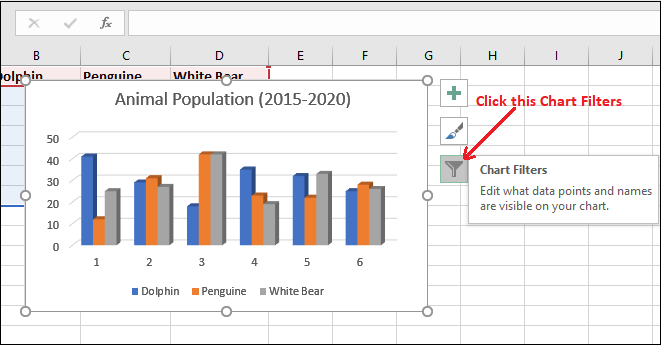
步骤8: 点击列表底部的 选择数据 ,以替换每个垂直条的2015年。
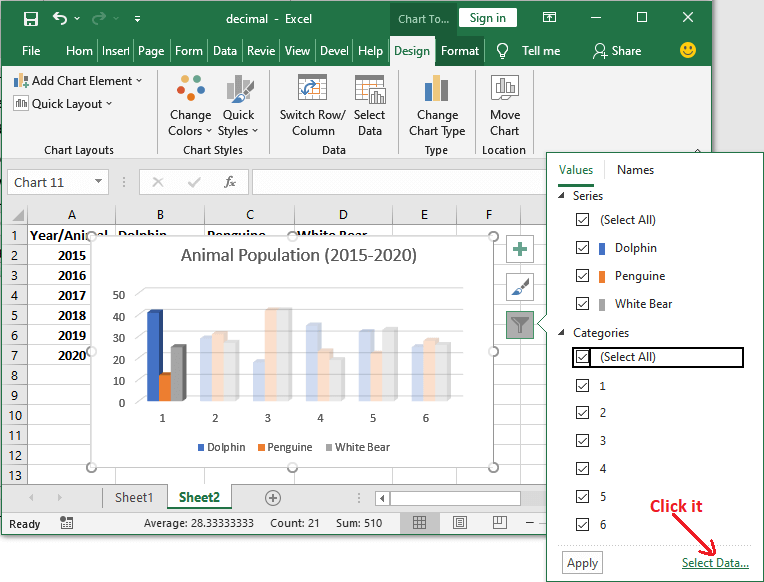
步骤9: 在这里,选择数字 1 并用年份2015替换,然后点击 编辑 按钮。
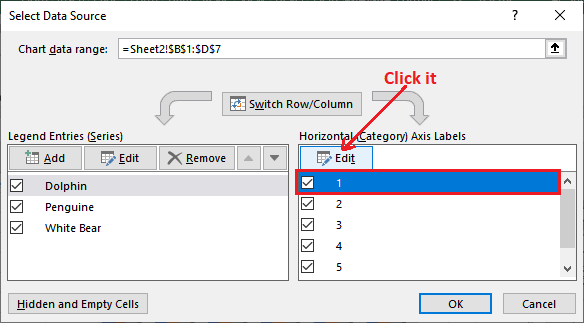
步骤10: 输入年份,然后点击 确定 。
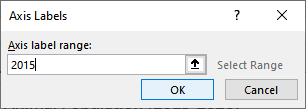
步骤11: 2015年将立即反映在图表上,而其他年份将变为空白。现在,要为每个垂直条形图放入所有其他年份,请再次点击此处。
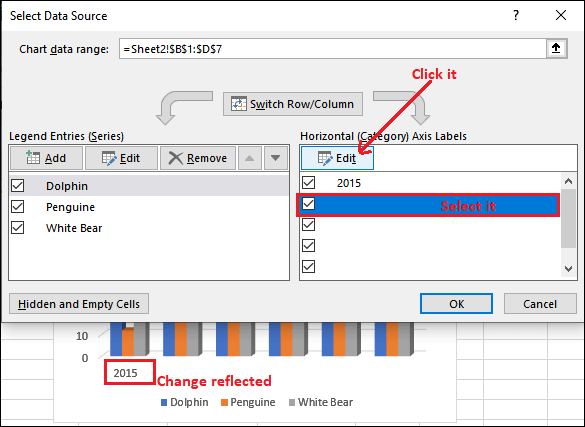
步骤12: 在大括号中加入2016年至2020年的更多年份,用逗号分隔,并点击确定。
{2015,2016,2017,2018,2019,2020}
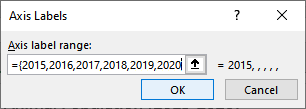
步骤13: 现在所有值都已添加。因此,点击 确认 。
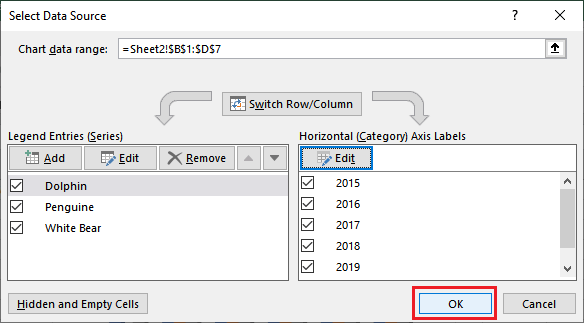
步骤14: 请查看图表,年份反映在图表上与每个垂直条相对应。
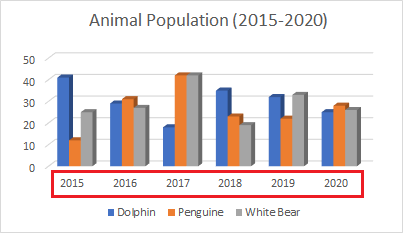
您可以看到在每个柱状图的末尾并没有定义确切的值,只显示了图形。Excel使用户可以选择详细的柱状图。
步骤15: 从功能区中的 图表样式 中选择另一种柱状图样式以获取详细描述。我们选择了 样式2 。
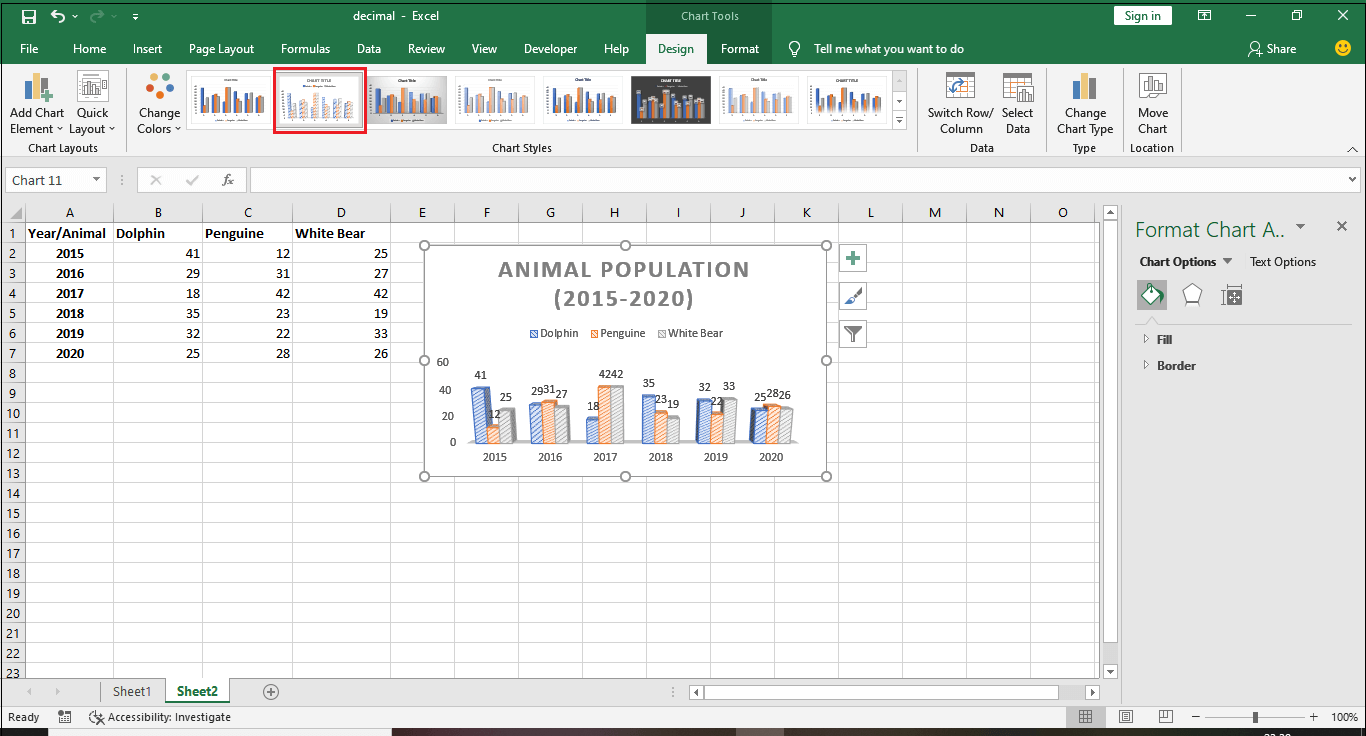
注意:仅当您选择在Excel工作表中插入的图表时,才能启用“图表样式”选项。因此,请确保选择了图表。
步骤16: 现在您可以看到此图表中每个条形图的确切值也显示出来。
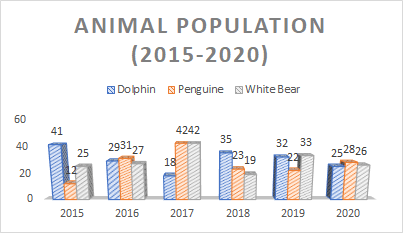
同样地,你可以在Excel工作表中插入、创建和修改其他图表来展示你的数据。
阅读图表
你应该学会如何读取图表来理解和分析其中呈现的数据。学会如何阅读图表是最重要的。一个图表包含多个组成部分,比如元素和部件,这些帮助你解释数据。
这是最重要的一点,因为如果你无法读取和理解图表,你可能会误解数值和分析数据。
 极客笔记
极客笔记