Excel 重做快捷键
撤消和重做是MS Excel中最常见的两个选项或命令。由于Excel允许我们处理大量数据,所以在我们犯错的情况下,我们可以轻松纠正这些错误,前提是这些错误是由最后一步操作所引起的。我们可以使用Excel中的“撤消”选项来实现纠正。此外,“重做”选项正好是“撤消”选项的相反。如果我们认识到没有必要撤消该操作,我们可以使用Excel中的“重做”来取消撤消。
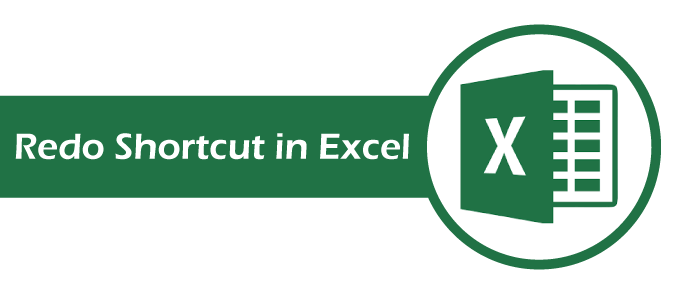
Excel中撤销和重做选项的最大优势是我们可以通过快捷键立即使用它们,无需执行多个步骤。在本文中,我们将讨论在Excel中访问重做快捷方式的方法。这将帮助我们恢复使用撤销执行的操作。
Excel重做快捷方式
MS Excel有一系列广泛的快捷方式,适用于大多数基本和高级任务。同样,它也有一个重做快捷方式。Excel允许两种不同的方式或快捷方式快速执行重做操作。我们可以使用以下任何一种Excel重做快捷方式:
- 重做快捷键
- 在快速访问工具栏上的重做快捷方式
现在让我们详细讨论这两种方式:
重做快捷键
使用大多数Excel操作的最快方法之一是使用键盘快捷键。Excel有各种各样的键盘快捷键。它还提供了一个快速的键盘快捷键来执行重做命令。执行重做命令需要按住Ctrl键,然后按下键盘上的’Y’键,即 Ctrl + Y 。这仅适用于Windows上的Excel。
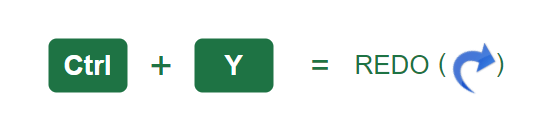
在 MacOS 上,我们必须使用以下键盘快捷键来重做上一步操作:
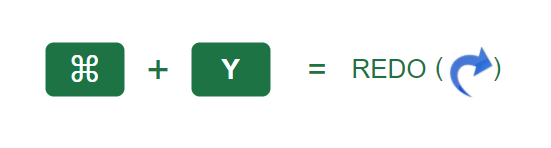
重做键盘快捷键允许多层重做操作。这意味着我们可以使用快捷键来重做多个可能的操作。每次按下重做快捷键,Excel将向前或回退一次撤销操作。除此之外,我们还可以在Windows上使用F4功能键多次重复上一次操作。这可以防止重复使用重做快捷键。
快速访问工具栏上的重做快捷键
在Excel中,使用重做选项的另一个快捷键位于快速访问工具栏(QAT)上。默认情况下,该快捷键位于撤销快捷键旁边。快速访问工具栏上的重做快捷键还包括一个下拉菜单,显示我们可以在特定工作表中重做的所有可能操作。重做下拉菜单的另一个好处是我们可以立即选择所需的操作并返回到该位置。
Excel快速访问工具栏上的重做快捷键如下图所示:
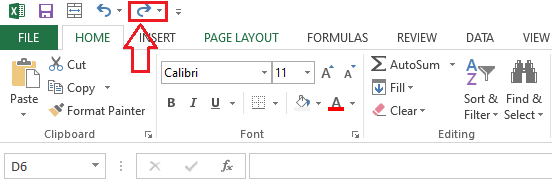
有时候,由于Excel设置的更改,我们可能在快速访问工具栏上看不到重做快捷键。然而,我们可以通过进入Excel设置来将其添加到快速访问工具栏。
在Excel快速访问工具栏中添加重做快捷键
如果在快速访问工具栏上没有找到重做快捷键,我们必须手动添加,具体步骤如下:
- 首先,我们需要导航到“文件”选项卡,然后从文件菜单列表中选择“选项”。
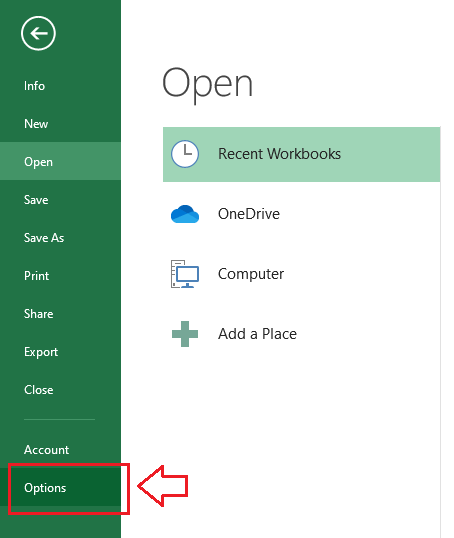
-
选择“选项”后,Excel会显示“Excel选项”窗口。我们需要从左侧菜单中选择“快速访问工具栏”。
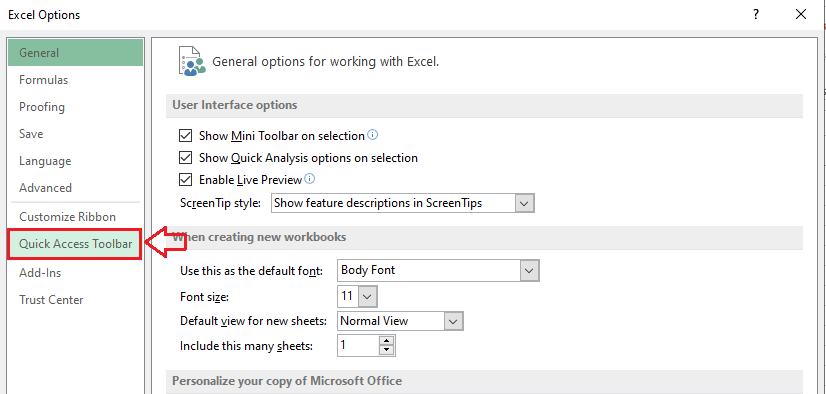
-
接下来,我们必须在“从中选择命令”部分的下拉菜单中选择“所有命令”选项。
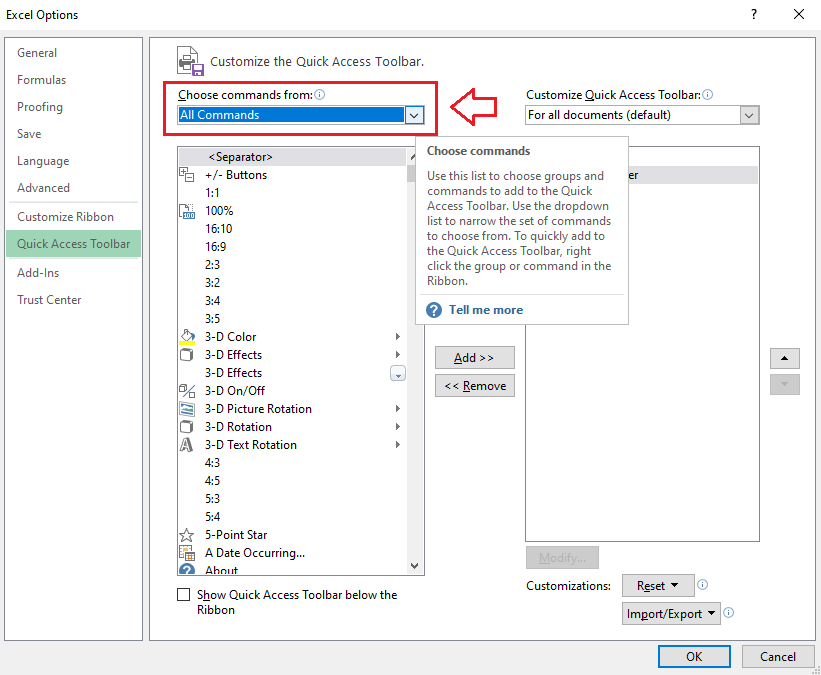
-
获取所有命令的列表后,我们需要找到“REDO”命令,并点击“添加>>”按钮。
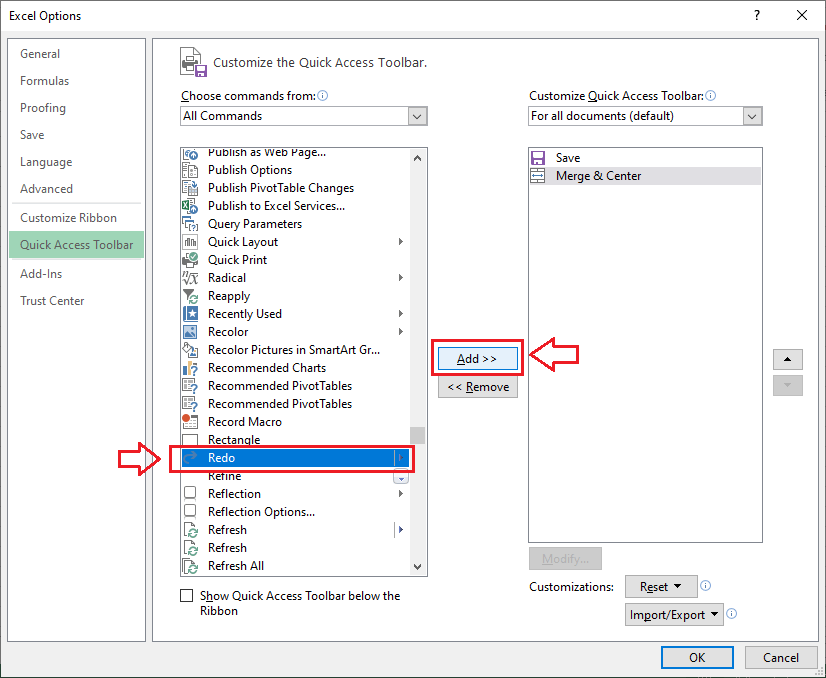
-
在将REDO命令添加到右侧框中后,我们必须点击“确定”按钮。
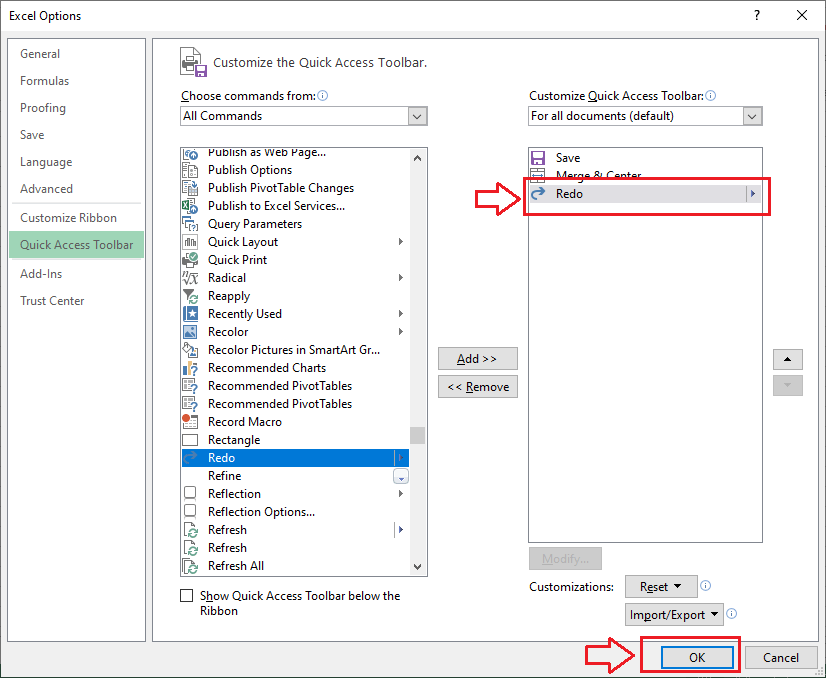
-
点击确定按钮后,快速访问工具栏上立即添加了REDO命令的快捷键。
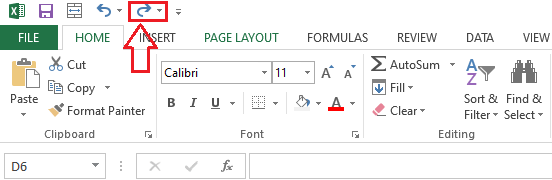
如何在Excel中使用重做快捷键
在Excel中使用重做快捷键非常简单。但是需要注意的是,只有在我们撤消一个动作或多个动作之后,重做快捷键才会起作用。要重做我们撤消的内容,我们需要按键盘的快捷键Ctrl + Y。或者,我们也可以按F4功能键;但是,我们首先需要按下Fn或F-Lock键来激活功能键。
如果我们经常使用鼠标,我们可以直接从快速访问工具栏上点击重做快捷键,相应的动作将会执行。
使用重做快捷键的简单示例
让我们通过一个示例来理解如何使用重做快捷键。首先,在Excel表格中执行一些随机操作,然后相应地进行撤消。接下来,我们将使用重做快捷键将我们撤消的内容恢复。
为此,我们需要打开一个空的Excel表格,并使用RANDBETWEEN函数在单元格A1中插入一些随机值:
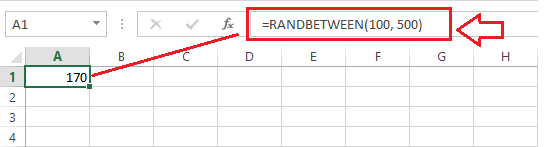
接下来,我们将公式从单元格 A1 复制并粘贴到 A1 到 D10 的特定范围的单元格中。
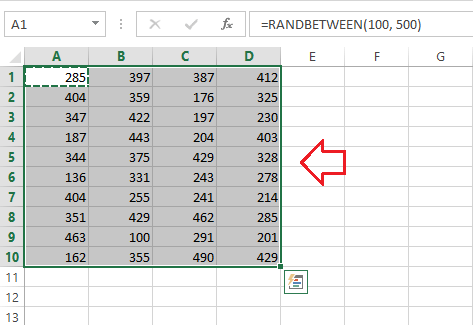
现在,我们在Excel表格中执行了两个不同的操作。现在,我们进行一些格式更改。我们添加背景颜色并更改字体大小。
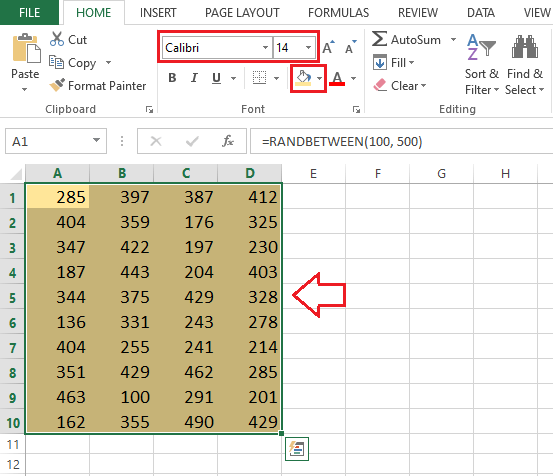
最后,我们使用Excel的“粘贴特殊”功能将整个数据集复制粘贴为数值。
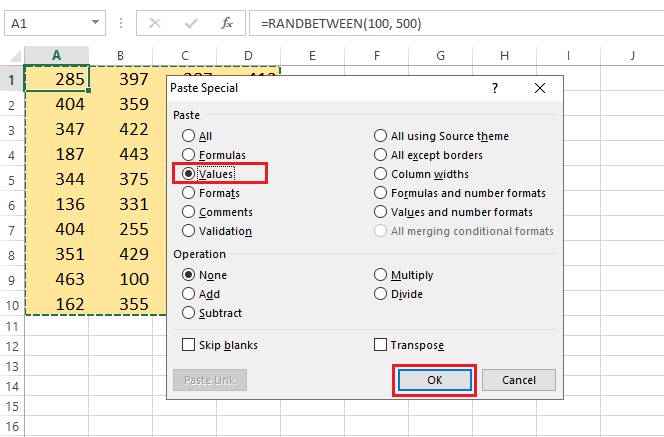
此时,Excel已存储我们迄今为止执行的所有操作。Excel中的数据没有公式。
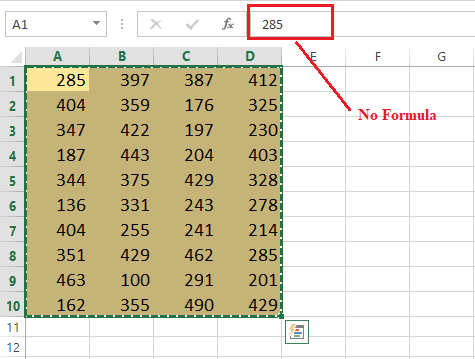
如果我们使用撤销功能(Ctrl + Z),Excel会回退一步并显示带有公式的值。
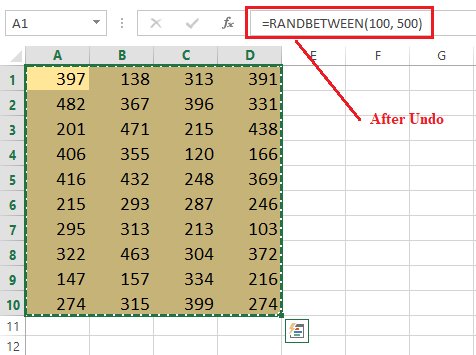
因为我们已经使用了一次撤销命令,所以我们可以通过按一次重做快捷键来重做操作。如果我们按下重做快捷键Ctrl + Y,Excel会向前走一步,并显示没有公式的值,就像撤销之前的位置一样。
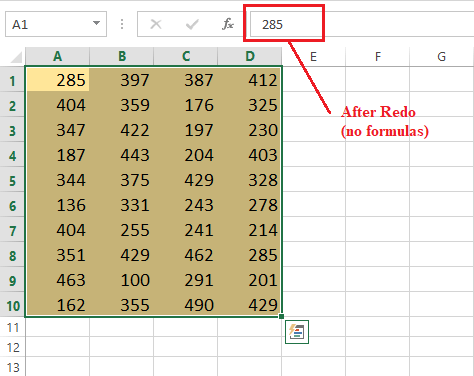
现在假设我们使用撤销命令多次,直到我们的工作表为空。在这种情况下,我们可以多次按下重做快捷键(Ctrl + Y)来恢复我们的数据或撤销之前的位置。或者,我们可以点击重做下拉列表,查看所有可能的重做操作。我们可以从列表中选择任何操作,并立即在现有工作表中到达该位置。
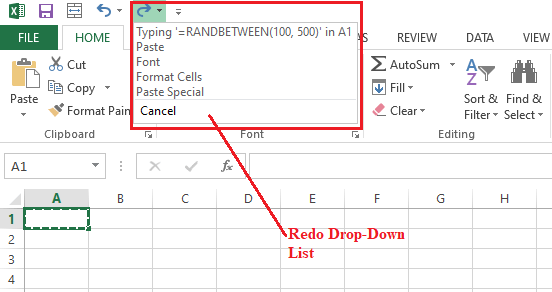
Excel中的重做快捷键限制
撤销和重做这两个快捷键在某种程度上是有关联的。这意味着我们在表格中没有执行撤销操作之前是无法使用重做快捷键的。具体来说,如果表格中没有任何操作被撤销,那就没有重做的必要。这就是为什么如果没有撤销操作,重做快捷键会被禁用。
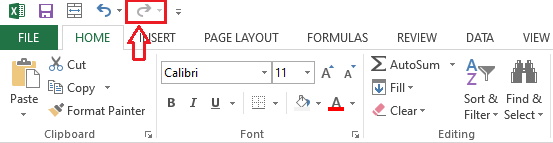
在上图中,我们可以看到”重做”选项是不可点击的。特别是,”重做”操作是依赖于”撤销”操作的。
 极客笔记
极客笔记