Excel 求和快捷键
MS Excel或Microsoft Excel是最强大的电子表格程序之一。它具有各种内置函数和公式,其中之一就是求和函数SUM。使用SUM函数,我们可以快速地对Excel表格中的数值进行相加或求和。这个函数比其他函数更常用,因此Excel提供了快速的快捷键来使用这个特定的函数。
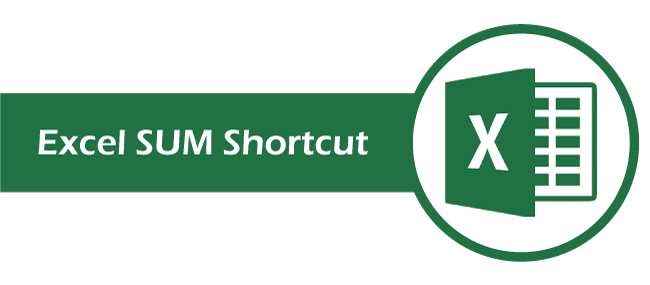
本文讨论了在Excel中自动创建所需或选择的数据范围的SUM公式并立即提供数据快速求和的基本Excel SUM快捷键。Excel SUM 快捷键通常被称为 AutoSUM 快捷键。它们有助于加快我们的工作流程,节省大量处理大量数据所需的时间。
Excel中的AutoSUM / SUM快捷键
Excel具有广泛的快捷方式,适用于大多数基本和高级任务。同样,它允许我们两种不同的方式或快捷键来快速执行Excel表中的数值求和。我们可以在Excel中使用以下任何一种SUM快捷键:
- AutoSUM键盘快捷键
- 主页选项卡下的AutoSUM快捷键
现在让我们详细讨论每个Excel SUM快捷键:
使用键盘快捷键在Excel中进行AutoSUM
在Excel中使用AutoSUM快捷键涉及使用Alt键与等号(=)键,例如 “Alt + =” ,不带引号。我们必须同时按下这两个键来快速对所选行或列求和。然而,使用此特定键盘快捷键可以有不同的方式。当我们按下快捷键时,求和函数会自动应用,并给出所选数据范围的结果。
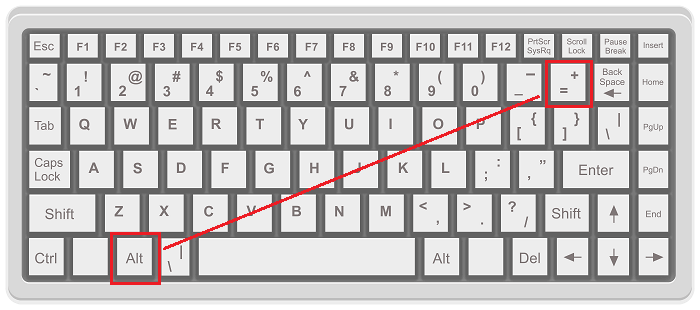
在Excel中使用“自动求和”快捷方式进行自动求和
在Excel中快速求和的另一种快捷方式位于功能区上。我们需要转到 主页 选项卡,并从 编辑 组中选择 “自动求和” 图标。我们也可以使用键盘来访问此快捷方式。为此,我们必须按下Alt键,然后按H、U和S,即Alt + H + U + S。一旦我们点击“自动求和”工具快捷方式,SUM函数就会被应用,并且结果会像之前的快捷方式一样提供。
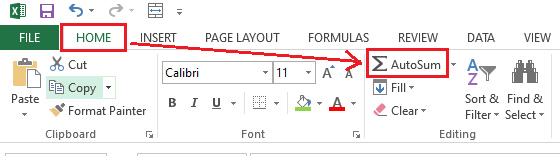
在Excel中使用AutoSUM快捷键的步骤
尽管这两个快捷方式都很方便,但是键盘快捷方式比另外一个更好。我们需要按照以下步骤来使用Excel中的AutoSUM键盘快捷键:
- 首先,我们必须将光标放在要求求和的列选定单元格的下方。同样地,我们也可以将光标放在数据范围后面的行的最左侧位置。
- 接下来,我们需要按住Alt键,并同时按下键盘上的等号(=)键。
- 最后,我们必须按下Enter键。
这就是我们如何在Excel中使用AutoSUM键盘快捷键快速对工作表中所需值进行求和的方法。或者,我们也可以在选择所需单元格后从主页选项卡使用AutoSUM快捷键。它的使用方法与SUM键盘快捷键类似。
不同的方法来使用Excel AutoSUM快捷键
由于Excel允许我们以不同的方式输入数据到工作表中,我们可能需要相应地添加值。具体而言,我们使用行和列来存储数据。因此,根据数据在工作表中的存储方式,我们可能需要对行和列的值进行求和。此外,我们可能还需要根据数据在工作表中的存储方式,将值添加到单个行/列或多个行/列中。
让我们了解一下我们可以使用Excel SUM快捷键的不同方法来对Excel中的值进行求和:
单列和单行的AutoSUM
使用快捷方式对单列或单行进行求和非常简单。当我们在任何列中使用SUM快捷键时,它被称为 垂直求和, 并且结果会显示在该特定列数据范围下方的单元格中。此外,当我们在任何行中使用SUM快捷键时,它被称为 水平求和, 并且结果会显示在该特定行数据范围的右侧单元格中。
让我们通过一个示例来讨论两者:
在下方单元格中进行AutoSUM(垂直AutoSUM)
假设我们有以下数据集,我们希望使用SUM快捷键求和列C的值。
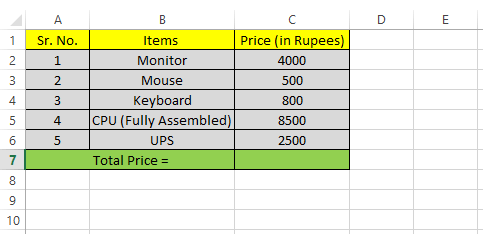
我们需要按照以下步骤进行操作:
- 首先,我们需要在C列的数值/数据下选择任何一个空单元格。如果中间的单元格为空,那么选择最后一个数据范围的直接下方单元格并不是必需的。但是,当选择数据正下方的单元格时,看起来更加整齐。因此,我们选择单元格C7。
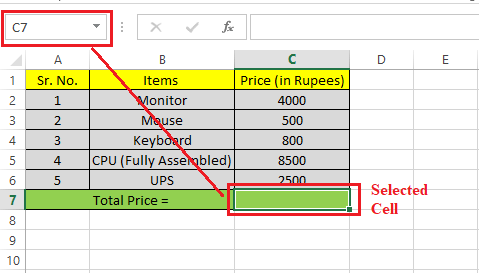
-
选择了数据范围下方的单元格之后,我们需要使用上面讨论过的任意便捷的SUM快捷方式之一。我们使用快捷键 Alt + = 一旦使用快捷键,Excel会立即在选择的单元格中显示SUM函数,将列中的所有单元格合并起来。
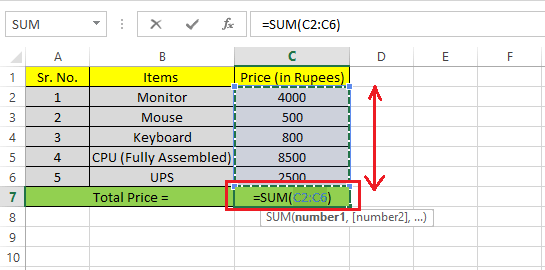
-
最后,我们需要按下键盘上的Enter按键。在下图中,列C的所有值都被添加到了单元格C7中。
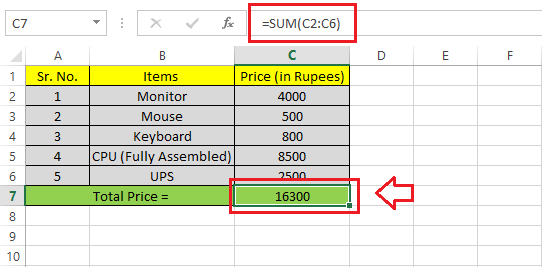
这就是我们如何使用Excel键盘上的SUM快捷方式快速对列中的值进行求和。
将AutoSUM 应用于旁边的单元格(水平AutoSUM)
假设我们有以下数据集,我们想要使用SUM快捷方式对第3行的值进行求和。

我们需要按照以下步骤进行操作:
- 首先,我们需要选中数据范围的第三行后的任何空单元格。如果中间的单元格为空,则不必选择数据范围之后的即时单元格。在我们的例子中,我们选择单元格M3。
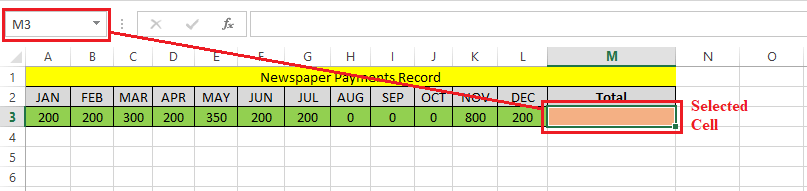
-
一旦选择了要获取结果的目标单元格,我们必须使用上面讨论过的SUM快捷方式。我们使用键盘快捷方式 Alt + = 来快速得出结果。使用快捷方式后,Excel会立即将SUM函数显示在选定的单元格中,将所有行中的单元格合并在一起。
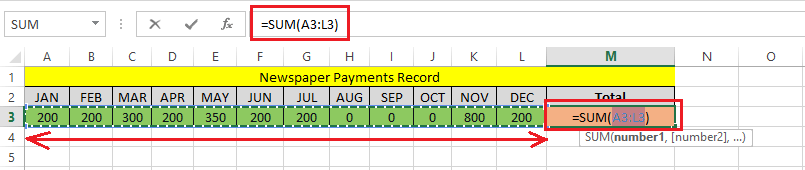
-
最后,我们必须按下键盘上的Enter按钮。在下面的图像中,第三行的所有值都被加在了选定的单元格M3中。
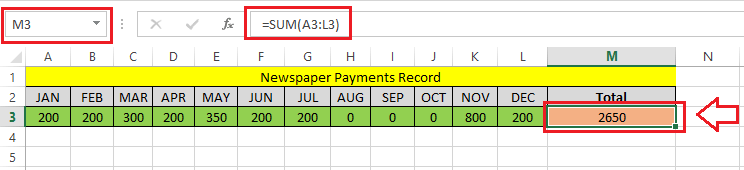
这就是我们如何使用Excel中的SUM快捷方式快速求和一行中的值。
注意:如果选定行或列的任何单元格中有文本,则必须选择要求和的所有单元格,然后再使用SUM快捷方式。
自动求和多列和多行
有时,我们可能需要求和多列或多行的值,而不是单独的一列或一行。在这种情况下,使用SUM快捷方式来重复求和每行或每列将耗费时间。相反,我们可以使用快捷方式一次性求和多列或多行的值。
让我们通过一个示例来讨论这两种情况(求和多列和多行):
将公式自动应用于数据单元格下方的单元格(多列自动求和)
假设我们有一个数据集,其中包含多列的值,并且我们需要使用SUM快捷方式立即添加它们的值。换句话说,我们需要在以下Excel表格中计算逐月的总账单支付金额:
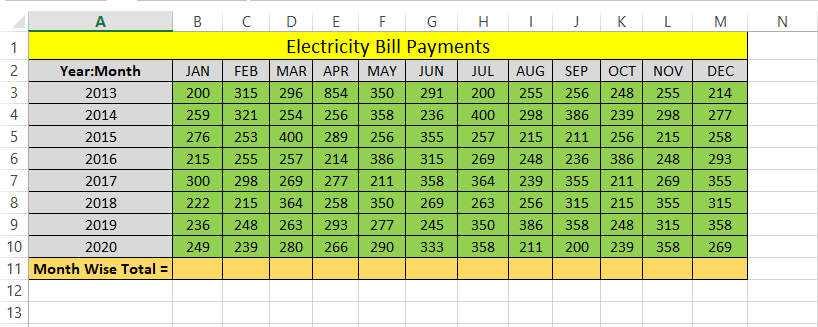
我们需要按照以下步骤进行:
- 首先,我们需要选择数据集下方的所有单元格。在我们的案例中,我们需要选择从B11到M11的单元格。这些是工作表中的结果单元格。
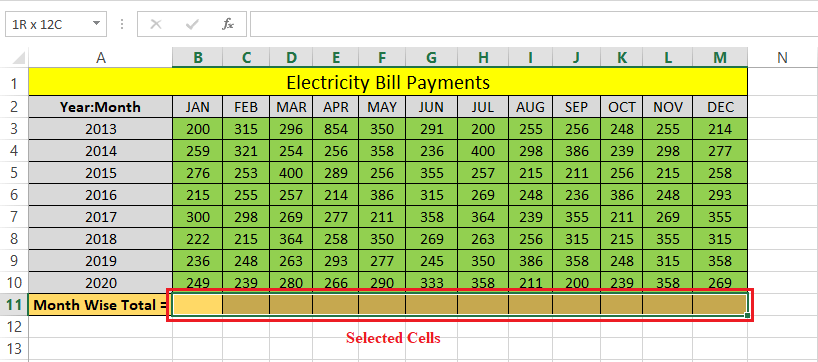
-
在选择结果单元格之后,我们必须使用任何一个SUM快捷键。我们使用快捷键 “Alt + =” 来快速获得结果。一旦我们按下快捷键,Excel会立即在所有选定的单元格中显示SUM值。
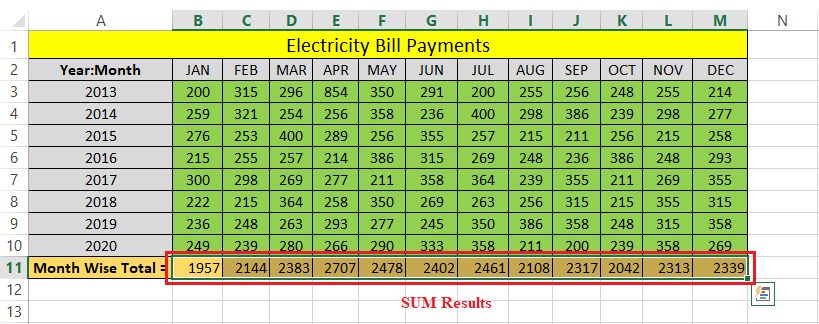
-
一旦公式应用到选定的单元格中,我们可以双击或选择任何特定的结果单元格,以检查应用于它的公式。同时,我们可以确保所有值都在该特定列的SUM公式中覆盖。
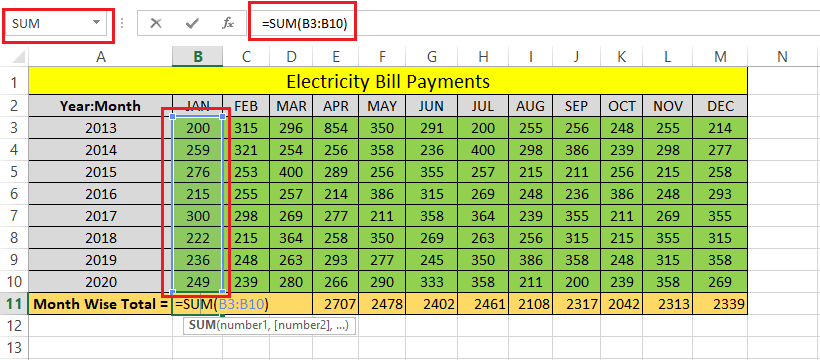
这样,我们可以一次性获得多个列的SUM/总值。
AutoSUM到数据单元格旁边的单元格(AutoSUM多行)
现在让我们考虑上述例子中的另一种情况。现在,我们需要对行中的值进行求和。换句话说,我们需要将行中的单元格值相加,并在以下工作表中找到按年度分类的总付款金额:
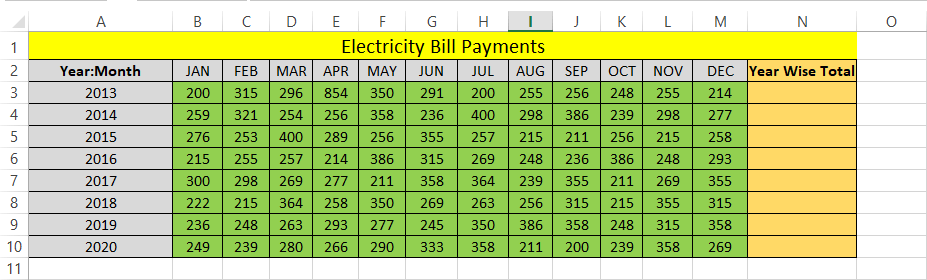
我们需要按照以下步骤进行:
- 首先,我们必须选择包括结果单元格在内的行中具有必要数值的所有单元格。
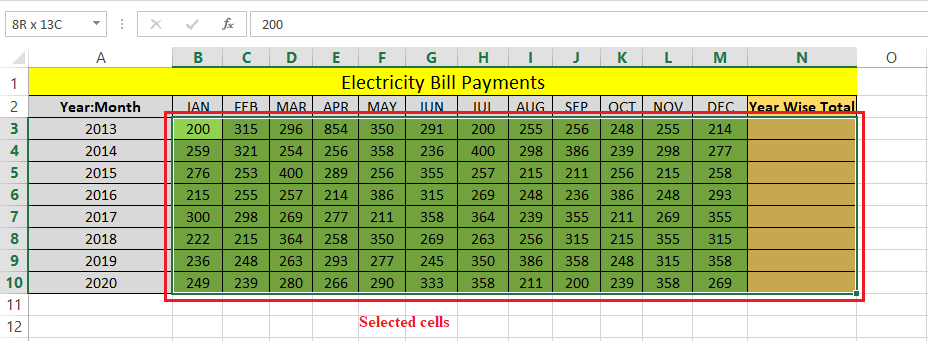
-
在选择包含结果单元格的数据范围后,我们必须按下”Alt + =” 快捷键。一旦按下快捷键,Excel会立即在所有数据单元格旁边显示所需的结果。
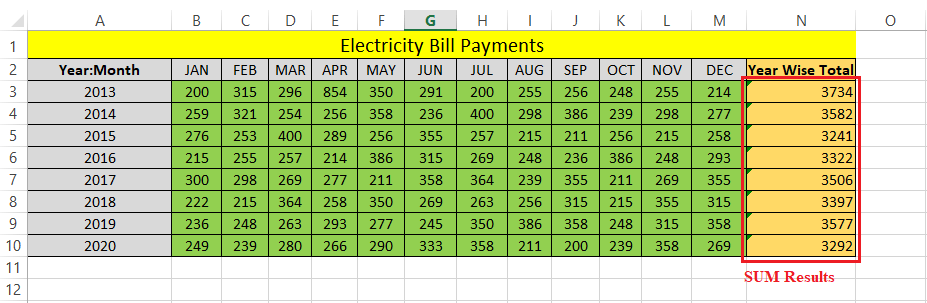
-
我们可以双击任何结果单元格并查看应用于它的公式。
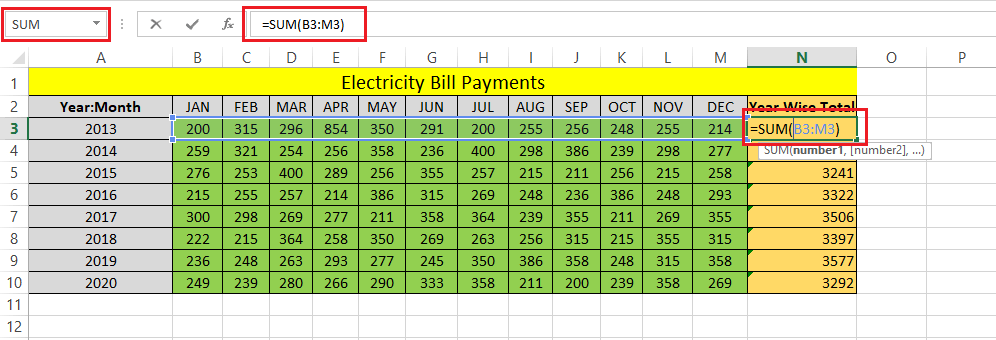
因此,我们可以一次性地获得多行单元格中的数值的总和。
Excel AutoSUM快捷方式的局限性
Excel SUM快捷方式有一些限制。使用SUM快捷方式的主要限制之一是它会在定位到空白单元格之前选择所有上面的单元格。
假设我们在A列中从单元格A1到单元格A8中有数值。然而,在A1到A8的范围内也有一个空白单元格(A4单元格)。情况如下:
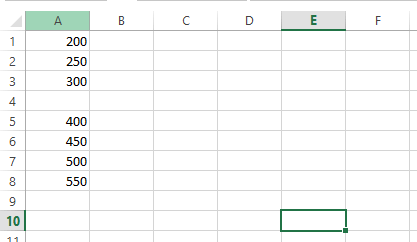
如果我们在数据范围下方的任何单元格中使用SUM快捷方式”Alt + =”,将会得到错误的结果。因为存在一个空单元格,Excel会忽略空单元格上方的所有单元格,并仅通过添加空单元格下方或所选单元格来返回结果。
当我们在单元格A9中使用快捷方式Alt + =时,我们会得到以下结果:
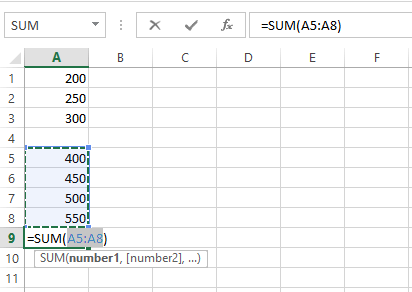
在上图中,我们可以看到Excel只会在空白单元格下方添加值。然而,我们可以选择所有单元格并使用SUM快捷键获得所需的结果。但是,这并不总是可能的。特别是在使用大量数据时,我们必须使用手动方法或在使用快捷键时要小心谨慎。
 极客笔记
极客笔记