Excel 切片器
什么是Excel切片器
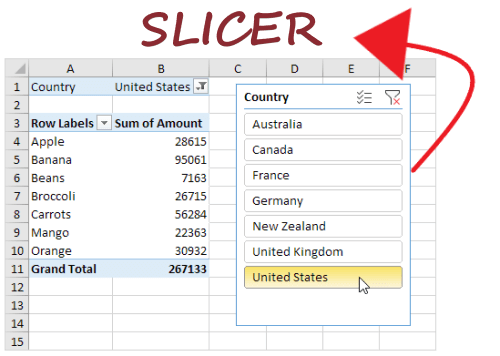
Excel Slicers是强大的Excel表格、数据透视表和数据透视图的筛选工具。它们被广泛用于创建吸引人的仪表盘和汇总报告,因为它们易于创建、视觉效果好,用户可以随时随地使用它们来更快、更轻松地筛选数据。
Slicer功能在早期的Excel版本中不可用。它们最初在Excel 2010中引入,并在Excel 2013和之后的所有版本中可用。
Excel Slicers和数据透视表筛选器的区别
Slicers和数据透视表筛选器执行相同的操作,即显示某些数据并隐藏其他数据。Excel Slicers和数据透视表筛选器之间的区别如下:
| 序号 | Excel 切片器 | 数据透视表过滤器 |
|---|---|---|
| 1. | Excel 切片器使过滤过程变得非常容易。在数据透视表中,应用切片器过滤器就像点击一个按钮一样简单。 | 数据透视表过滤器相对于切片器来说更加复杂。过滤字段没有提供简单的方法来告诉用户在选择两个或更多元素时正在过滤什么。 |
| 2. | 切片器可以与同一 Excel 工作表中的多个数据透视表相连接。 | 过滤器只能连接到一个数据透视表。 |
| 3. | 切片器也被称为浮动对象,因为它们可以在 Excel 工作表中的任何位置移动,例如,您可以将切片器放在数据透视表、数据透视图或图表区域旁边。 | 数据透视表过滤器的访问权限有限,只能应用于列和行。 |
| 4. | 切片器用户友好,并提供在各种触摸屏环境中可靠执行的界面。虽然它对于 Android 和 iOS 等 Excel 移动设备的支持还不完全。 | 数据透视表过滤器在触摸屏上无法正常工作。 |
| 5. | 切片器占用更多的 Excel 空间。 | 数据透视表报告过滤器更加紧凑。 |
| 6. | 自动化切片器比较困难,需要技术技能和付出努力。 | 自动化数据透视表过滤器简单易行,可以通过 VBA 轻松实现。 |
在Excel中插入切片器
切片器可以轻松地插入到您的Excel表、数据透视表和透视图中。按照下面的逐步操作来向您的Excel工作表中添加切片器。
向数据透视表添加切片器
要在Excel中实现切片器功能,首先需要创建一个数据透视表,然后按照以下步骤进行操作:
- 单击您的Excel数据透视表。
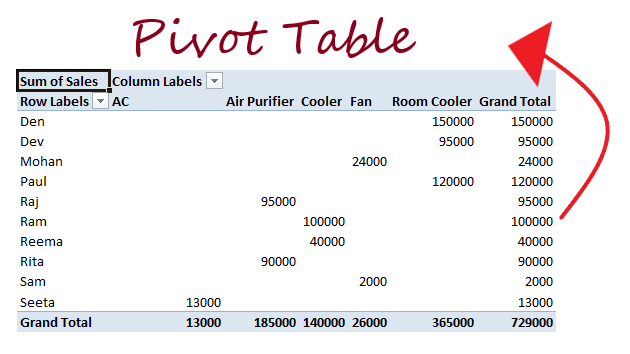
-
前往 分析选项卡->筛选组, 并单击 插入切片器 选项。
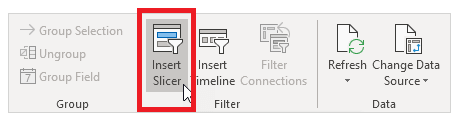
-
插入切片器 窗口将立即显示。其中显示了各种复选框,每个复选框表示数据透视表的一个字段。您可以选择一个或多个字段来应用切片器。
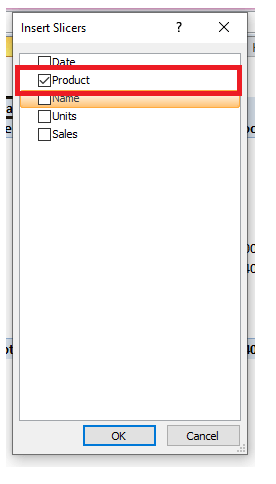
-
点击确定。
结果:
例如,我们只添加了一个切片器来过滤我们的数据透视表,即按产品进行过滤:
我们可以过滤产品字段并可视化任何特定数据。例如,在下面的屏幕截图中,我们使用切片器获取了空气净化器产品的数据。
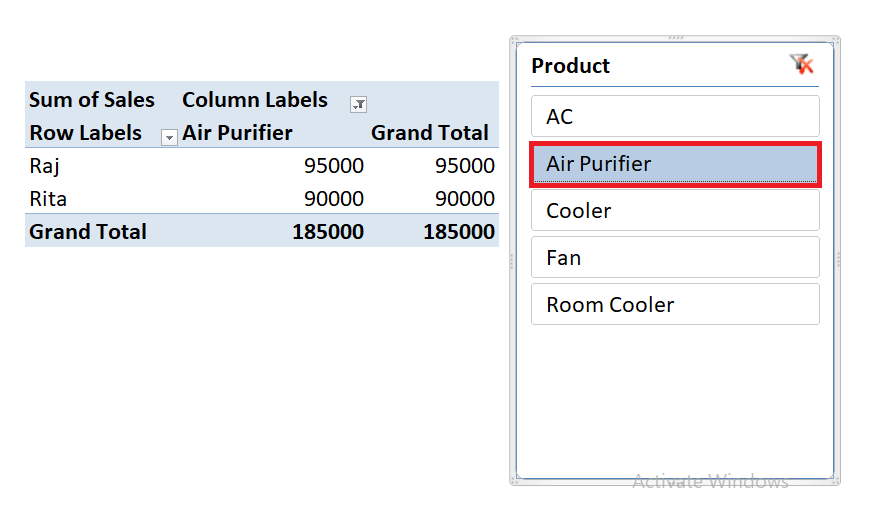
在Excel表中添加切片器
在前面的部分中,我们发现如何为数据透视表创建切片器,但是您是否知道最新版本的Excel还允许用户为Excel表插入切片器。按照以下步骤操作:
- 创建一个Excel表并单击它。
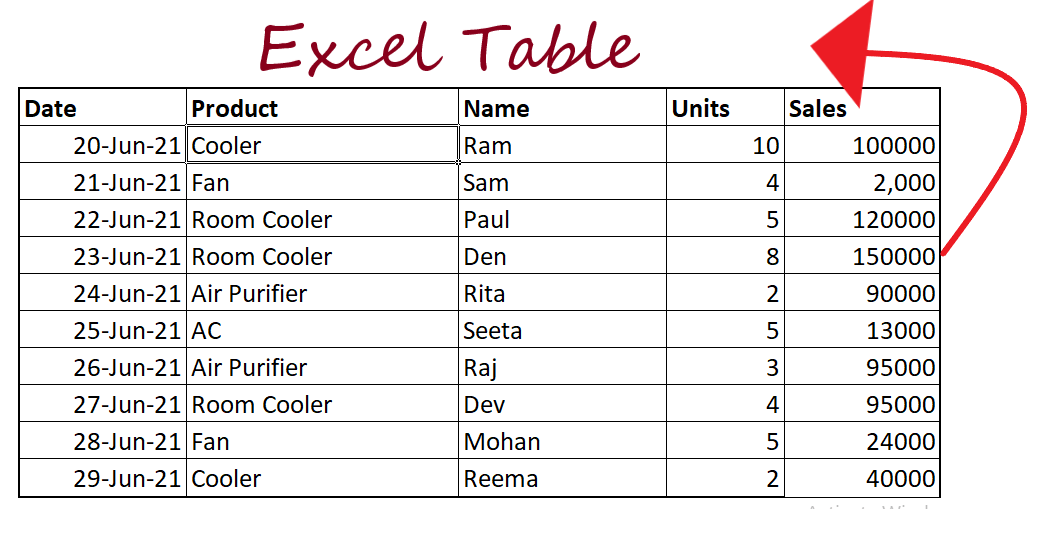
-
在”插入”选项卡的”筛选器”组中,单击 插入切片器 。
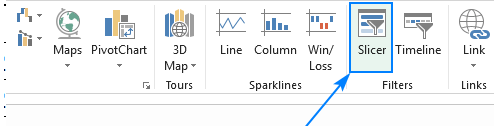
-
将显示 插入切片器 窗口,选中要筛选的列的复选框。单击”确定”。
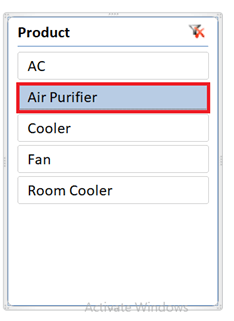
为数据透视图添加切片器
除了数据透视表和Excel表之外,您还可以为数据透视图添加切片器,并对其应用筛选器。尽管您也可以按照以上准则为数据透视表创建切片器,并进一步使用它来筛选数据透视表和数据透视图。
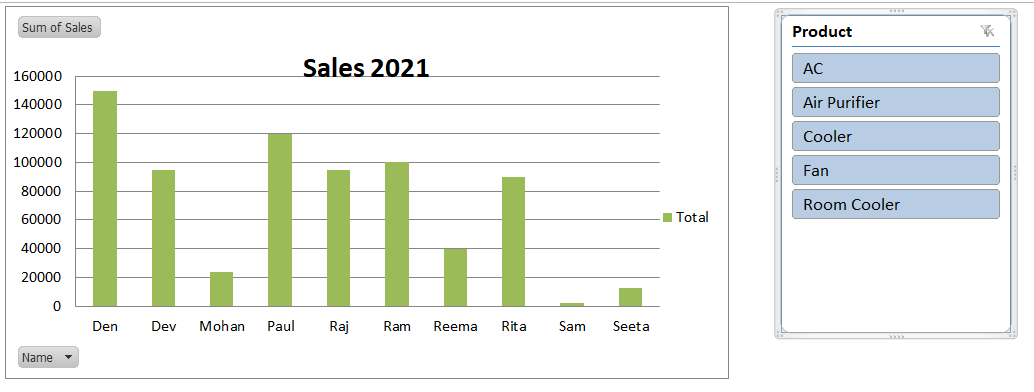
要在透视图中插入切片器,请按照以下步骤进行操作:
- 创建一个透视图并在其中任意位置单击。
- 单击”分析”选项卡。在”筛选器”组中,选择 插入切片器 选项。
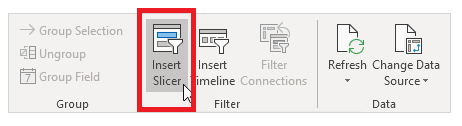
- 立即显示 插入切片器 窗口。窗口中显示各种复选框,每个复选框代表一个透视表字段。您可以选择一个或多个要应用切片器的字段。
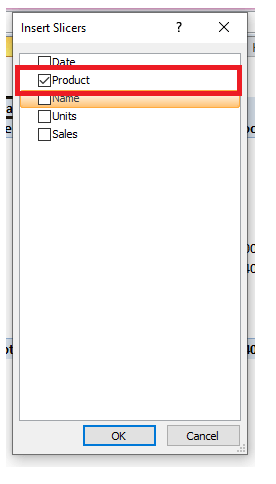
- 单击”确定”。
结果:
这将在您的工作表中集成切片器窗口。
请注意,您可以自定义透视图中切片器框的外观。例如:您可以将切片器窗口放置在透视图区域内,如下所示。
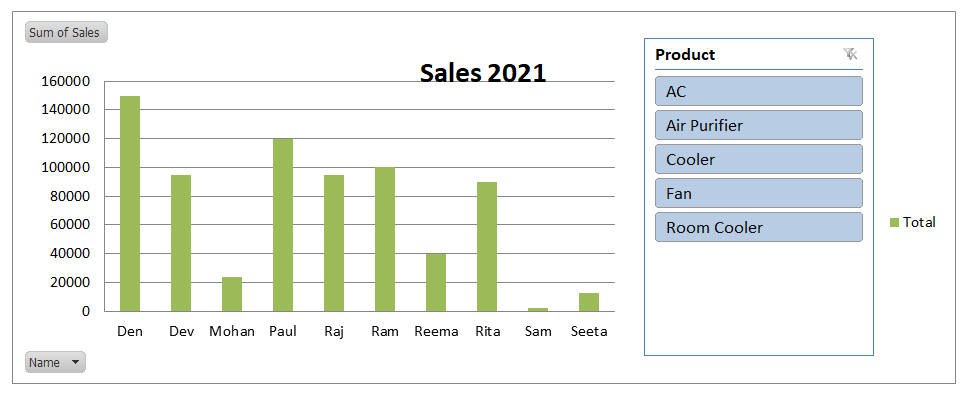
为了在图表区域内嵌入切片器框,我们需要通过拖动边界来扩大整个图表区域,并减小绘图区域,最后将切片器窗口拖放到空白区域:
如何移动一个切片器
您可以轻松地将切片器移动和定位到同一个工作表中的 Excel 中。将光标放在切片器顶部,直到光标变为四向箭头。
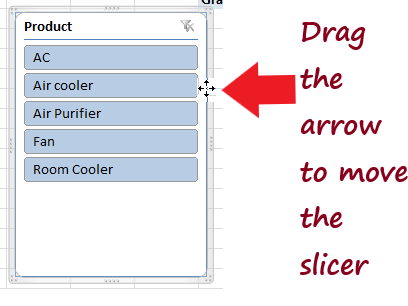
使用箭头拖动切片器到您喜欢的位置。
调整切片器的大小
与Excel表格,数据透视表和数据透视图不同,您也可以调整切片器的大小。改变切片器大小的最常见方法是 拖动切片器的边缘。
第二种方法是通过更改 位置和布局设置 ,并将其设置为所需的切片器高度和宽度。右键单击切片器的顶部,窗口将出现。选择“大小和属性”选项。
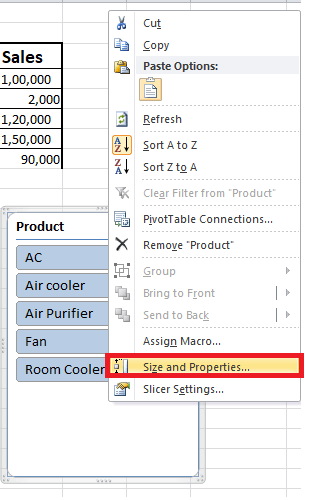
再次显示 尺寸和属性窗口 。从侧边栏中选择 “位置和布局” 选项。根据您的要求设置各个字段。
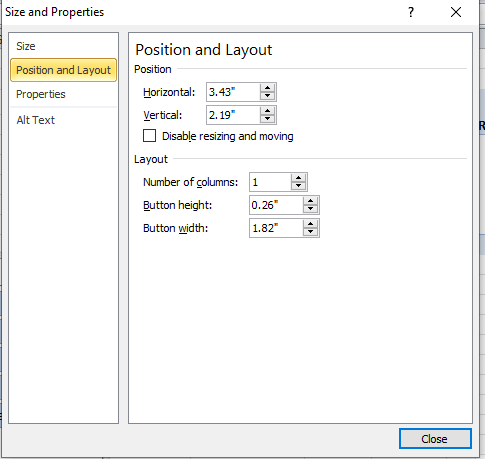
就是这样!切片器将被设置到您的Excel工作表中的指定位置。
在Excel中锁定切片器位置
有时我们需要固定切片器在Excel工作表中的位置。要固定切片器,您需要在Excel中将其锁定。请按照以下步骤:
- 创建您的Excel切片器,右键单击其顶部。将显示以下窗口。选择 大小和属性 选项。
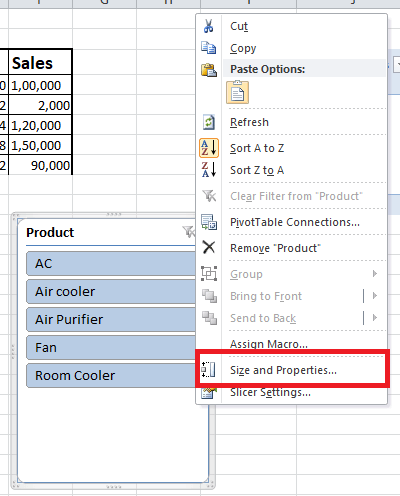
-
将显示大小和属性窗格。在侧边窗格中,选择属性选项。
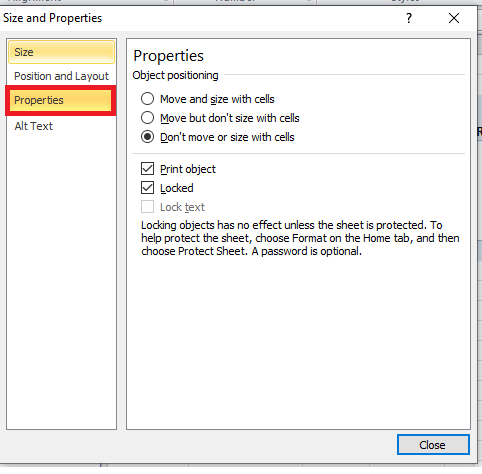
-
它将显示对象定位选项;选择第三个单选框选项 ‘不随单元格移动或调整大小’ 。关闭窗格。
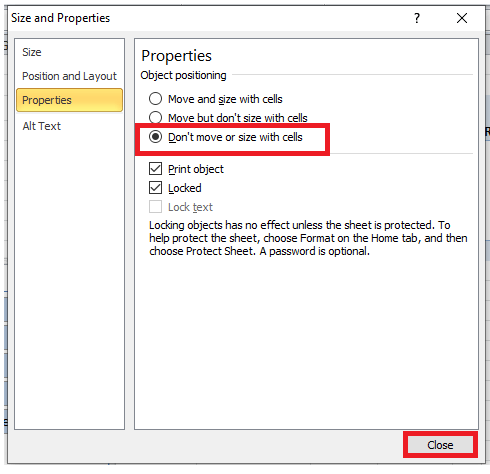
做完这个操作后,您的切片器的位置将被锁定。即使您添加或删除新行或列,或者将更多字段添加到数据透视表中,您的切片器的位置也将保持不变。
如何从工作表中删除切片器
有两种方法可以永久删除Excel工作表中的切片器。
方法1
- 点击切片器顶部以选择它,然后从键盘上按删除键。
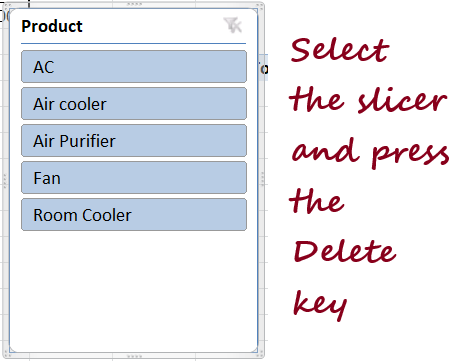
-
切片器将成功从Excel工作表中删除。
方法2
-
右键单击切片器顶部。将显示以下对话框。选择 删除“切片器名称” 选项。
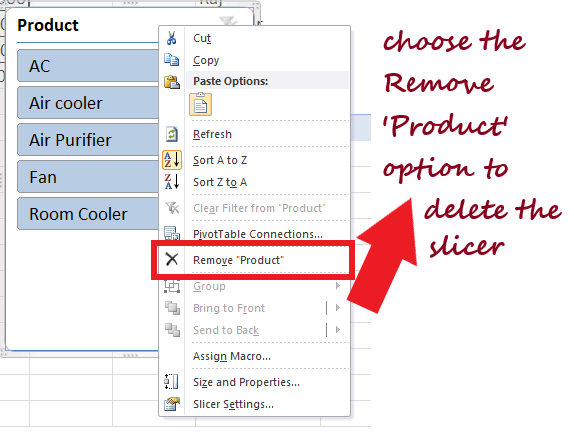
-
切片器将成功从Excel工作表中删除。
 极客笔记
极客笔记